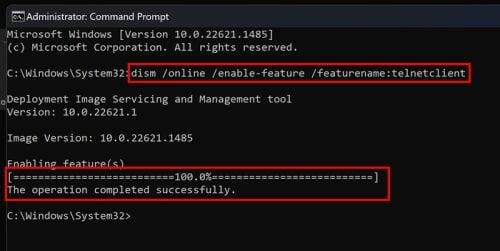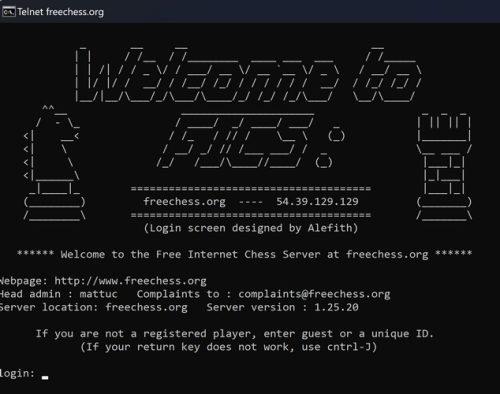Το Telnet μπορεί να είναι ένα απλό εργαλείο γραμμής εντολών στον υπολογιστή σας όπου μπορείτε να δείτε εντολές εξ αποστάσεως σε έναν διακομιστή και να ελέγχετε αυτόν τον διακομιστή με την ίδια ακρίβεια με το να βρίσκεστε ακριβώς μπροστά από τον διακομιστή. Οι άνθρωποι δεν το χρησιμοποιούν συχνά, επομένως κάποιοι μπορεί να αναρωτιούνται γιατί θέλετε να το ενεργοποιήσετε εξαρχής. Ίσως νιώθετε νοσταλγία και θέλετε να κάνετε κάτι που δεν θέτει σε κίνδυνο την ασφάλειά σας στο διαδίκτυο. Όποιος κι αν είναι ο λόγος σας, θυμηθείτε να μην χρησιμοποιείτε το Telnet για να μοιράζεστε ευαίσθητες πληροφορίες, όπως ονόματα χρήστη και κωδικούς πρόσβασης, καθώς δεν υπάρχει κρυπτογράφηση. Αν θέλετε να το ενεργοποιήσετε, ακολουθούν τα βήματα.
Πώς να ενεργοποιήσετε το Telnet στα Windows 11 χρησιμοποιώντας τη γραμμή εντολών και το PowerShell ως διαχειριστή
Υπάρχουν διάφοροι τρόποι με τους οποίους μπορείτε να ακολουθήσετε κατά την ενεργοποίηση του Telnet και η Γραμμή εντολών είναι ένας από αυτούς. Ανοίξτε τη Γραμμή εντολών ως διαχειριστής αναζητώντας τη στη γραμμή αναζήτησης και, όταν εμφανιστεί στα αποτελέσματα, επιλέξτε ως Διαχειριστής . Ή, εάν είναι στα Πρόσφατα, κάντε δεξί κλικ πάνω του και επιλέξτε ως Διαχειριστής.
Μόλις ανοίξει, πληκτρολογήστε την παρακάτω εντολή και πατήστε enter μόλις τελειώσετε.
dism /online /enable-feature /featurename:telnetclient
( Η παραπάνω εντολή θα λειτουργήσει τόσο στη γραμμή εντολών όσο και στο PowerShell ως διαχειριστής )
Μια άλλη εντολή που μπορείτε να δοκιμάσετε εάν αντιμετωπίζετε προβλήματα με την παραπάνω είναι
Enable-WindowsOptionalFeature -Online -FeatureName TelnetClient
( Η παραπάνω εντολή θα λειτουργεί μόνο στο PowerShell ως διαχειριστής )
Η γραμμή εντολών θα σας δείξει ένα σύντομο μήνυμα ότι ενεργοποιεί τη δυνατότητα και θα δείτε ένα ποσοστό για να δείτε πόσο μακριά είναι. Όταν φτάσει στο 100%, θα πει ότι η λειτουργία ολοκληρώθηκε με επιτυχία.
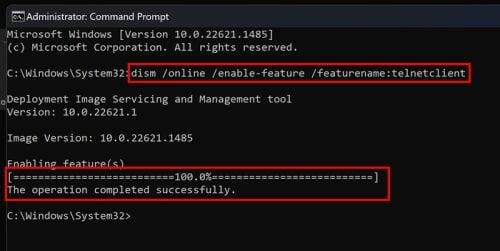
Εντολές της γραμμής εντολών για την ενεργοποίηση του Telnet στα Windows 11
Αν θέλετε να το απενεργοποιήσετε, πληκτρολογήστε την ίδια εντολή αλλά αλλάξτε τη λέξη enable για απενεργοποίηση και πατήστε enter. Αυτό είναι το μόνο που υπάρχει σε αυτό. Εάν είστε νέος στο Telnet και θέλετε να δείτε κάτι διασκεδαστικό που μπορείτε να κάνετε με αυτό, συνεχίστε να διαβάζετε.
Πώς να ελέγξετε ότι το Telnet έχει ενεργοποιηθεί
Μέχρι εδώ καλά. Η Γραμμή εντολών είπε ότι όλα έγιναν με επιτυχία, αλλά τώρα ήρθε η ώρα να ελέγξουμε αν αυτό είναι αλήθεια. Πληκτρολογήστε Telnet στη γραμμή εντολών και θα δείτε ένα μήνυμα που λέει Καλώς ορίσατε στο Microsoft Telnet. Εάν το δείτε, τότε ενεργοποιήθηκε με επιτυχία. Δεν χρειάζεται να κάνετε επανεκκίνηση του υπολογιστή σας.
Πώς να ενεργοποιήσετε το Telnet στα Windows 11 χρησιμοποιώντας τον Πίνακα Ελέγχου
- Κάντε δεξί κλικ στο κουμπί Έναρξη και, στη συνέχεια, επιλέξτε Ρυθμίσεις.
- Επιλέξτε Εφαρμογές > Προαιρετικές δυνατότητες > Περισσότερες δυνατότητες των Windows.
- Θα εμφανιστεί ένα μικρό παράθυρο όπου θα πρέπει να επιλέξετε το πλαίσιο για το Telnet Client . Κάντε κλικ στην Αποδοχή και περιμένετε να ολοκληρωθεί η διαδικασία. Όταν θέλετε να απεγκαταστήσετε το Telnet, ακολουθήστε τα ίδια βήματα, αλλά αυτή τη φορά καταργήστε την επιλογή του πλαισίου για τον πελάτη Telnet και κάντε κλικ στο OK.
Πρόσθετες πληροφορίες για το Telnet
Μην ανησυχείς. αυτό δεν θα είναι ένα μάθημα συντριβής στο Telnet. Είναι απλά μερικά διασκεδαστικά γεγονότα για να το γνωρίσετε καλύτερα. Για παράδειγμα, το Telnet δημιουργήθηκε για πρώτη φορά το 1969. Το Telnet είναι ένα πρόγραμμα εξομοίωσης τερματικού που χρησιμοποιείται για την απόκτηση πρόσβασης σε απομακρυσμένους διακομιστές και σημαίνει Teletype Network. Με το Telnet, χρησιμοποιείτε μόνο απλές εντολές με το πληκτρολόγιό σας για να ελέγχετε αυτόν τον διακομιστή. Μπορείτε να κάνετε πράγματα όπως:
- Δημιουργία φακέλων
- Έναρξη ή διακοπή υπηρεσιών
- Μεταφορά αρχείων
- Περιηγηθείτε στους καταλόγους
- Ελέγξτε εάν οι θύρες είναι ανοιχτές ή κλειστές σε έναν διακομιστή
Το Telnet δεν συνιστάται για την αποστολή σημαντικών πληροφοριών, όπως κωδικούς πρόσβασης και ονόματα χρήστη, καθώς τα δεδομένα σας θα υποκλαπούν εύκολα. Εάν πρέπει να χρησιμοποιήσετε υπηρεσίες Telnet, είναι καλύτερο από το SSH ( Secure Shell ).
Πώς να παρακολουθήσετε μια ταινία Star Wars στο Telnet
Πριν νιώσετε πολύ χαρούμενοι, ξέρετε ότι θα είναι μια κατώτερη έκδοση, αλλά είναι κάτι που πρέπει να παρακολουθήσετε. Μπορείτε να σταματήσετε να παρακολουθείτε την ταινία Star Wars κλείνοντας τη Γραμμή εντολών ανά πάσα στιγμή. Για να δείτε το Star Wars, πληκτρολογήστε telnet towel.blinkenlights.nl
Μην εκπλαγείτε αν δεν το δείτε αμέσως. Χρειάζονται μερικά δευτερόλεπτα για να ξεκινήσει.
Πώς να παίξετε σκάκι στο Telnet
Για να παίξετε σκάκι στο Telnet, θα πρέπει να εισαγάγετε το telnet freechess.org 5000
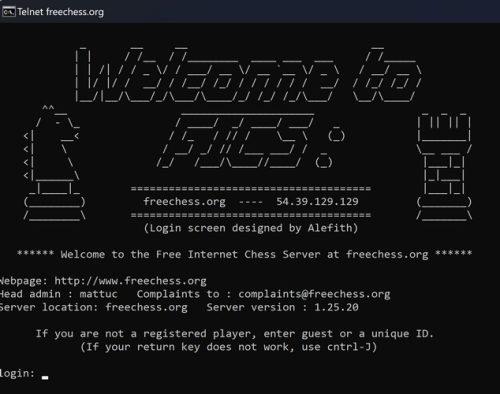
Παίξτε δωρεάν σκάκι στο Telnet στα Windows 11
Θα σας ζητηθεί να εισαγάγετε ένα μοναδικό αναγνωριστικό, αλλά δεν μπορεί να περιλαμβάνει αριθμούς. Μπορείτε να συμπεριλάβετε μόνο κεφαλαία και πεζά γράμματα.
Πώς να ελέγξετε τον καιρό χρησιμοποιώντας Telnet
Μπορείτε επίσης να ελέγξετε τον καιρό για μια συγκεκριμένη πόλη στο Telnet. Μπείτε στο telnet rainmaker.wunderground.com και μπείτε. Τώρα εισαγάγετε έναν κωδικό πόλης για να δείτε τον καιρό για αυτήν την πόλη.
Περαιτέρω ανάγνωση
Αν έχετε χορτάσει Telnet και θέλετε να διαβάσετε για άλλα ενδιαφέροντα πράγματα που μπορείτε να κάνετε σε διαφορετικές συσκευές, δείτε πώς μπορείτε να βελτιώσετε τον χρόνο εκκίνησης των Windows 11 και να αλλάξετε το μέγεθος της μικρογραφίας της εικόνας . Επίσης, για τις στιγμές που χρειάζεται να μοιραστείτε το Wi-Fi σας, δείτε πώς μπορείτε να μετατρέψετε τον υπολογιστή σας με Windows 11 σε hotspot . Σε ένα άλλο θέμα, η εξάντληση του αποθηκευτικού χώρου σε οποιαδήποτε συσκευή μπορεί να είναι πραγματικός πονοκέφαλος. Δείτε πώς μπορείτε να αντιμετωπίσετε προβλήματα αποθήκευσης στο PS5 σας .
συμπέρασμα
Η ενεργοποίηση ή απενεργοποίηση του Telnet είναι μια εύκολη δουλειά. Μπορείτε να επιλέξετε να το ενεργοποιήσετε/απενεργοποιήσετε από τη Γραμμή εντολών, το PowerShell ή τον Πίνακα Ελέγχου. Δεν χρειάζεται να κάνετε επανεκκίνηση του υπολογιστή σας και μπορείτε να ελέγξετε γρήγορα αν είναι ενεργοποιημένος πληκτρολογώντας το telnet εργασίας και πατώντας enter. Είναι τόσο εύκολο. Θυμηθείτε να μην στέλνετε ποτέ ευαίσθητες πληροφορίες όταν χρησιμοποιείτε Telnet, καθώς μπορούν εύκολα να κλαπούν: μπορείτε να χρησιμοποιήσετε το Secure Shell για αυτό. Σε τι θα χρησιμοποιήσετε το Telnet; Ενημερώστε με στα σχόλια παρακάτω και μην ξεχάσετε να μοιραστείτε το άρθρο με άλλους στα μέσα κοινωνικής δικτύωσης.