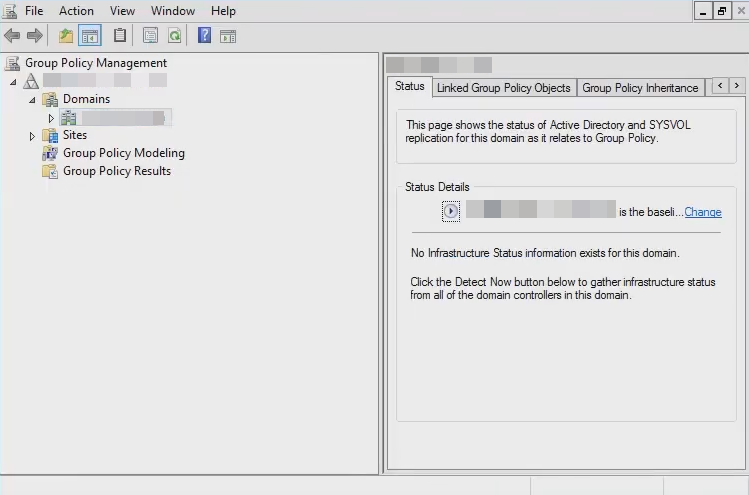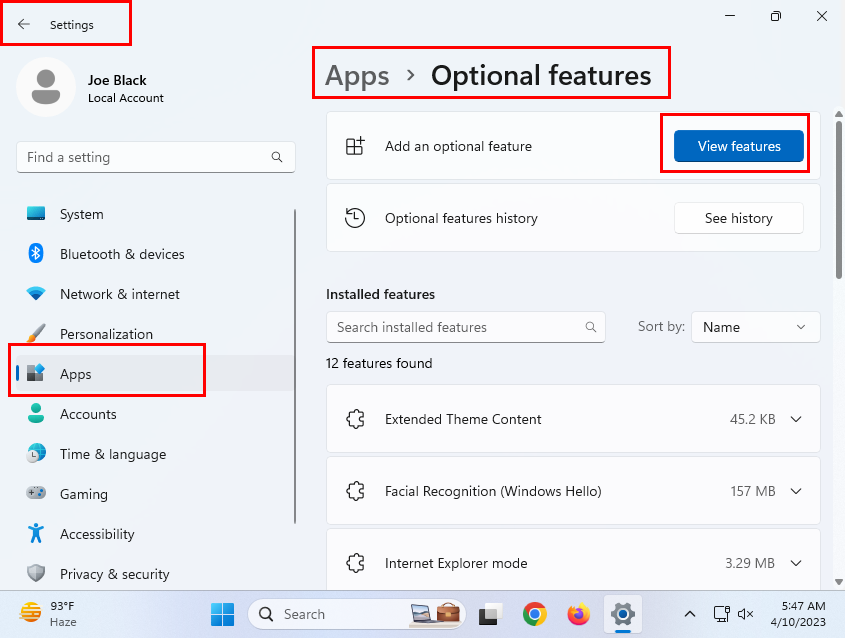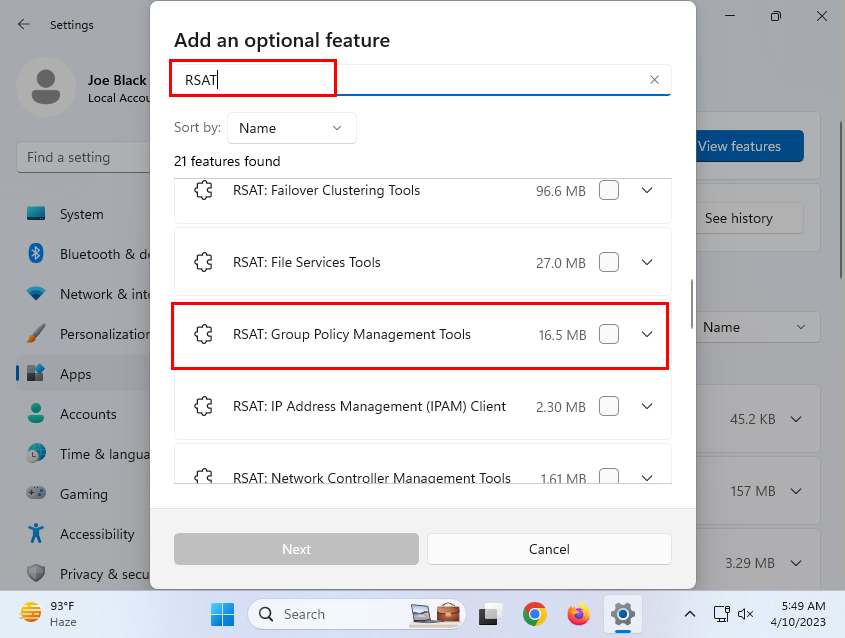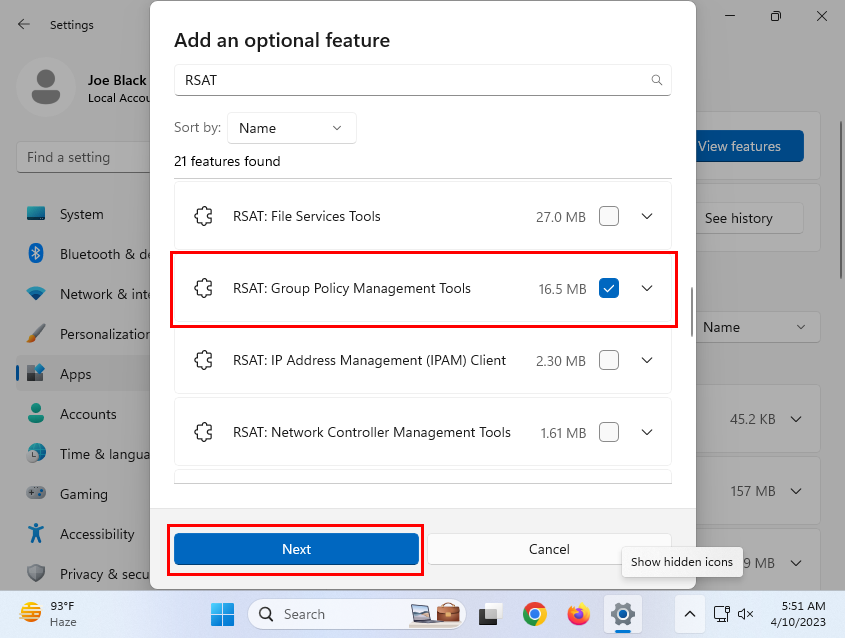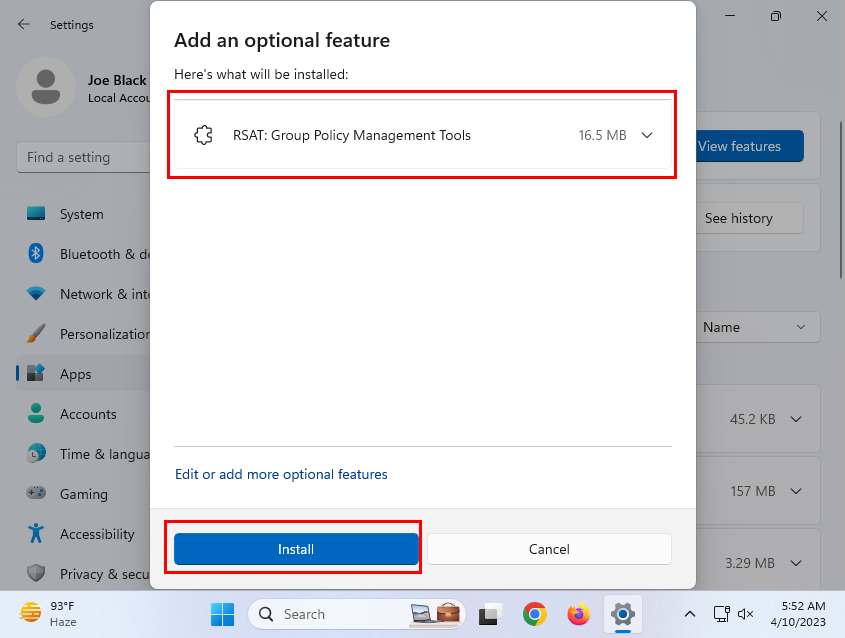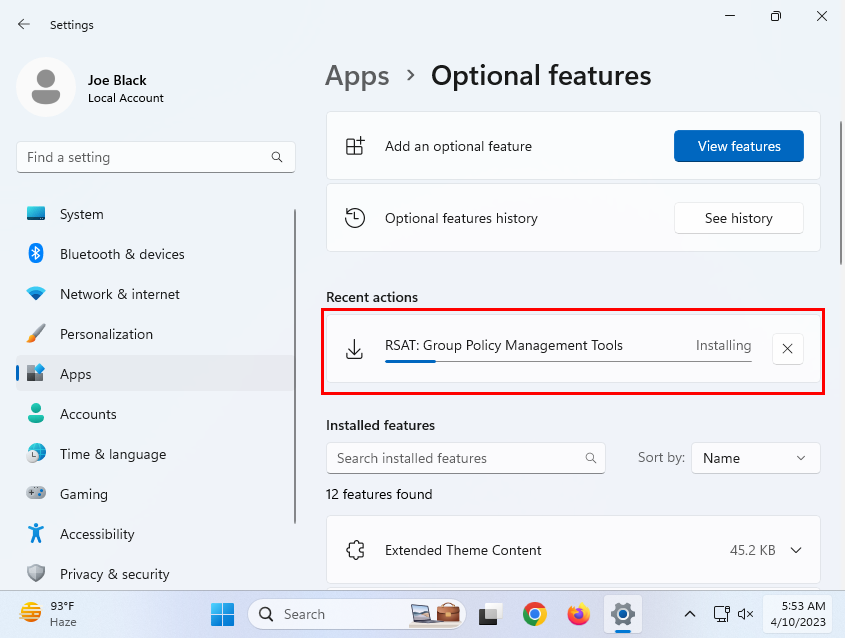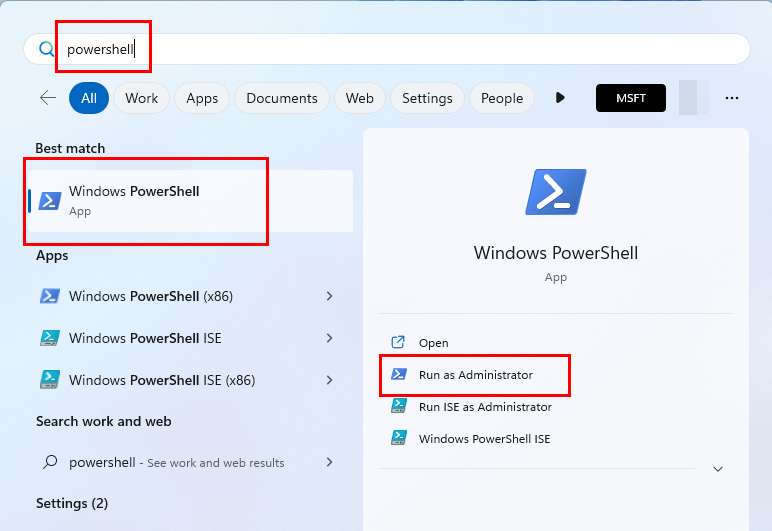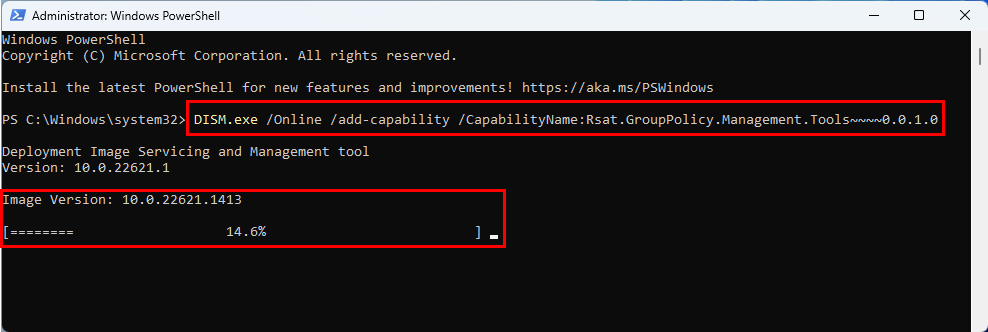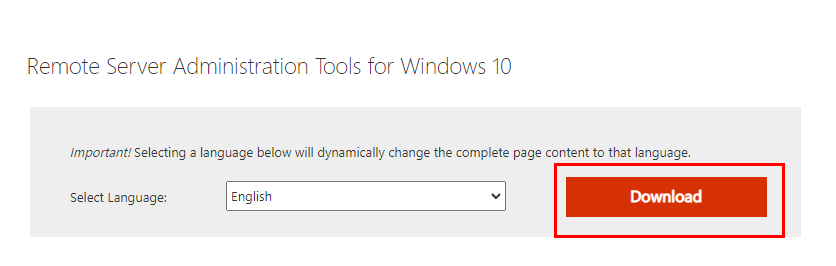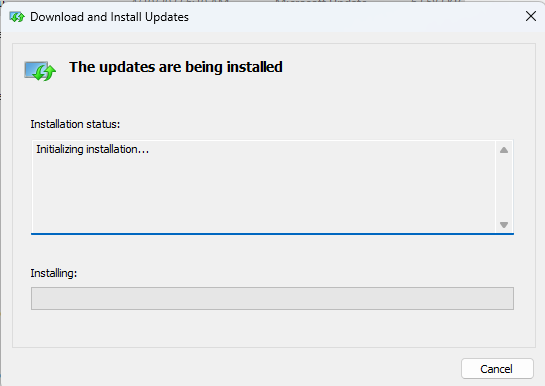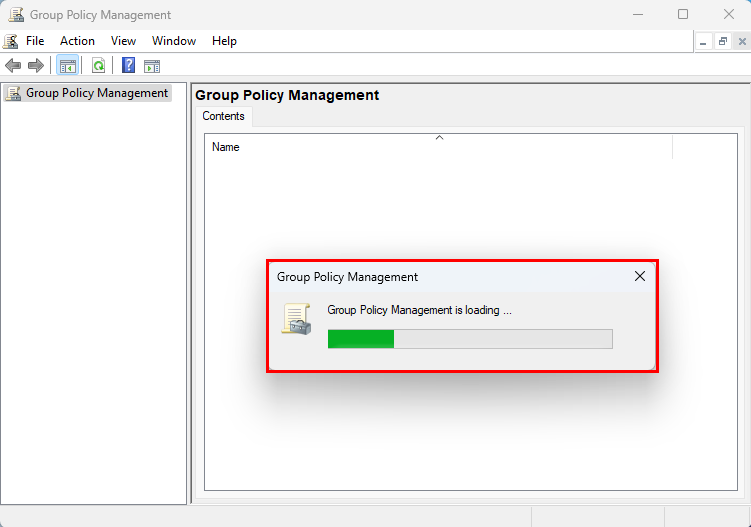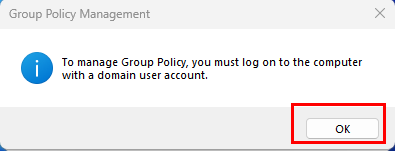Θέλετε να διαχειριστείτε τα αντικείμενα πολιτικής ομάδας (GPO) πολλών υπολογιστών με Windows σε ένα δίκτυο χρησιμοποιώντας άλλον υπολογιστή Windows 11; Η Κονσόλα διαχείρισης πολιτικής ομάδας (GPMC) είναι το εργαλείο που χρειάζεστε.
Τα λειτουργικά συστήματα Microsoft Windows συνοδεύονται από προηγμένα εργαλεία διαχείρισης για τον έλεγχο της χρήσης εφαρμογών, την πρόσβαση σε ιστότοπους, τα δικαιώματα περιήγησης και πολλά άλλα. Ένα τέτοιο εργαλείο διαχείρισης είναι το Group Policy Editor. Όταν συνδέετε πολλούς υπολογιστές με Windows σε ένα δίκτυο τομέα, δεν μπορείτε πλέον να επισκέπτεστε ξεχωριστά μεμονωμένα συστήματα για να διαμορφώσετε τα GPO. Εδώ, βασίζεστε στο εργαλείο GPMC.
Συνήθως, το GPMC είναι μια ενσωματωμένη δυνατότητα του λειτουργικού συστήματος Windows Server. Δεν θα βρείτε τίποτα πιο προηγμένο από το Local Group Policy Editor στον υπολογιστή σας Windows 11. Ωστόσο, μπορείτε ακόμα να χρησιμοποιήσετε το GPMC σε υπολογιστή με Windows 11 χωρίς να κάνετε μετεγκατάσταση των συστημάτων διαχείρισης σε διακομιστή Windows.
Εάν το σχέδιό σας είναι ακριβώς αυτό, τότε είστε στο σωστό μέρος! Συνεχίστε να διαβάζετε καθώς αποκαλύπτω πολλές μεθόδους για την εγκατάσταση της Κονσόλας διαχείρισης πολιτικής ομάδας σε έναν τομέα υπολογιστή Windows 11 αντί του διαχειριστή του λειτουργικού συστήματος Windows Server.
Τι είναι η Κονσόλα διαχείρισης πολιτικής ομάδας (GPMC);
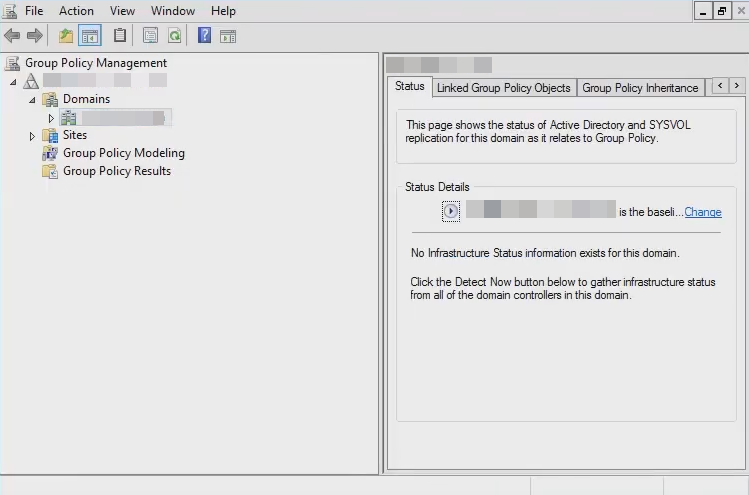
Η Κονσόλα διαχείρισης πολιτικής ομάδας
Η Κονσόλα διαχείρισης πολιτικής ομάδας είναι μια εφαρμογή συστήματος των Windows που σας δίνει τη δυνατότητα να ενοποιήσετε όλες τις εργασίες διαχείρισης πολιτικής ομάδας σε ολόκληρο τον οργανισμό. Το GPMC είναι ένας συνδυασμός δυνατοτήτων και λειτουργιών από τα ακόλουθα εργαλεία δικτύωσης των Windows:
- Ιστότοποι και υπηρεσίες Active Directory
- Χρήστες και υπολογιστές Active Directory
- ACL Editor
- GPMC Delegation Wizard
- Προκύπτον σύνολο πολιτικής
Η εφαρμογή GPMC προσφέρει μια ενοποιημένη απεικόνιση GPO, τομέων, ομάδων εργασίας, οργανωτικών μονάδων (OU) και τοποθεσιών σε όλο το δίκτυο. Η εφαρμογή είναι συνήθως για λειτουργικά συστήματα Windows Server. Ωστόσο, ακολουθώντας μερικά απλά κόλπα, μπορείτε να το εγκαταστήσετε σε υπολογιστές με Windows 11, Windows 10 κ.λπ.
Γιατί χρειάζεστε το GPMC σε υπολογιστή με Windows 11;
Ας υποθέσουμε ότι δημιουργήσατε ένα δίκτυο τομέα Windows και συνδέσατε μερικούς υπολογιστές Windows 11 και 10 στο δίκτυο. Ωστόσο, δεν διαθέτετε υπολογιστή Windows Server για τη διαχείριση του δικτύου τομέα. Σε ένα τέτοιο σενάριο, μπορείτε να εγκαταστήσετε το GPMC σε έναν υποστηριζόμενο υπολογιστή με Windows 11 και να ελέγξετε τα αντικείμενα πολιτικής ομάδας σε υπολογιστές-πελάτες. Μερικοί άλλοι λόγοι για να χρησιμοποιήσετε το εργαλείο είναι:
- Υπάρχει ένα GUI για την επαναφορά, τη δημιουργία αντιγράφων ασφαλείας, την αντιγραφή και την εισαγωγή αντικειμένων πολιτικής ομάδας
- Δημιουργία και αλλαγή πινάκων μετεγκατάστασης
- Ανάθεση λειτουργιών πολιτικής ομάδας
- Εύκολη διαχείριση της ασφάλειας GPO
Διαβάστε επίσης: Αποτρέψτε τους χρήστες από την εκτέλεση ορισμένων προγραμμάτων στα Windows 11
Τώρα που είστε εξοικειωμένοι με το εργαλείο GPMC, ας εξερευνήσουμε ορισμένες μεθόδους για να το εγκαταστήσετε σε υπολογιστή-πελάτη με Windows 11.
Πώς να εγκαταστήσετε την Κονσόλα διαχείρισης πολιτικής ομάδας
Υπάρχουν τρεις μέθοδοι για να εγκαταστήσετε την εφαρμογή σε υπολογιστή με Windows 11. Μπορείτε να εγκαταστήσετε το GPMC μόνο σε λειτουργικό σύστημα Windows 11 Professional ή Enterprise Edition. Εάν διαθέτετε υπολογιστή με Windows 11 Home Edition, πρέπει να αγοράσετε Windows 11 Pro για να ενεργοποιήσετε το GPMC.
Διαβάστε επίσης: Διαφορά μεταξύ Windows 11 Home και Pro
Εγκατάσταση του GPMC από το Εργαλείο ρυθμίσεων των Windows 11
Αυτός είναι ο πιο διαισθητικός τρόπος για να λάβετε υποστήριξη GPMC σε υπολογιστή Windows 11 που δεν είναι διακομιστής. Εδώ είναι τα βήματα που μπορείτε να ακολουθήσετε:
- Πατήστε τα πλήκτρα Windows + I μαζί για να ανοίξετε την εφαρμογή Ρυθμίσεις .
- Στον αριστερό πίνακα πλοήγησης, θα πρέπει να παρατηρήσετε το μενού Εφαρμογές . Κάντε κλικ σε αυτό.
- Μέσα στο παράθυρο Εφαρμογές στη δεξιά πλευρά της εφαρμογής Ρυθμίσεις, επιλέξτε το μενού Προαιρετικές λειτουργίες .
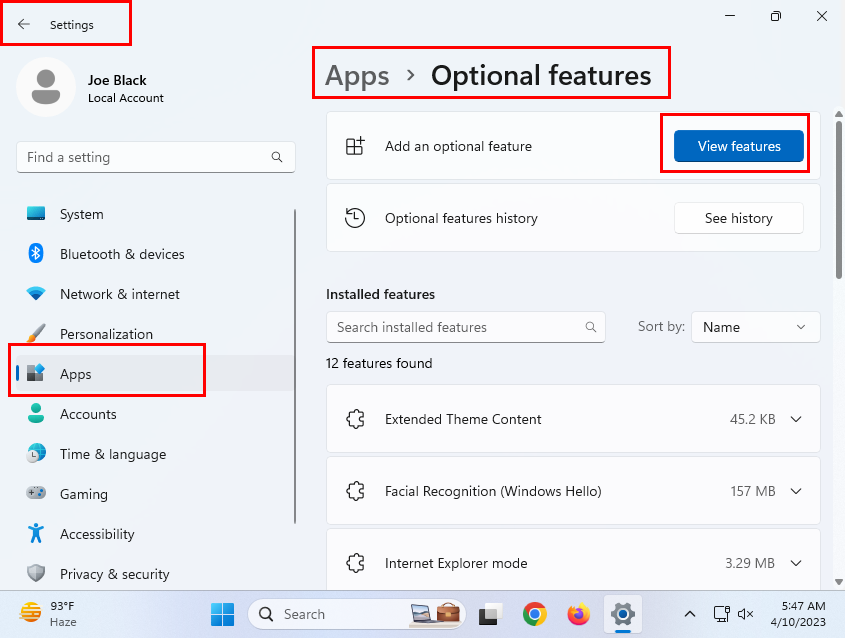
Η θέση του κουμπιού Προβολή χαρακτηριστικών
- Κάντε κλικ στο κουμπί Προβολή χαρακτηριστικών και θα εμφανιστεί ένα πεδίο αναζήτησης.
- Αναζήτηση για RSAT .
- Θα εμφανιστούν πολλά αποτελέσματα αναζήτησης.
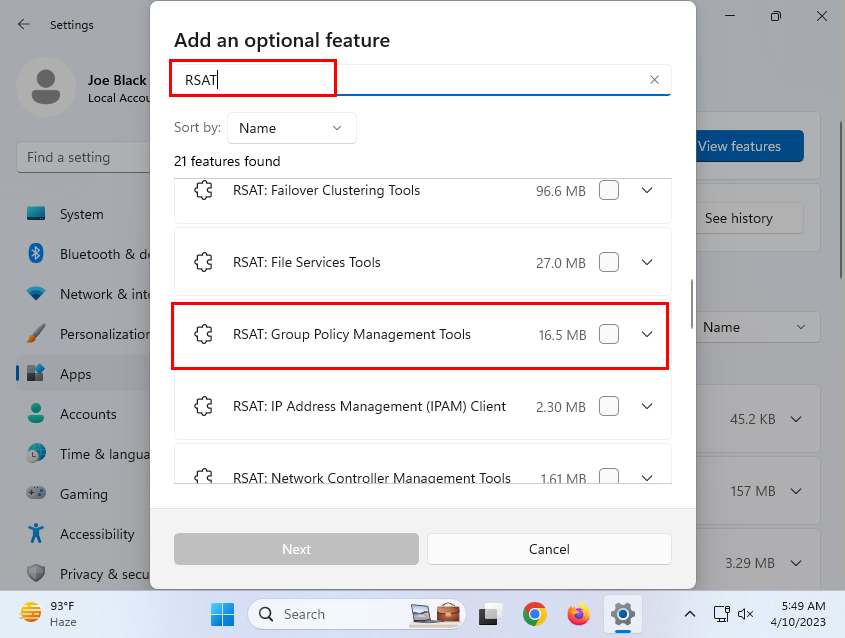
Προσθέστε ένα προαιρετικό πλαίσιο αναζήτησης λειτουργιών για τα Εργαλεία διαχείρισης πολιτικής ομάδας RSAT
- Κάντε κύλιση στα αποτελέσματα για να βρείτε την επιλογή RSAT: Group Policy Management Tools .
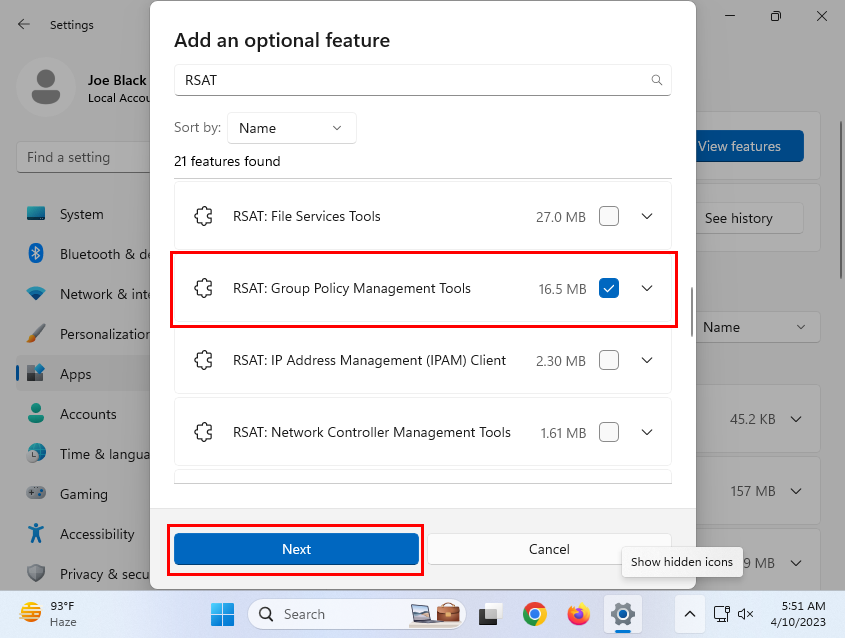
Επιλέξτε RSAT GPMT και κάντε κλικ στο Επόμενο
- Επιλέξτε το πλαίσιο δίπλα στη δυνατότητα GPMT και κάντε κλικ στο Επόμενο στο πλαίσιο διαλόγου Προσθήκη προαιρετικού στοιχείου .
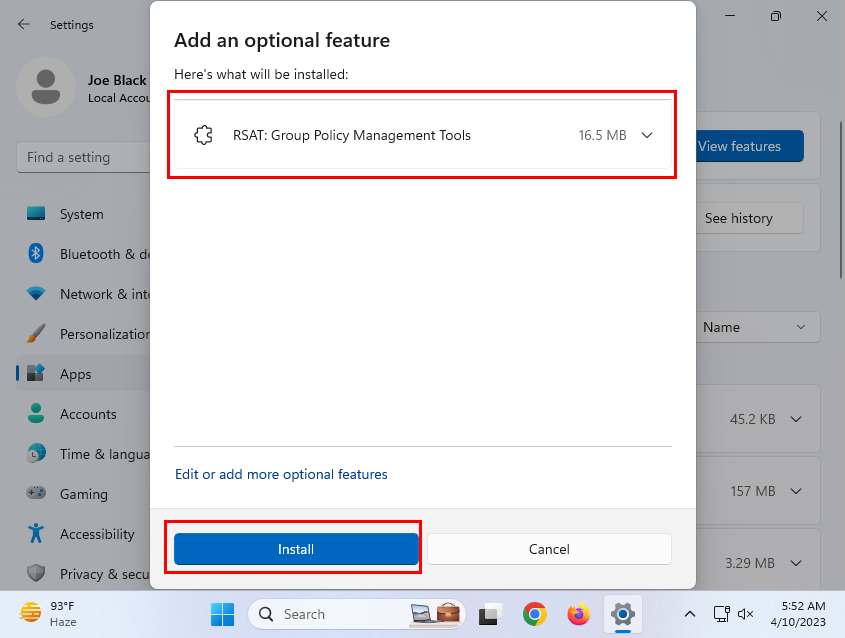
Πώς να εγκαταστήσετε την Κονσόλα διαχείρισης πολιτικής ομάδας στα Windows 11 από τις Ρυθμίσεις
- Θα πρέπει τώρα να δείτε μια σελίδα σύνοψης που δείχνει τις λειτουργικές μονάδες που θα εγκαταστήσουν τα Windows 11 όταν εγκρίνετε την ενέργεια.
- Κάντε κλικ στην Εγκατάσταση για να εγκρίνετε την ενέργεια.
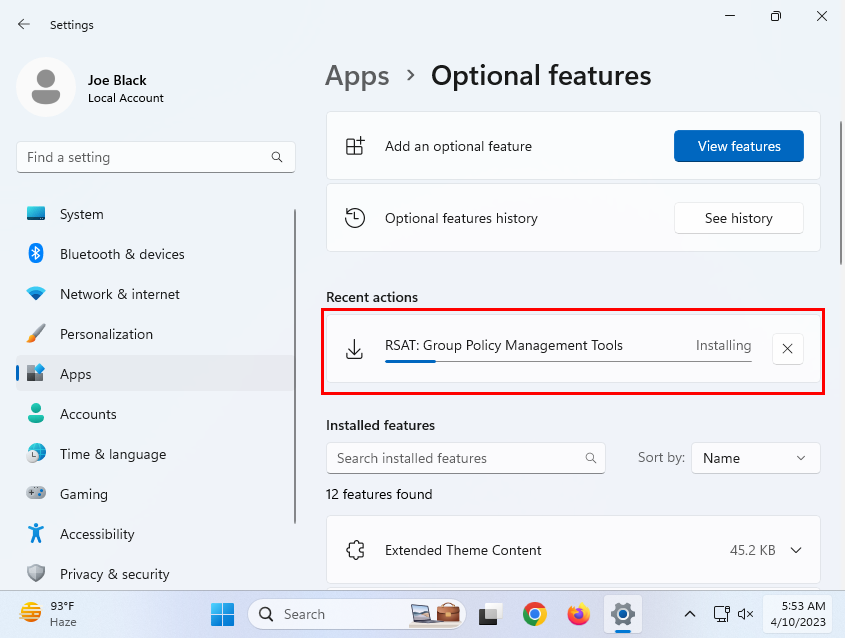
Η πρόοδος εγκατάστασης του RSAT GPMT
- Στη συνέχεια, πρέπει να δείτε ότι η εφαρμογή RSAT εγκαθίσταται με μια γραμμή προόδου σε πραγματικό χρόνο.
Απλώς περιμένετε να ολοκληρωθεί η λήψη και η εγκατάσταση και θα λάβετε το εργαλείο GPMC σε υπολογιστή Windows 11 που δεν είναι διακομιστής.
Χρησιμοποιήστε μια εντολή PowerShell για να εγκαταστήσετε το GPMC στα Windows 11
Ας υποθέσουμε ότι δεν βρίσκετε την προαιρετική δυνατότητα εγκατάστασης του RSAT: Group Policy Management Tools στην εφαρμογή Ρυθμίσεις των Windows 11, μπορείτε επίσης να ακολουθήσετε αυτά τα βήματα:
- Κάντε κλικ στο κουμπί Έναρξη στον υπολογιστή προορισμού Windows 11 και πληκτρολογήστε PowerShell .
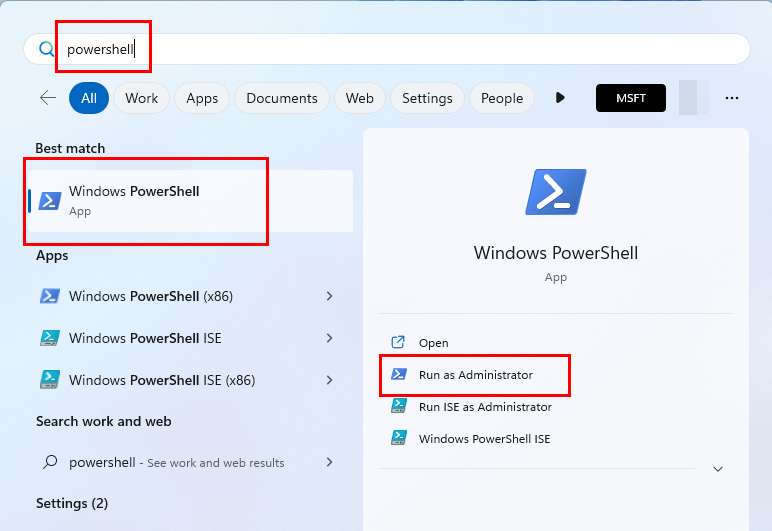
Πώς να ανοίξετε το PowerShell ή τη γραμμή εντολών από το μενού Έναρξη
- Επιλέξτε το σύνδεσμο Εκτέλεση ως διαχειριστής στη δεξιά πλευρά του αποτελέσματος αναζήτησης.
- Μόλις ανοίξει η εφαρμογή PowerShell, αντιγράψτε και επικολλήστε τον ακόλουθο κώδικα στην εφαρμογή:
DISM.exe /Online /add-capability /CapabilityName:Rsat.GroupPolicy.Management.Tools~~~~0.0.1.0
- Πατήστε το πλήκτρο Enter για να εκτελέσετε την εντολή στο PowerShell.
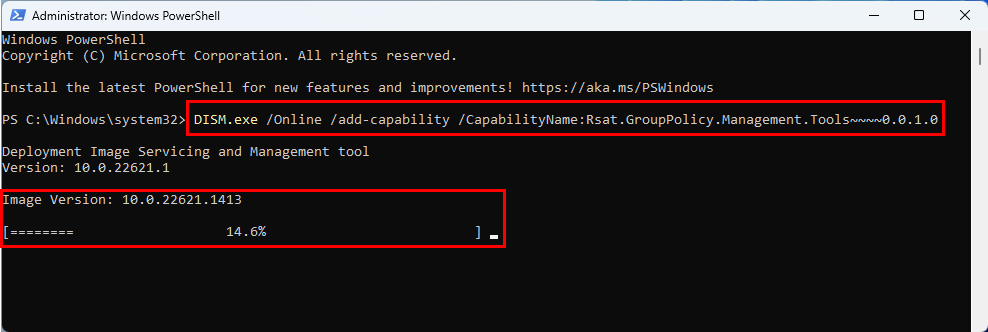
Πώς να εγκαταστήσετε την Κονσόλα διαχείρισης πολιτικής ομάδας στα Windows 11 χρησιμοποιώντας το PowerShell
- Περιμένετε μέχρι η εφαρμογή Windows Terminal να πραγματοποιήσει λήψη και εγκατάσταση του εργαλείου GPMC.
- Εάν χρειαστεί ποτέ να καταργήσετε το GPMC από υπολογιστή Windows 11 που δεν είναι διακομιστής, εκτελέστε τον ακόλουθο κώδικα στο PowerShell:
DISM.exe /Online /remove-capability /CapabilityName:Rsat.GroupPolicy.Management.Tools~~~~0.0.1.0
Εγκαταστήστε το GPMC από ένα πακέτο RSAT με δυνατότητα λήψης
Εάν καμία από τις παραπάνω μεθόδους δεν λειτουργεί για εσάς, τότε η ασφαλής μέθοδος είναι η εγκατάσταση ενός πακέτου από τη Microsoft για τη λήψη της διεπαφής GPMC στον υπολογιστή σας Windows 11. Εδώ είναι τα βήματα που μπορείτε να δοκιμάσετε:
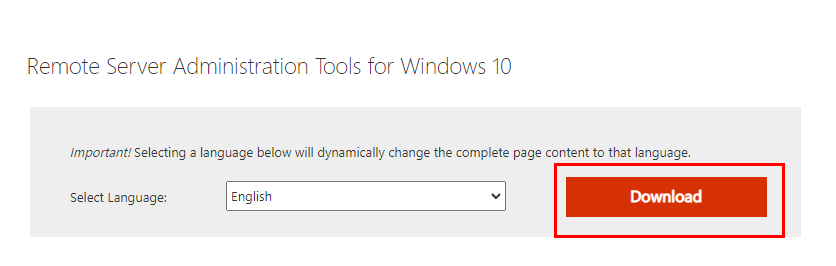
Πώς να κατεβάσετε τα εργαλεία RSAT
- Επισκεφτείτε την πύλη Remote Server Administration Tools for Windows 10 και λάβετε το πακέτο εγκατάστασης κάνοντας κλικ στο κουμπί Λήψη .
- Θα δείτε δύο αρχεία στην πύλη λήψης. Το ένα είναι για Windows 64-bit και το άλλο για υπολογιστή με Windows 32-bit.
- Εφόσον χρησιμοποιείτε υπολογιστή με Windows 11, πρέπει να κάνετε λήψη των εκδόσεων 64-bit του πακέτου RSAT.
- Επιλέξτε WindowsTH-KB2693643-x64.msu και κάντε κλικ στο κουμπί Επόμενο .
- Η λήψη θα ξεκινήσει αμέσως.
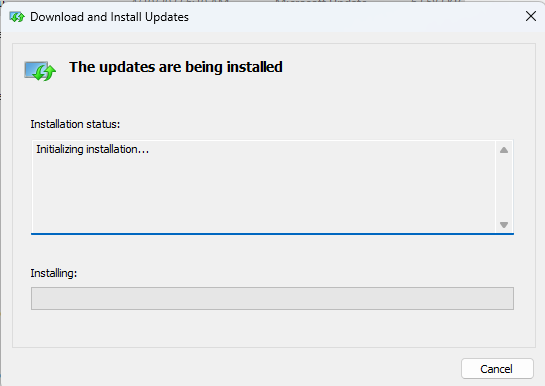
Το εργαλείο RSAT εγκαθίσταται για την ανάπτυξη της Κονσόλας διαχείρισης πολιτικής ομάδας
- Μεταβείτε στον κατάλογο του πακέτου και εγκαταστήστε το εργαλείο.
- Μόλις δείτε το παράθυρο Ολοκληρώθηκε η εγκατάσταση , κάντε κλικ στο κουμπί Κλείσιμο .
Αυτό είναι! Προσθέσατε με επιτυχία την Κονσόλα διαχείρισης πολιτικής ομάδας χρησιμοποιώντας το πρόγραμμα εγκατάστασης του πακέτου RSAT.
Διαβάστε επίσης: Windows: Πώς να αποτρέψετε την εφαρμογή της πολιτικής ομάδας
Πώς να ανοίξετε την Κονσόλα διαχείρισης πολιτικής ομάδας
Τώρα που εγκαταστήσατε το GPMC, ήρθε η ώρα να επαληθεύσετε εάν το εργαλείο λειτουργεί ή όχι. Βρείτε παρακάτω τα βήματα για να ανοίξετε το βοηθητικό πρόγραμμα σε υπολογιστή-πελάτη Windows 11:
- Πατήστε τα πλήκτρα Windows + R μαζί.
- Το πλαίσιο εντολής Εκτέλεση θα ανοίξει στην κάτω αριστερή γωνία της οθόνης της επιφάνειας εργασίας.
- Πληκτρολογήστε την ακόλουθη εντολή στο πλαίσιο Εκτέλεση και πατήστε Enter :
gpmc.msc
- Θα ανοίξει το εργαλείο GPMC.
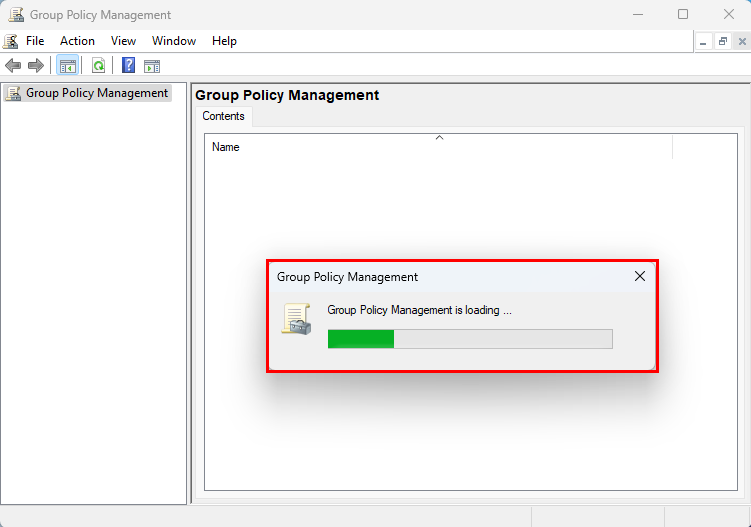
Η οθόνη φόρτωσης του Group Policy Management
- Εναλλακτικά, μπορείτε να κάνετε κλικ στο μενού Έναρξη και να πληκτρολογήσετε Ομάδα και το εργαλείο GPMC θα εμφανιστεί στα αποτελέσματα αναζήτησης του μενού Έναρξη.
- Κάντε κλικ στην εφαρμογή για να την ανοίξετε.
- Η εφαρμογή δεν θα λειτουργεί στον υπολογιστή εάν αυτή τη στιγμή είναι συνδεδεμένη σε έναν τοπικό λογαριασμό χρήστη.
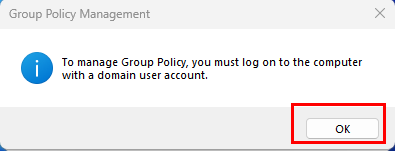
Σφάλμα GPMC σε τοπικό λογαριασμό χρήστη
- Όταν χρησιμοποιείτε το GPMC από έναν τοπικό λογαριασμό χρήστη, θα δείτε το παραπάνω σφάλμα.
- Πρέπει να αποσυνδεθείτε από τον τοπικό λογαριασμό χρήστη και να συνδεθείτε ξανά χρησιμοποιώντας τον λογαριασμό τομέα των Windows.
Συχνές ερωτήσεις
Πώς να εγκαταστήσετε την Κονσόλα διαχείρισης GPO;
Η Κονσόλα διαχείρισης GPO είναι η ίδια με το εργαλείο Group Policy Management Console (GPMC). Ακολουθήστε τις μεθόδους εγκατάστασης που αναφέρονται παραπάνω σε αυτό το άρθρο για να αποκτήσετε την εφαρμογή σε υπολογιστή Windows 11 που δεν είναι διακομιστής.
Γιατί δεν μπορώ να βρω το πρόγραμμα επεξεργασίας πολιτικής ομάδας στα Windows 11;
Το Local Group Policy Editor και το GPMC δεν αποτελούν μέρος των υπολογιστών Home Edition των Windows 11. Ως εκ τούτου, δεν θα δείτε αυτές τις εφαρμογές ή επιλογές για εγκατάσταση στα Windows 11 Home.
συμπέρασμα
Εάν δεν έχετε πρόσβαση στον υπολογιστή διακομιστή για επείγουσα τροποποίηση των GPO σε υπολογιστές τομέα ή δικτυωμένους υπολογιστές, τότε μπορείτε εύκολα να χρησιμοποιήσετε το GPMC από οποιονδήποτε από τους υπολογιστές του τομέα. Μπορείτε απλώς να συνδεθείτε στον υπολογιστή τομέα χρησιμοποιώντας τον λογαριασμό διαχειριστή σας στο δίκτυο.
Το μόνο εμπόδιο είναι ότι η Microsoft δεν κάνει εύκολα το GPMC διαθέσιμο σε υπολογιστές-πελάτες. Χρειάζεστε όμως το εργαλείο GPMC για να αλλάξετε GPO. Σε μια τέτοια περίπτωση, καταφύγετε σε οποιαδήποτε από τις παραπάνω μεθόδους για να εγκαταστήσετε το GPMC σε υπολογιστή-πελάτη με Windows 11 και όχι σε διακομιστή Windows.
Μοιραστείτε την εμπειρία σας σχετικά με την εγκατάσταση της Κονσόλας διαχείρισης πολιτικής ομάδας σε υπολογιστή με Windows 11 στο παρακάτω πλαίσιο σχολίων. Μοιραστείτε αυτό το άρθρο από τους λογαριασμούς σας στα μέσα κοινωνικής δικτύωσης για να βοηθήσετε τους φίλους και τους γνωστούς σας.
Στη συνέχεια, τρόποι για να ελέγξετε εάν ένας λογαριασμός Windows έχει δικαιώματα διαχειριστή .