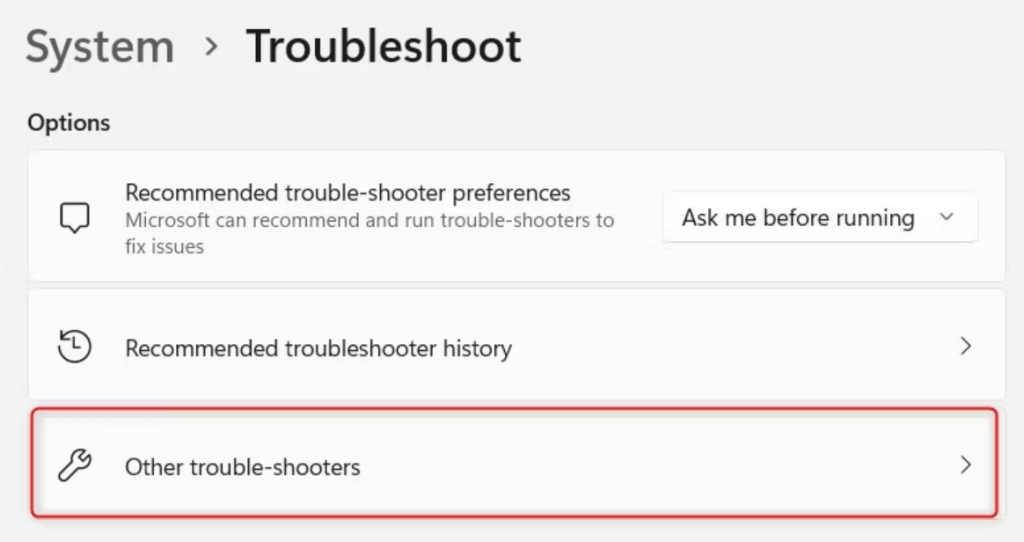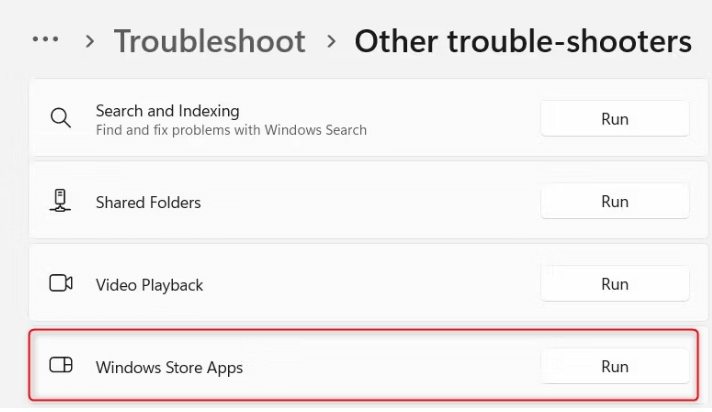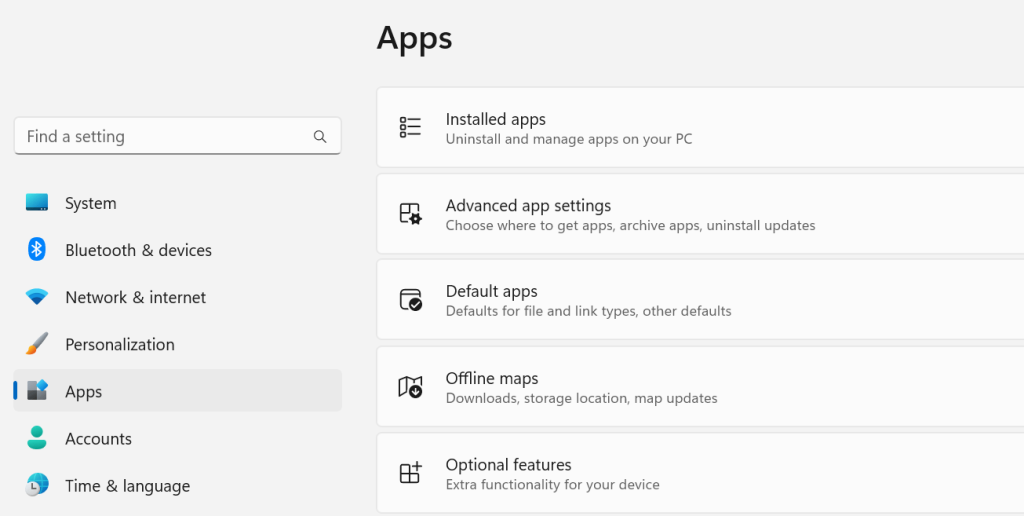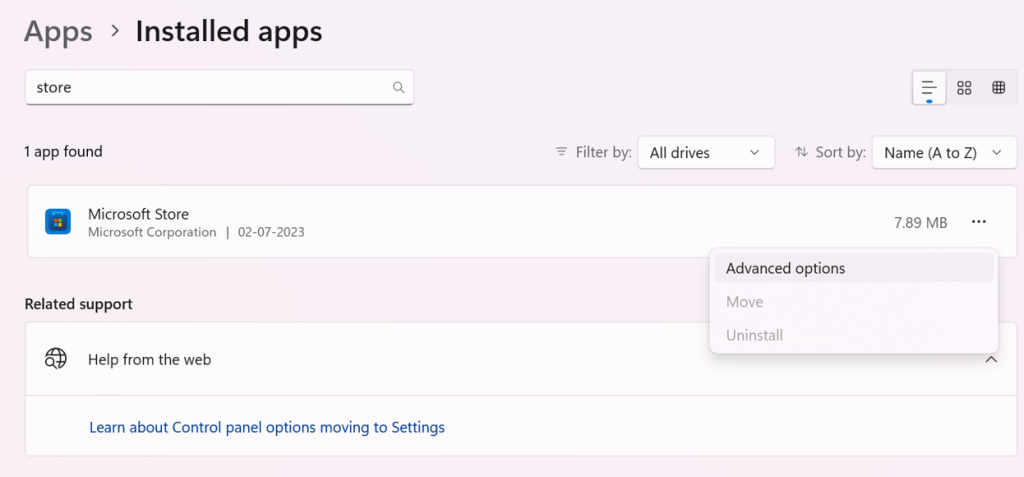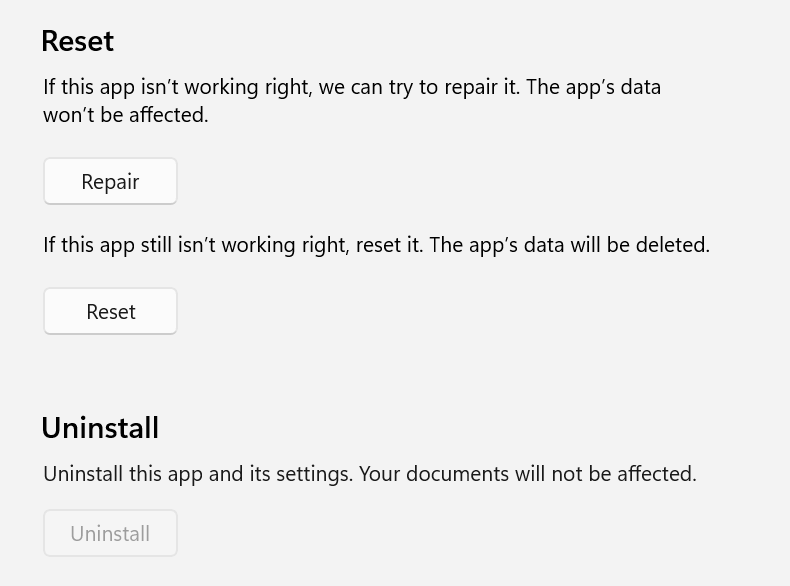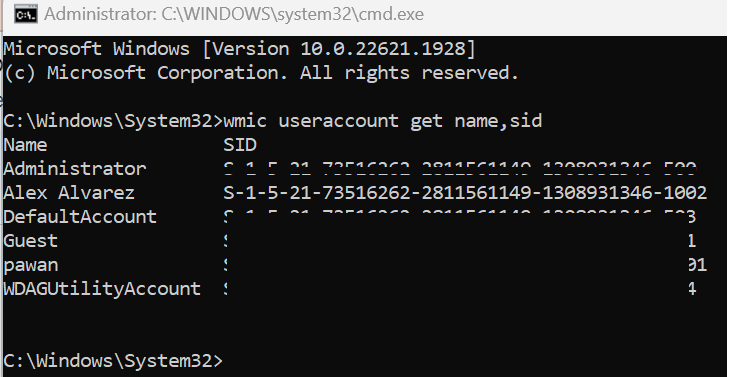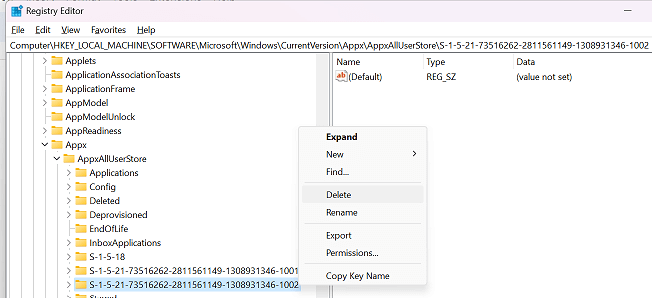Το WSReset.exe είναι ένα ενσωματωμένο εργαλείο που εκτελείται μέσω της γραμμής εντολών. Αυτό το εργαλείο λειτουργεί ως εργαλείο αντιμετώπισης προβλημάτων για το Microsoft Store, το οποίο είναι το μέρος όπου μπορείτε να κάνετε λήψη νέων εφαρμογών και να ενημερώσετε παλαιότερες. Το εργαλείο σχεδιάστηκε για την εκκαθάριση προβλημάτων της προσωρινής μνήμης και την επαναφορά των ρυθμίσεων του Microsoft Store, ώστε να εκτελείται σωστά χωρίς προβλήματα και σφάλματα. Ωστόσο, υπάρχουν πιθανότητες αυτό το εργαλείο να μην λειτουργεί σωστά στον υπολογιστή σας. Ακολουθούν οι μέθοδοι που πρέπει να ακολουθήσετε για να διορθώσετε το WSReset.exe που δεν λειτουργεί σε υπολογιστή με Windows.
Διαβάστε επίσης: Αποκλείστηκε από το Microsoft Store; Δείτε πώς να ανακτήσετε την πρόσβαση!
Μέθοδοι για τη διόρθωση του WSReset.exe που δεν λειτουργεί στα Windows
Μέθοδος 1: Εκκινήστε το WSReset.exe ως διαχειριστής
Για επιτυχή λειτουργία, το WSReset.exe απαιτεί δικαιώματα διαχειριστή. Ενδέχεται να μην είναι δυνατή η εκκαθάριση της προσωρινής μνήμης του Windows Store, εάν δεν την εκτελείτε ως διαχειριστής. Βεβαιωθείτε ότι έχετε συνδεθεί ως διαχειριστής των Windows προτού προσπαθήσετε να εκτελέσετε ξανά το WSReset.exe για να λύσετε αυτό το πρόβλημα.
Διαβάστε επίσης: Πώς να διορθώσετε το σφάλμα του διακομιστή Microsoft Store stumbled
Μέθοδος 2: Ενεργοποιήστε την Αντιμετώπιση προβλημάτων καταστήματος
Κατεστραμμένα αρχεία συστήματος ή προβλήματα με τις εφαρμογές του Windows Store ενδέχεται να προκαλέσουν αυτό το ζήτημα. Τα Windows διαθέτουν ένα ενσωματωμένο πρόγραμμα αντιμετώπισης προβλημάτων για την αντιμετώπιση αυτών των δυσκολιών, το οποίο εντοπίζει και διορθώνει σφάλματα με το πρόγραμμα Store. Χρησιμοποιήστε τις διαδικασίες που αναφέρονται παρακάτω για να ξεκινήσετε το εργαλείο αντιμετώπισης προβλημάτων.
Βήμα 1: Πατήστε Win + I για να εκκινήσετε το εργαλείο αντιμετώπισης προβλημάτων.
Βήμα 2: Κάντε κλικ στην καρτέλα Σύστημα στο αριστερό παράθυρο.
Βήμα 3: Στη συνέχεια, κάντε κλικ στην Αντιμετώπιση προβλημάτων στη δεξιά πλευρά και, στη συνέχεια, κάντε κλικ στην επιλογή Άλλα προγράμματα αντιμετώπισης προβλημάτων.
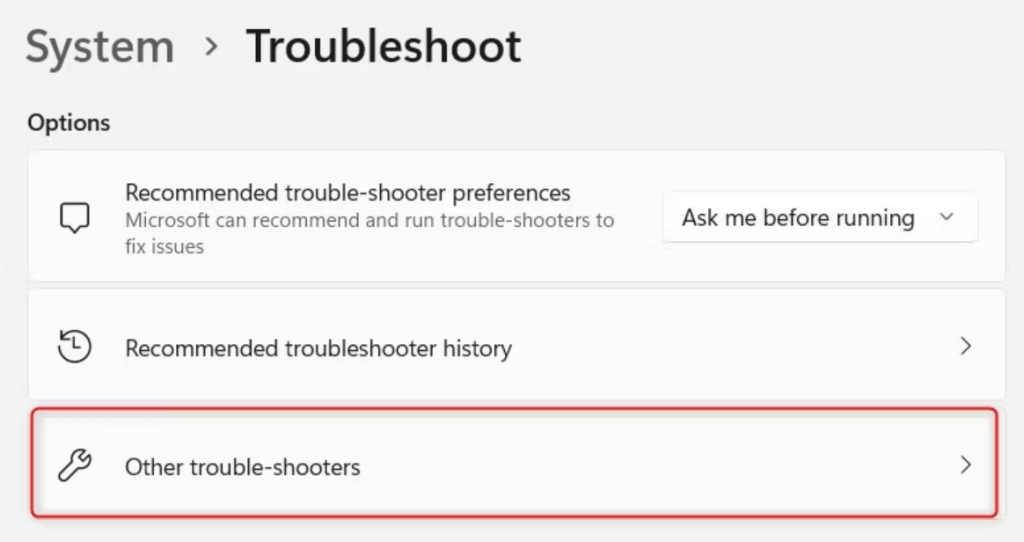
Βήμα 4: Τώρα, αναζητήστε το εργαλείο αντιμετώπισης προβλημάτων Windows Store Apps και, στη συνέχεια, κάντε κλικ στο κουμπί RUN.
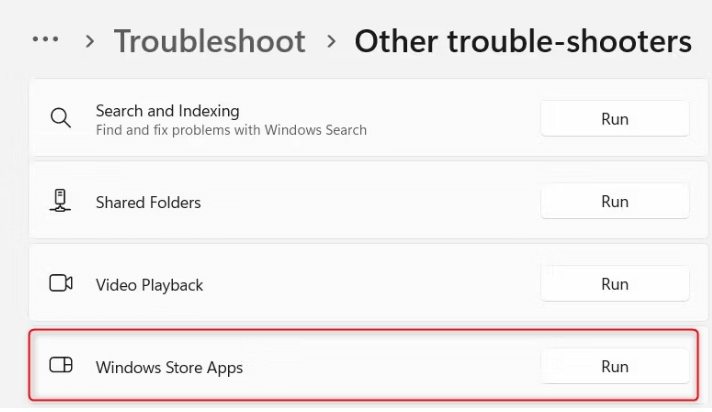
Τυχόν προβλήματα που υπάρχουν ήδη εντοπίζονται και επιδιορθώνονται όταν το εργαλείο αντιμετώπισης προβλημάτων εκτελεί τη σάρωση. Αφού ολοκληρώσετε αυτήν τη διαδικασία, επανεκκινήστε τον υπολογιστή σας και προσπαθήστε να εκκινήσετε ξανά το WSReset.exe.
Διαβάστε επίσης: Τρόπος επανεγγραφής εφαρμογών Microsoft Store σε υπολογιστή με Windows
Μέθοδος 3: Επιδιόρθωση/Επαναφορά του Microsoft Store
Εάν το WSReset.exe εξακολουθεί να μην λειτουργεί, υπάρχει πιθανότητα η εφαρμογή Windows Store να είναι κατεστραμμένη ή να μην λειτουργεί σωστά. Δοκιμάστε να επιδιορθώσετε και να επαναφέρετε το Windows Store σε αυτήν την περίπτωση. Αυτό θα επαναφέρει τις ρυθμίσεις της εφαρμογής στην προεπιλεγμένη τους κατάσταση και θα διορθώσει συχνά προβλήματα.
Βήμα 1: Πατήστε Win + I για να ανοίξετε τις Ρυθμίσεις των Windows.
Βήμα 2: Κάντε κλικ στην καρτέλα Εφαρμογές στην αριστερή γωνία.
Βήμα 3: Στη συνέχεια, κάντε κλικ στο Εγκατεστημένες εφαρμογές και μια λίστα εφαρμογών θα εμφανιστεί στην οθόνη.
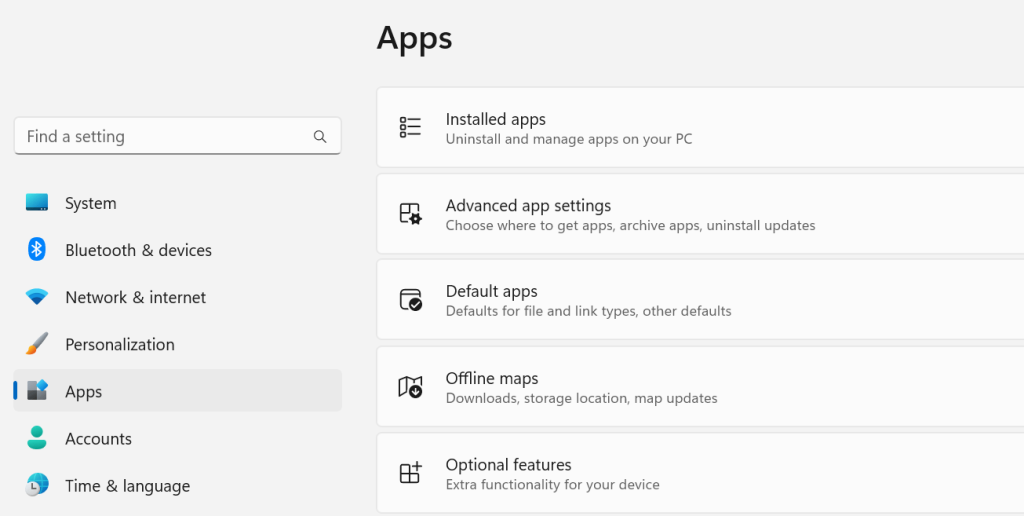
Βήμα 4: Εντοπίστε το Microsoft Store και κάντε κλικ στις τρεις τελείες δίπλα του.
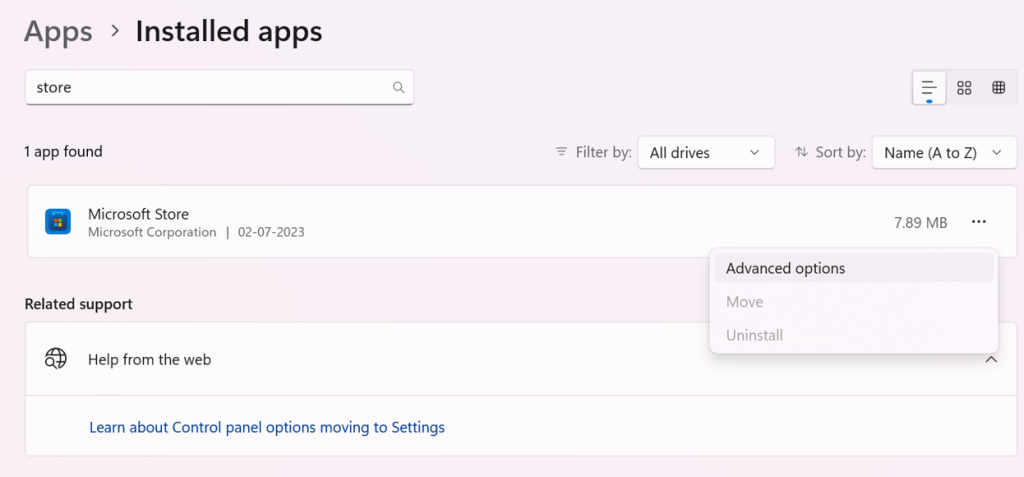
Βήμα 5: Επιλέξτε Advanced Options και, στη συνέχεια, κάντε κύλιση προς τα κάτω στην ενότητα Reset.
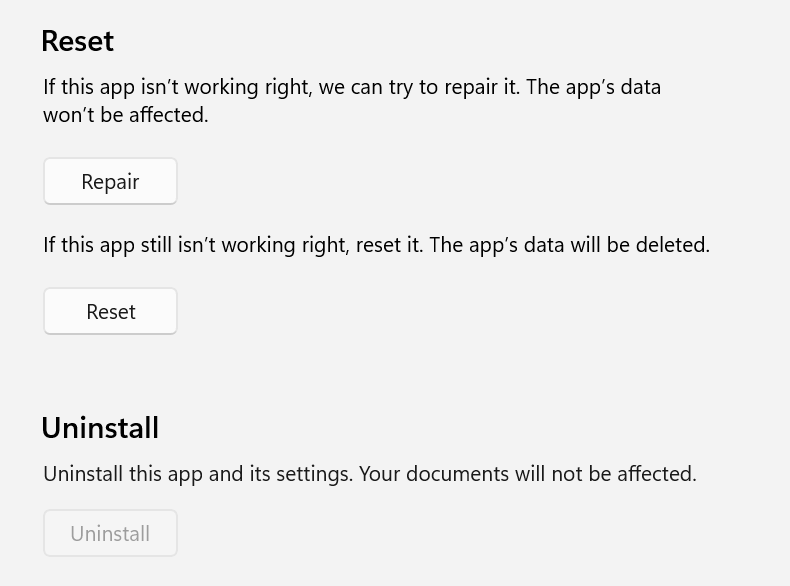
Βήμα 6: Κάντε πρώτα κλικ στο κουμπί Επιδιόρθωση και μετά κάντε κλικ στο κουμπί Επαναφορά.
Διαβάστε επίσης: Πώς να διορθώσετε το "Υπήρξε σφάλμα" στο Microsoft Store
Μέθοδος 4: Εκκαθαρίστε την προσωρινή μνήμη αποθήκευσης μέσω μητρώου
Εάν το WSReset.exe εξακολουθεί να σας παρουσιάζει προβλήματα, δοκιμάστε να διαγράψετε την προσωρινή μνήμη του Microsoft Store στο μητρώο. Αυτό καταργεί τυχόν προσωρινά αρχεία , ρυθμίσεις ή προτιμήσεις που θα μπορούσαν να είναι η ρίζα του προβλήματος. Εδώ είναι τα βήματα:
Βήμα 1: Πατήστε τα πλήκτρα Windows + R στο πληκτρολόγιό σας για να ανοίξετε την εντολή RUN.
Βήμα 2: Εισαγάγετε "cmd" στο πλαίσιο κειμένου και, στη συνέχεια, πατήστε Ctrl + Shift + Enter για να εκκινήσετε τη γραμμή εντολών σε λειτουργία διαχειριστή.
Βήμα 3: Αντιγράψτε και επικολλήστε την παρακάτω εντολή και πατήστε το πλήκτρο Enter.
wmic useraccount get name,sid
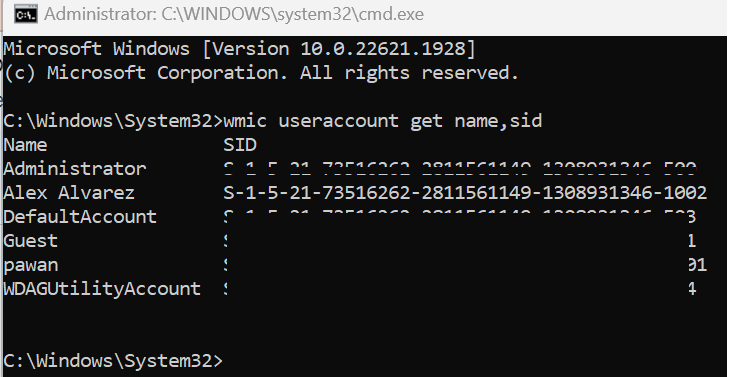
Σημείωση: Όλοι οι λογαριασμοί χρηστών στον υπολογιστή σας θα εμφανίζονται στη λίστα όταν εκτελείτε αυτήν την εντολή. Αντιγράψτε το SID του λογαριασμού χρήστη σας βρίσκοντάς το.
Βήμα 4: Στη συνέχεια, ανοίξτε ξανά το πλαίσιο RUN πατώντας Win + R και πληκτρολογήστε "Regedit" ακολουθούμενο από το πλήκτρο Enter.
Βήμα 5: Τώρα, αντιγράψτε και επικολλήστε την ακόλουθη διαδρομή στη γραμμή διευθύνσεων του Επεξεργαστή Μητρώου.
HKEY_LOCAL_MACHINE\SOFTWARE\Microsoft\Windows\CurrentVersion\Appx\AppxAllUserStore
Βήμα 6: Εντοπίστε το κλειδί μητρώου AppxAllUserStore στον αριστερό πίνακα και αναπτύξτε το.
Βήμα 7: Τώρα, εντοπίστε το SID που είχατε σημειώσει στο Βήμα 3 και επιλέξτε το και μετά διαγράψτε το.
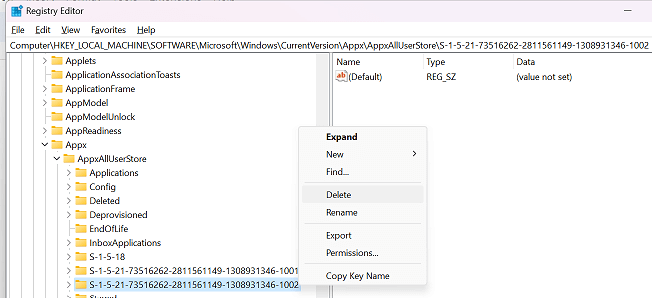
Βήμα 8: Κλείστε τον Επεξεργαστή Μητρώου και επανεκκινήστε τον υπολογιστή σας.
Διαβάστε επίσης: Πώς να διορθώσετε το σφάλμα Microsoft Store 0x80131505 στα Windows 11
Η τελευταία λέξη για το πώς να διορθώσετε το WSReset.exe που δεν λειτουργεί στα Windows
Ένα δημοφιλές εργαλείο μεταξύ των χρηστών των Windows είναι το WSReset.exe. Παρά το γεγονός ότι είναι απλό, εάν δεν επαναφέρει ή σκουπίσει με επιτυχία το Windows Store, μπορεί να είναι δύσκολο να διαγνωστεί το πρόβλημα. Ας ελπίσουμε ότι είναι μόνο ένα ζήτημα συστήματος που μπορείτε να επιλύσετε ακολουθώντας τις συμβουλές σε αυτήν την ανάρτηση.
Παρακαλούμε ενημερώστε μας στα σχόλια παρακάτω εάν έχετε οποιεσδήποτε ερωτήσεις ή συστάσεις. Θα χαρούμε να σας δώσουμε μια λύση. Δημοσιεύουμε συχνά συμβουλές, κόλπα και λύσεις σε κοινά προβλήματα που σχετίζονται με την τεχνολογία. Μπορείτε επίσης να μας βρείτε στο Facebook, το Twitter, το YouTube, το Instagram, το Flipboard και το Pinterest.