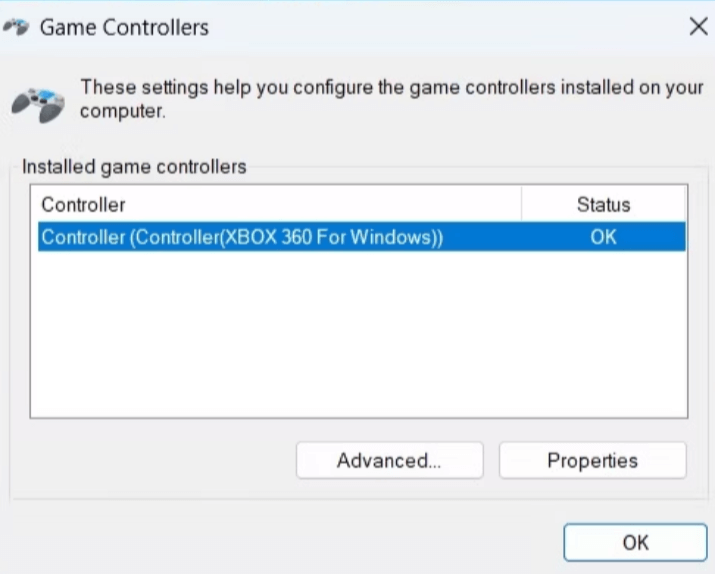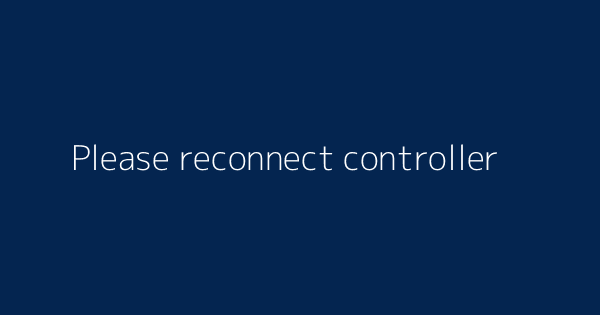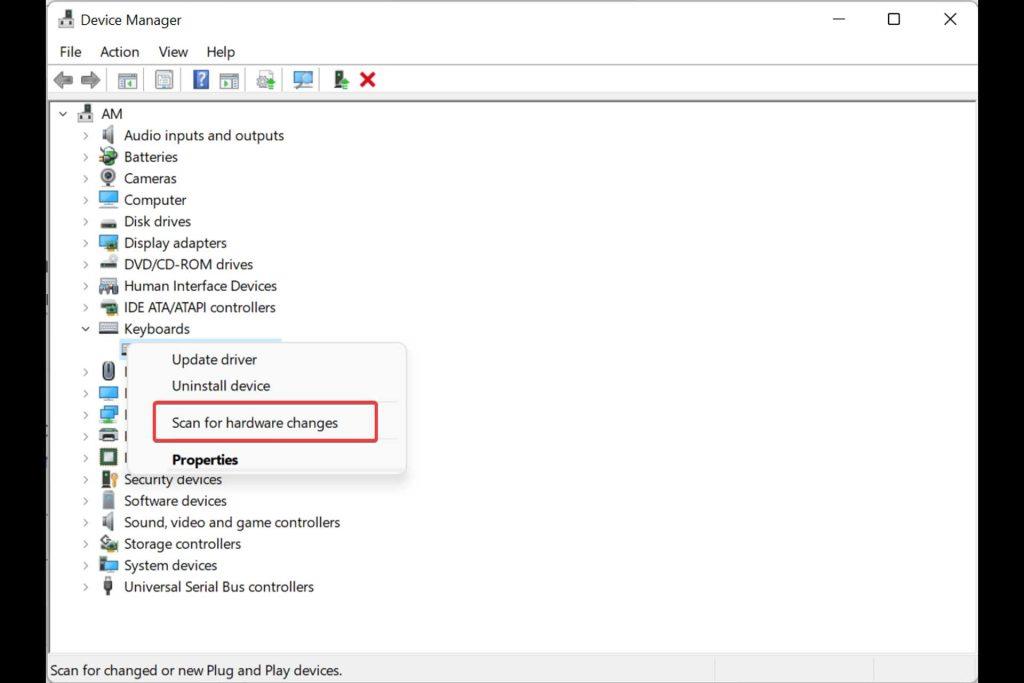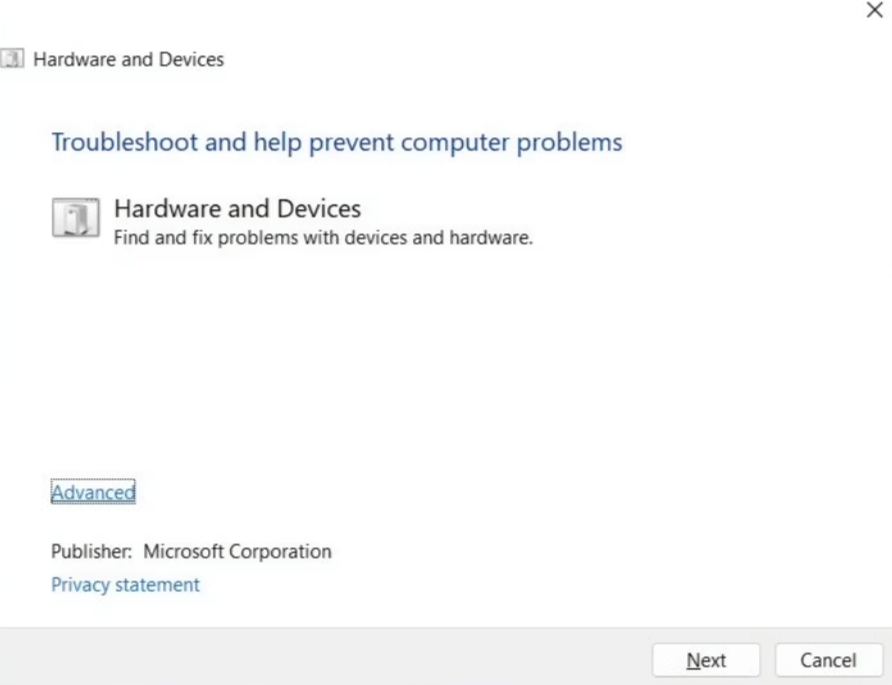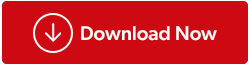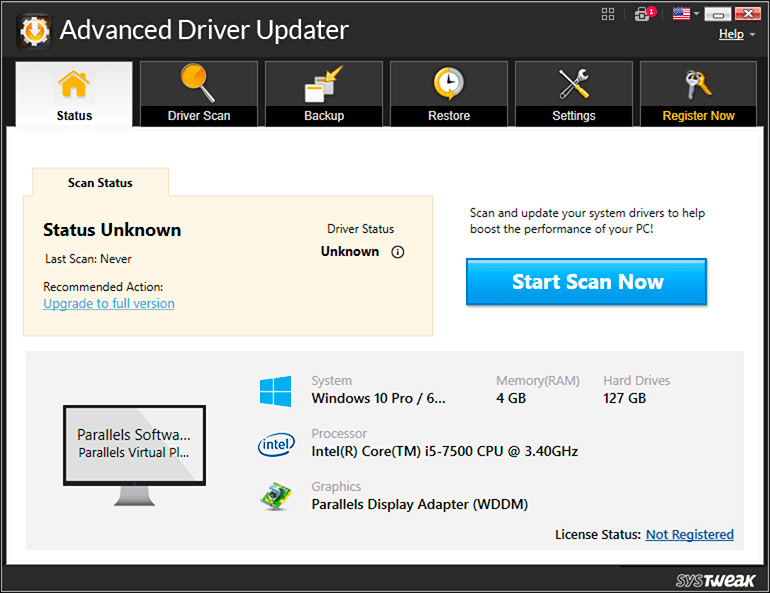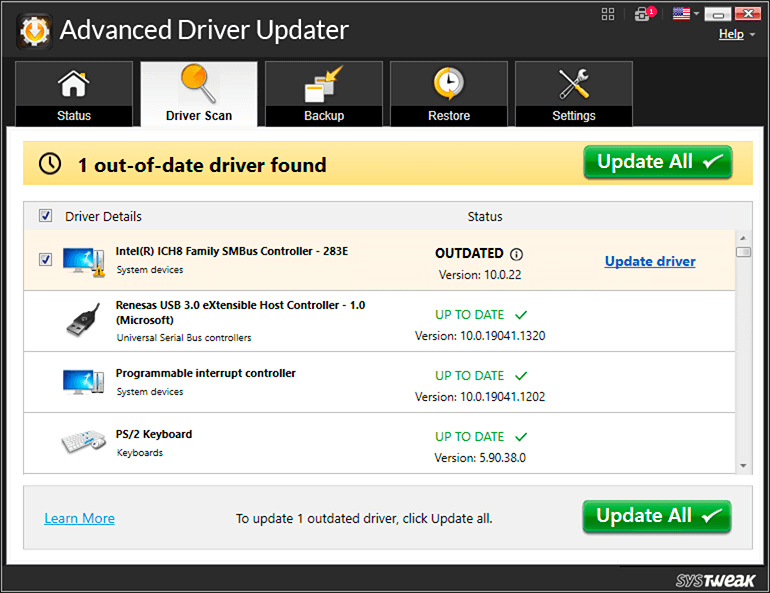Μπορεί να μην είναι πάντα εύκολο να παίζετε παιχνίδια στον υπολογιστή σας με Windows, εάν θέλετε να χρησιμοποιήσετε ένα χειριστήριο. Μερικές φορές, ο υπολογιστής σας με Windows 10/11 ενδέχεται να μην μπορεί να αναγνωρίσει τον ελεγκτή παιχνιδιών ή να μην αναγνωρίσει τις εισόδους του. Το ξεπερασμένο ή ελαττωματικό πρόγραμμα οδήγησης ελεγκτή μπορεί επίσης να είναι ένας ένοχος. Σε περίπτωση που οι ρυθμίσεις του παιχνιδιού δεν είναι συμβατές με το χειριστήριο, ενδέχεται να αντιμετωπίσετε προβλήματα κατά το παιχνίδι με το χειριστήριο.
Όχι, δεν χρειάζεται να αγοράσετε νέο χειριστήριο, οπότε μην ανησυχείτε. Η ακόλουθη μέθοδος θα πρέπει να επιτρέπει στον ελεγκτή σας να λειτουργεί σωστά ξανά στα Windows.
Διαβάστε επίσης: Το πρόγραμμα οδήγησης ελεγκτή Xbox 360 δεν λειτουργεί στα Windows 10 (διορθώθηκε)
Μην αφήνετε έναν ελαττωματικό ελεγκτή παιχνιδιών να καταστρέψει την εμπειρία παιχνιδιού σας: Δείτε πώς μπορείτε να το διορθώσετε στον υπολογιστή σας με Windows 11/10
Μέθοδος 1: Βεβαιωθείτε ότι ο ελεγκτής σας αναγνωρίζεται από τα Windows
Πρώτα και κύρια, καθορίστε εάν τα Windows αναγνωρίζουν τον ελεγκτή σας ή όχι. Πρέπει να το ολοκληρώσετε ανοίγοντας τις Ρυθμίσεις Ελεγκτή παιχνιδιών των Windows. Αυτό είναι το πώς να το κάνουμε.
Βήμα 1: Για να εκκινήσετε το πλαίσιο διαλόγου Εκτέλεση, πατήστε Win + R.
Βήμα 2: Εισαγάγετε το joy.cpl αφού το πληκτρολογήσετε στο πλαίσιο.
Βήμα 3: Ελέγξτε την κατάσταση του χειριστηρίου σας στον πίνακα Ελεγκτές παιχνιδιών.
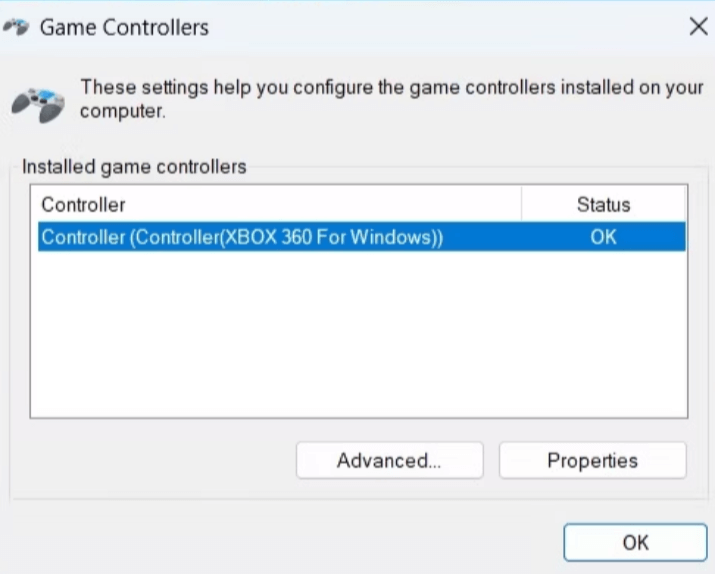
Βήμα 4: Ενδέχεται να αντιμετωπίζετε πρόβλημα συνδεσιμότητας εάν το χειριστήριό σας δεν εμφανίζεται στο παράθυρο Ελεγκτές παιχνιδιών ή εάν η κατάσταση δεν εμφανίζεται OK.
Διαβάστε επίσης: 10 καλύτερο λογισμικό ελεγκτή RGB για υπολογιστή με Windows
Μέθοδος 2: Επανασυνδέστε τον ελεγκτή αφού τον αποσυνδέσετε
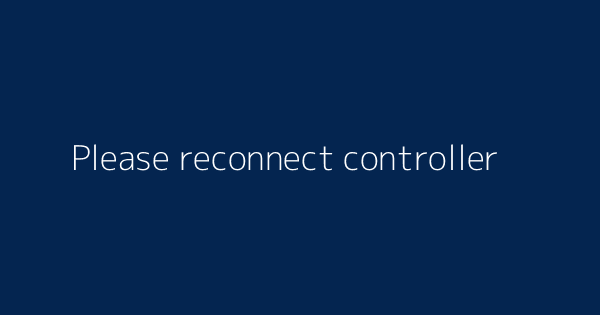
Είναι καλή ιδέα να αποσυνδέετε και να επανασυνδέετε τυχόν εξωτερικές συσκευές, όπως ελεγκτές, που σας δημιουργούν προβλήματα όταν παίζετε. Αν και μπορεί να φαίνεται σαν μια απλή λύση, τις περισσότερες φορές λειτουργεί. Εάν το χειριστήριο είναι ενσύρματο, δοκιμάστε να το συνδέσετε σε άλλη θύρα USB . Βεβαιωθείτε ότι ο ασύρματος ελεγκτής έχει αρκετή διάρκεια ζωής της μπαταρίας . Δοκιμάστε να καταργήσετε τη σύζευξη και να το επανασυνδέσετε εάν συμβεί.
Διαβάστε επίσης: Διόρθωση – Ο ήχος PS4 δεν λειτουργεί όταν το χειριστήριο PS4 είναι συνδεδεμένο με υπολογιστή
Μέθοδος 3: Ελέγξτε για αλλαγές υλικού
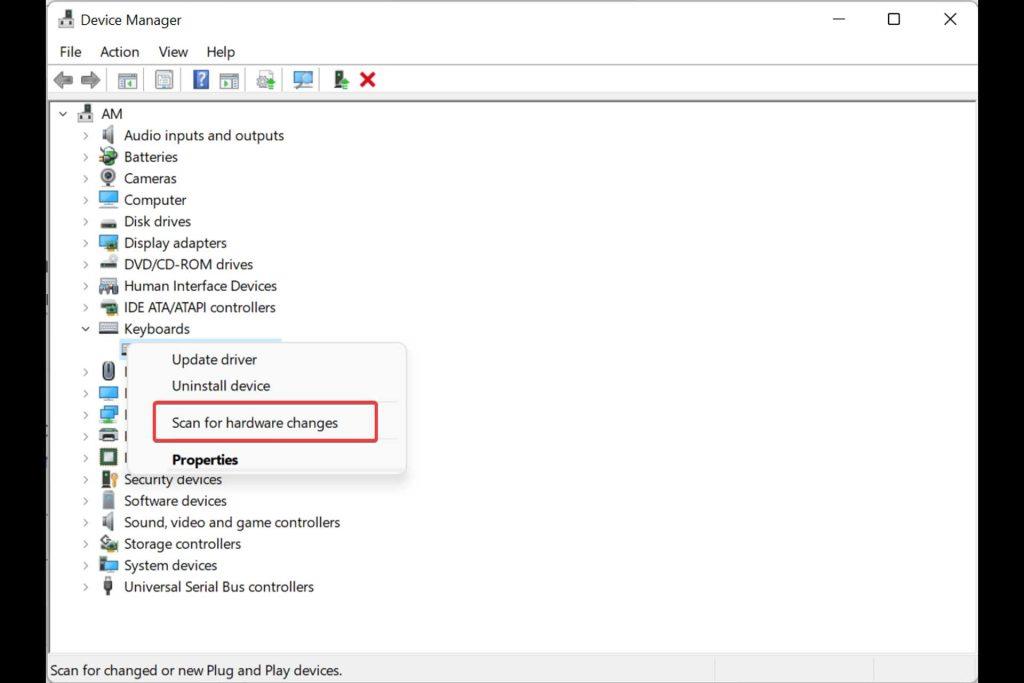
Εάν η αποσύνδεση και η επανασύνδεση του ελεγκτή δεν λειτουργεί, χρησιμοποιήστε τη Διαχείριση Συσκευών για να ελέγξετε για τροποποιήσεις υλικού. Ακολουθήστε αυτά τα βήματα για να το κάνετε:
Βήμα 1: Η Διαχείριση Συσκευών μπορεί να επιλεγεί από μια λίστα κάνοντας δεξί κλικ στο εικονίδιο Έναρξη.
Βήμα 2: Επιλέξτε Σάρωση για αλλαγές υλικού κάνοντας δεξί κλικ οπουδήποτε σε μια κενή περιοχή του παραθύρου της Διαχείρισης Συσκευών.
Βήμα 3: Ο ελεγκτής σας θα πρέπει στη συνέχεια να εμφανιστεί στο παράθυρο Διαχείριση Συσκευών και να λειτουργήσει όπως προορίζεται μετά από αυτό.
Διαβάστε επίσης: Ο ελεγκτής Stadia της Google θα λειτουργήσει επιτέλους ασύρματα με τον υπολογιστή σας
Μέθοδος 4: Ξεκινήστε το πρόγραμμα αντιμετώπισης προβλημάτων παραθύρου
Εκτελέστε το εργαλείο αντιμετώπισης προβλημάτων υλικού και συσκευών εάν τα Windows αναγνωρίζουν τον ελεγκτή παιχνιδιών σας αλλά δεν θα λειτουργήσει. Αυτό το πρόγραμμα θα προσπαθήσει να επιλύσει τυχόν συχνά προβλήματα και θα επιτρέψει στα Windows να αναγνωρίσουν το χειριστήριο του παιχνιδιού σας. Ακολουθήστε αυτά τα βήματα για να εκκινήσετε το εργαλείο αντιμετώπισης προβλημάτων υλικού και συσκευών:
Βήμα 1: Για να εκκινήσετε το πλαίσιο διαλόγου Εκτέλεση, πατήστε Win + R.
Βήμα 2: Εισαγάγετε την εντολή msdt.exe -id DeviceDiagnostic στο πλαίσιο.
Βήμα 3: Κάντε κλικ στο Advanced στο παράθυρο Hardware and Devices.
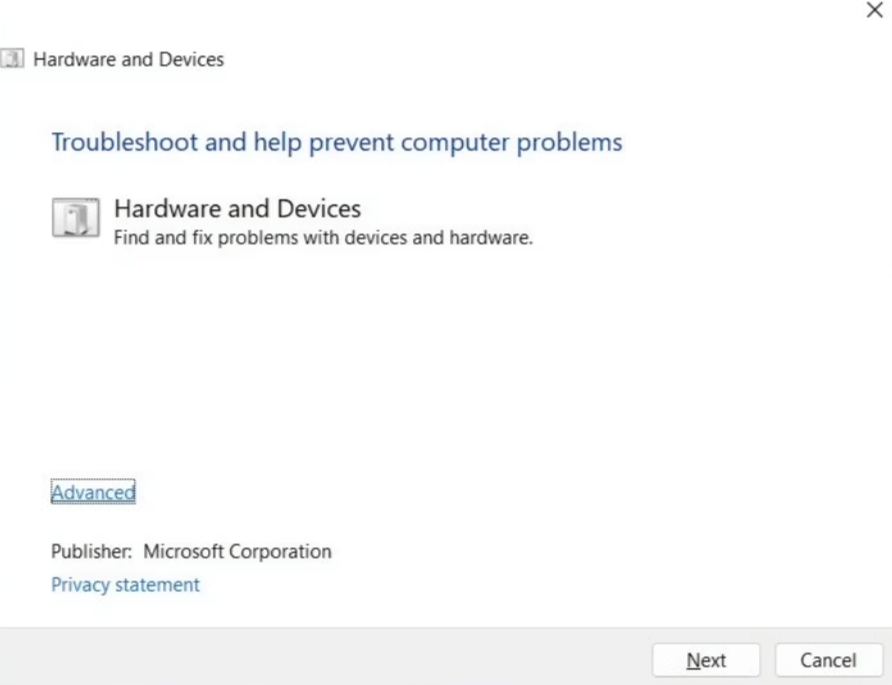
Βήμα 4: Κάντε κλικ στο κουμπί Επόμενο αφού επιλέξετε το πλαίσιο ελέγχου Αυτόματη εφαρμογή επισκευών.
Βήμα 5: Αφήστε το εργαλείο αντιμετώπισης προβλημάτων να εντοπίσει και να επιλύσει τυχόν προβλήματα.
Βήμα 6: Ο ελεγκτής σας θα πρέπει τώρα να λειτουργεί σωστά στα Windows μετά από αυτό.
Βήμα 7: Εκτελέστε επίσης το πρόγραμμα αντιμετώπισης προβλημάτων Bluetooth εάν αντιμετωπίζετε προβλήματα με έναν ασύρματο ελεγκτή στα Windows.
Διαβάστε επίσης: Πώς να συνδέσετε το χειριστήριο Xbox 360 σε υπολογιστή ενσύρματα και ασύρματα
Μέθοδος 5: Επανεγκαταστήστε ή ενημερώστε το πρόγραμμα οδήγησης του ελεγκτή
Εάν τα προγράμματα οδήγησης δεν είναι ενημερωμένα, ο ελεγκτής σας δεν μπορεί επίσης να λειτουργήσει σωστά στα Windows. Εάν ναι, η αναβάθμιση του ενοχλητικού προγράμματος οδήγησης θα βοηθήσει στην επίλυση του προβλήματος. Προτείνουμε να χρησιμοποιήσετε το Advanced Driver Updater για να ενημερώσετε τα προγράμματα οδήγησης. Εδώ είναι τα βήματα:
Βήμα 1: Κάντε λήψη και εγκατάσταση του Advanced Driver Updater κάνοντας κλικ στον παρακάτω σύνδεσμο.
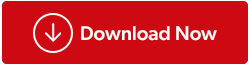
Βήμα 2: Ανοίξτε το πρόγραμμα και, στη συνέχεια, κάντε κλικ στην επιλογή Έναρξη σάρωσης τώρα.
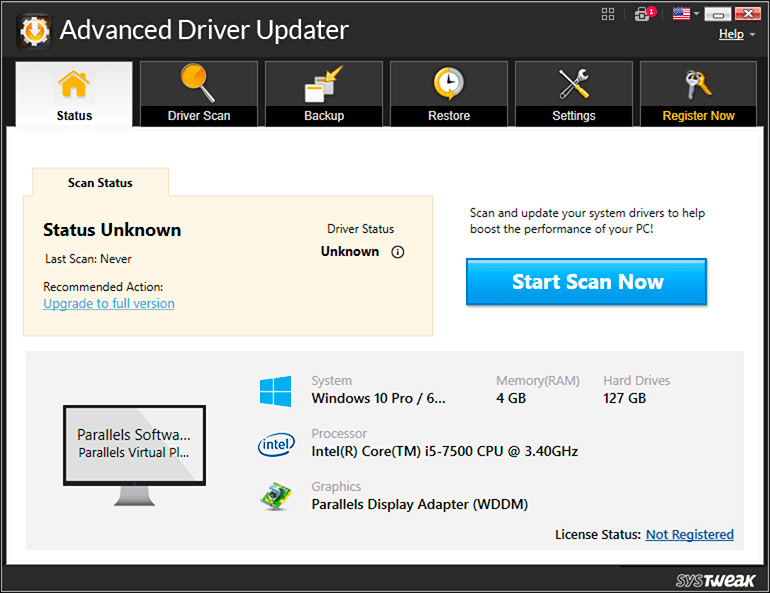
Βήμα 3: Μετά τη διαδικασία σάρωσης, η οθόνη σας θα εμφανίσει μια λίστα με παλιά προγράμματα οδήγησης .
Βήμα 4: Αφού επιλέξετε την επιλογή Ενημέρωση δίπλα στο Πρόγραμμα οδήγησης γραφικών, περιμένετε να ολοκληρωθεί η διαδικασία.
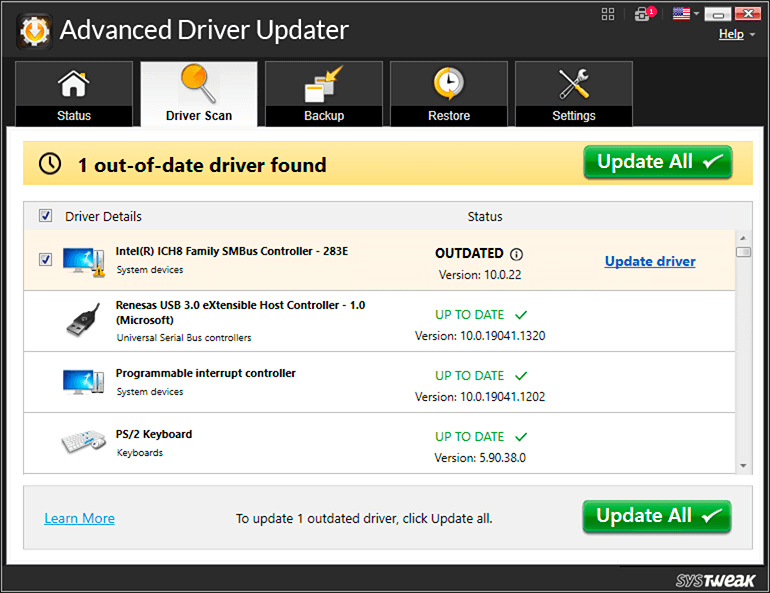
Βήμα 5: Κάντε επανεκκίνηση του υπολογιστή και μετά από αυτό, βεβαιωθείτε ότι το ζήτημα έχει επιλυθεί.
Διαβάστε επίσης: 8 καλύτερα παιχνίδια VR για Oculus, PC και PlayStation που θα απολαύσετε το 2023
Μέθοδος 6: Ενημέρωση υλικολογισμικού για ελεγκτές
Η διατήρηση του πιο πρόσφατου λογισμικού στον ελεγκτή σας μπορεί να σας βοηθήσει να μείνετε μακριά από τυχόν προβλήματα συμβατότητας. Εάν καμία από τις προαναφερθείσες προτάσεις δεν λειτουργεί, ανοίξτε την εφαρμογή που παρέχεται από τον κατασκευαστή του ελεγκτή σας και εγκαταστήστε τυχόν ενημερώσεις που εκκρεμούν. Ανάλογα με το μοντέλο ελεγκτή που διαθέτετε και τον κατασκευαστή, αυτό το βήμα μπορεί να διαφέρει. Για περισσότερες πληροφορίες, συμβουλευτείτε το εγχειρίδιο του κατασκευαστή σας ή την ηλεκτρονική υπηρεσία υποστήριξης.
Διαβάστε επίσης: Πώς να συνδέσετε το χειριστήριο PS4 σε υπολογιστή: ενσύρματα και ασύρματα;
Η τελευταία λέξη για το πώς να διορθώσετε το χειριστήριο παιχνιδιών δεν θα λειτουργεί στον υπολογιστή σας με Windows;
Μία από τις προαναφερθείσες λύσεις θα πρέπει να κάνει το χειριστήριό σας ξανά λειτουργικό, εκτός εάν είναι χαλασμένο ή ελαττωματικό. Ωστόσο, ίσως είναι καλή ιδέα να χρησιμοποιήσετε τη δυνατότητα βαθμονόμησης της ενσωματωμένης εφαρμογής των Windows, εάν ανακαλύψετε ότι η απόδοση του ελεγκτή σας δεν έχει ακρίβεια ή απόκριση.
Παρακαλούμε ενημερώστε μας στα σχόλια παρακάτω εάν έχετε οποιεσδήποτε ερωτήσεις ή συστάσεις. Θα χαρούμε να σας δώσουμε μια λύση. Δημοσιεύουμε συχνά συμβουλές, κόλπα και λύσεις σε κοινά προβλήματα που σχετίζονται με την τεχνολογία. Μπορείτε επίσης να μας βρείτε στο Facebook, το Twitter, το YouTube, το Instagram, το Flipboard και το Pinterest.