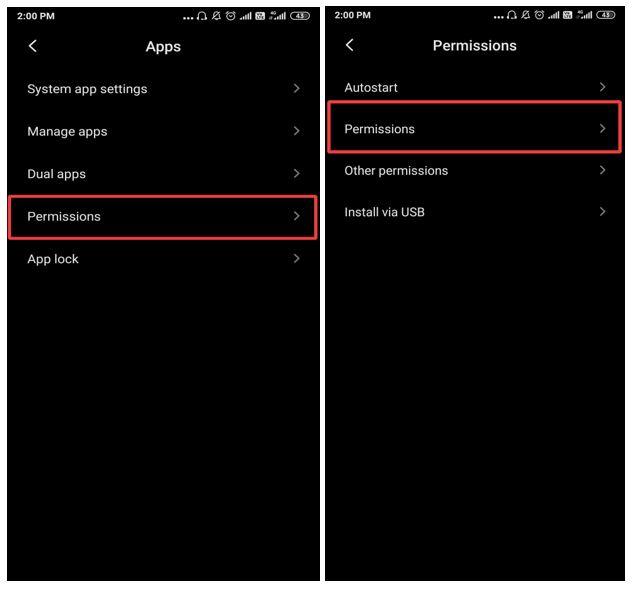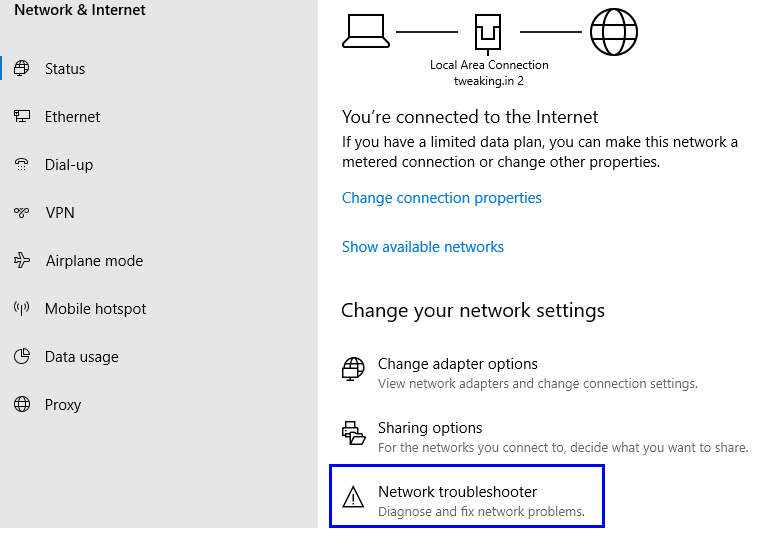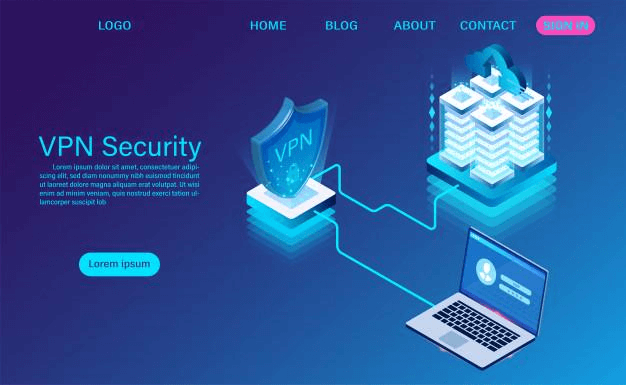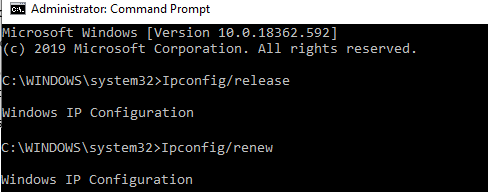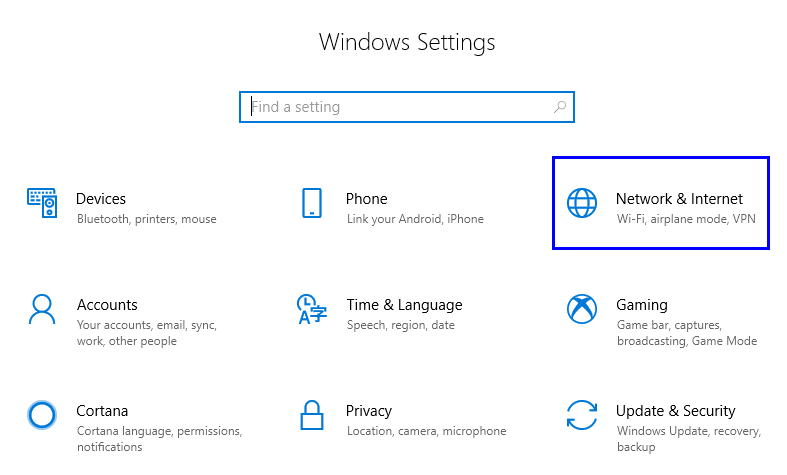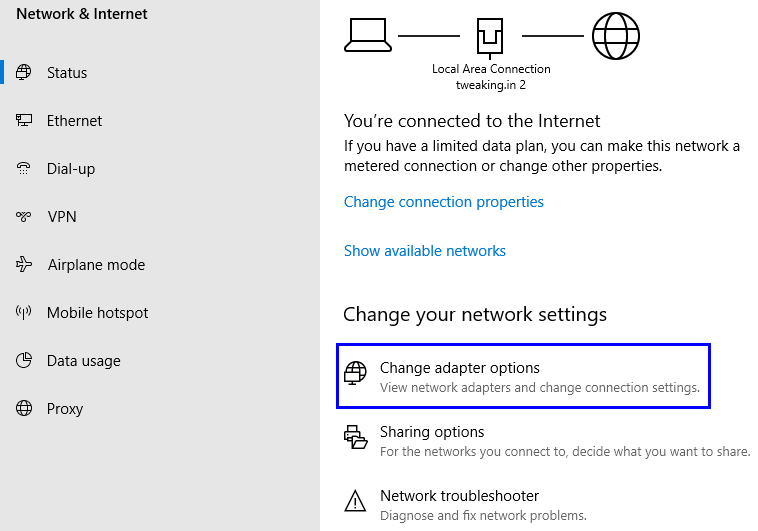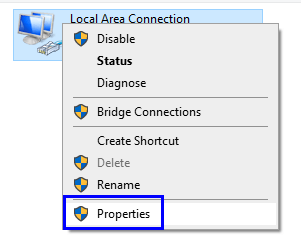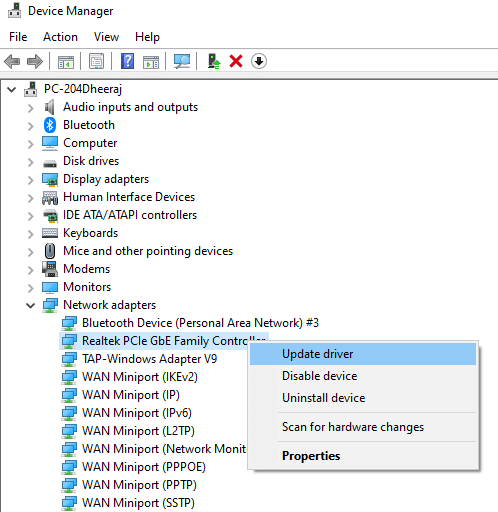Η ζωή χωρίς το Διαδίκτυο είναι αδύνατη και παρόλο που έχουμε απεριόριστο Internet υψηλής ταχύτητας, υπάρχουν φορές που συναντάμε σφάλματα στις συσκευές που χρησιμοποιούμε. Και να κάνει τη μέρα μας να ακινητοποιηθεί. Ένα τέτοιο σφάλμα που παρουσιάζεται κατά τη σύνδεση σε Wi-Fi είναι Χωρίς Διαδίκτυο, Ασφαλές. Κυριολεκτικά, αυτό σημαίνει ότι, αν και έχετε μια ασφαλή σύνδεση με τον δρομολογητή σας, αλλά και πάλι, δεν μπορείτε να έχετε πρόσβαση στο Διαδίκτυο. Αυτό το σφάλμα θα υποδηλωθεί με ένα κίτρινο τρίγωνο στο εικονίδιο του ασύρματου δικτύου στην κάτω δεξιά γωνία μαζί με άλλα εικονίδια.
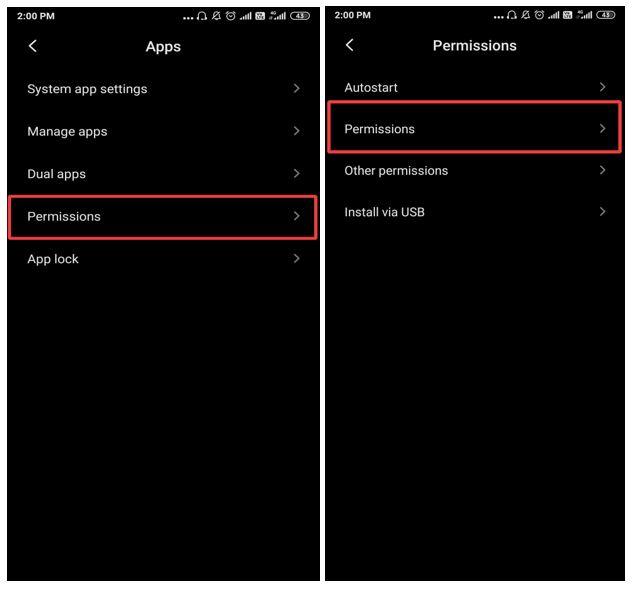
Ο ακριβής λόγος για αυτό το παλιό σφάλμα οφείλεται σε Μη έγκυρες ρυθμίσεις διαμόρφωσης διεύθυνσης IP. Υπάρχουν μερικοί λόγοι για τους οποίους μπορεί να συμβεί αυτό:
- Μη αυτόματη αλλαγή στις ρυθμίσεις διαμόρφωσης διεύθυνσης IP.
- Οι ενημερώσεις των Windows ενδέχεται μερικές φορές να αλλάξουν ορισμένες ρυθμίσεις που μπορεί να προκαλέσουν αυτό το ζήτημα.
- Οποιοδήποτε πρόγραμμα τρίτου κατασκευαστή που έχει τα απαιτούμενα δικαιώματα για να αλλάξει τις ρυθμίσεις σας στο Διαδίκτυο μπορεί επίσης να τροποποιήσει τη διαμόρφωση IP.
Τώρα, προτού ξεκινήσετε την αντιμετώπιση αυτού του σφάλματος, υπάρχουν μερικά απλά βήματα που πρέπει να ακολουθήσετε.
- Κάντε επανεκκίνηση του δρομολογητή σας και ελέγξτε ξανά τη σύνδεσή σας.
- Ελέγξτε εάν άλλες συσκευές που είναι συνδεδεμένες στο ίδιο διαδίκτυο λειτουργούν κανονικά.
Εάν το Διαδίκτυο δεν είναι επίσης προσβάσιμο σε καμία άλλη συσκευή, τότε ήρθε η ώρα να επικοινωνήσετε με τον ISP σας. Διαφορετικά, μπορείτε να ακολουθήσετε αυτά τα εύκολα και γρήγορα βήματα για να επιλύσετε αυτό το σφάλμα:
Βήματα για τη διόρθωση του Wi-Fi – Δεν υπάρχει ασφάλεια στο Διαδίκτυο στα Windows 10.
Μέθοδος 1. Χρησιμοποιήστε το πρόγραμμα αντιμετώπισης προβλημάτων των Windows 10.
Η Microsoft έχει αναπτύξει ένα πρόγραμμα αντιμετώπισης προβλημάτων στα Windows 10 που εντοπίζει αυτόματα και διορθώνει το πρόβλημα. Το πρώτο βήμα θα ήταν να αφήσετε τα Windows να προσδιορίσουν και να διορθώσουν το πρόβλημα από μόνα τους. Για να εκτελέσετε το πρόγραμμα αντιμετώπισης προβλημάτων δικτύου, ακολουθήστε τα εξής βήματα:
Βήμα 1. Πατήστε Windows + I για πρόσβαση στις ρυθμίσεις των Windows και επιλέξτε Δίκτυο και Διαδίκτυο.
Βήμα 2. Εντοπίστε το εργαλείο αντιμετώπισης προβλημάτων δικτύου στη δεξιά πλευρά του παραθύρου και κάντε κλικ σε αυτό.
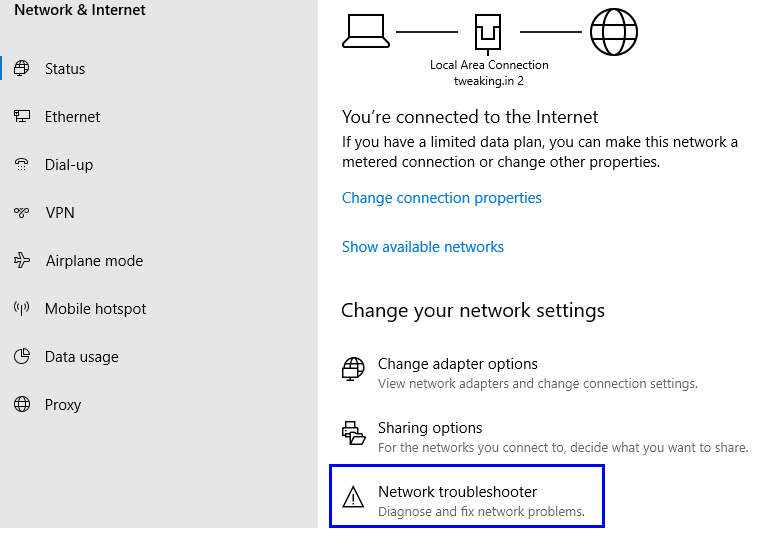
Βήμα 3. Αυτό θα ξεκινήσει την Αντιμετώπιση προβλημάτων. Ακολουθήστε τις οδηγίες και τα Windows θα διορθώσουν αυτόματα το πρόβλημα εάν μπορέσουν να το αναγνωρίσουν σωστά.
Αυτό θα πρέπει να επιλύσει το πρόβλημα Wi-Fi No Internet Secured στα Windows 10.
Μέθοδος 2. Απενεργοποιήστε το VPN σας.
Το VPN σημαίνει Εικονικό Ιδιωτικό Δίκτυο , το οποίο καλύπτει ένα δημόσιο δίκτυο με ιδιωτικό δίκτυο για τη διατήρηση του απορρήτου της μετάδοσης δεδομένων μέσω του Διαδικτύου. Εάν ο φορητός υπολογιστής σας εμφανίζει σφάλμα, Χωρίς ασφάλεια στο Διαδίκτυο ενώ είστε συνδεδεμένοι σε Wi-Fi, τότε θα πρέπει να εξετάσετε το ενδεχόμενο απενεργοποίησης του VPN σας.
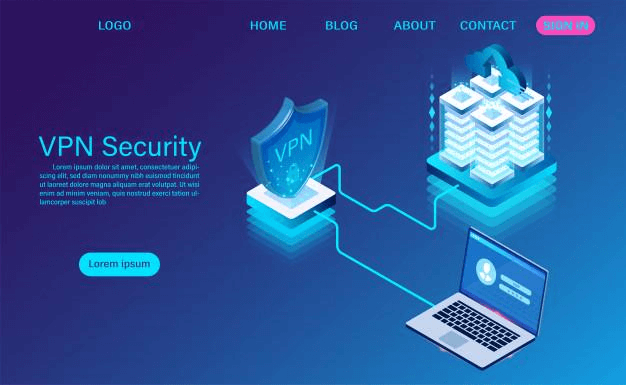
Το VPN σάς συνδέει με έναν ιδιωτικό διακομιστή κατά την πλοήγηση και εάν ο ιδιωτικός διακομιστής τεθεί εκτός σύνδεσης για οποιονδήποτε λόγο, τότε όλες οι συνδέσεις που είναι συνδεδεμένες σε αυτόν τον διακομιστή θα αποσυνδεθούν επίσης από το Διαδίκτυο. Δοκιμάστε τα παρακάτω βήματα:
- Απενεργοποιήστε το VPN και δοκιμάστε να συνδεθείτε στο διαδίκτυο. Εάν εξακολουθείτε να είστε εκτός σύνδεσης, μεταβείτε στη Μέθοδο 2.
- Εάν μπορείτε να συνδεθείτε στο διαδίκτυο, ενεργοποιήστε το VPN και προσπαθήστε να συνδεθείτε με διαφορετικό διακομιστή.
- Εάν εξακολουθείτε να μην μπορείτε να συνδεθείτε, τότε θα πρέπει να επικοινωνήσετε με την υποστήριξη VPN, καθώς ο υπολογιστής σας μπορεί να συνδεθεί στο Διαδίκτυο χωρίς τη χρήση VPN.
Μέθοδος 3. Ανανεώστε τη ρύθμιση παραμέτρων πρωτοκόλλου Internet των Windows 10
Το επόμενο βήμα που πρέπει να κάνετε εάν αντιμετωπίζετε το σφάλμα No Internet Secured στον φορητό υπολογιστή Windows 10, τότε μπορείτε να προσπαθήσετε να ανανεώσετε τη διαμόρφωση του πρωτοκόλλου διαδικτύου του υπολογιστή σας ακολουθώντας αυτά τα βήματα:
Βήμα 1. Πληκτρολογήστε Command Prompt στο πλαίσιο αναζήτησης, που βρίσκεται στην κάτω αριστερή γωνία της οθόνης.
Βήμα 2. Κάντε δεξί κλικ στη Γραμμή εντολών και από τη μικρή λίστα επιλογών, επιλέξτε Εκτέλεση ως διαχειριστής. Αυτό θα ανοίξει τη γραμμή εντολών στη λειτουργία διαχειριστή.
Βήμα 3. Πληκτρολογήστε “ Ipconfig/release ” και περιμένετε μερικά δευτερόλεπτα.
Βήμα 4. Μόλις η εντολή εκτελεστεί με επιτυχία, πληκτρολογήστε “ Ipconfig/renew ” και αφήστε αυτή την εντολή να εκτελεστεί.
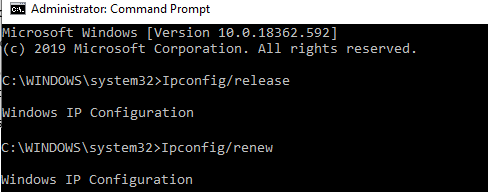
Βήμα 5. Αυτή η εντολή θα παρέχει μια νέα διεύθυνση IP στον υπολογιστή σας και θα ανανεώσει τις συνδέσεις.
Σημείωση: Εάν δοκιμάσετε αυτές τις εντολές στον υπολογιστή σας συνδεδεμένο στο διαδίκτυο, τότε θα αποσυνδεθείτε αμέσως. Στη συνέχεια, θα πρέπει να πληκτρολογήσετε τη δεύτερη εντολή για να επανασυνδεθείτε.
Μέθοδος 4. Επαναφέρετε το Winsock
Το Windows Sockets API ή το Winsock είναι μια προδιαγραφή που καθορίζει τον τρόπο με τον οποίο το λειτουργικό σύστημα και οι εγκατεστημένες εφαρμογές θα χειρίζονται τα αιτήματα Εισόδου και Εξόδου που σχετίζονται με το Διαδίκτυο. Μια επαναφορά του Winsock θα ανανεώσει τις υποδοχές και θα αποκαταστήσει τη σύνδεση στο Διαδίκτυο. Είναι ένα σημαντικό βήμα κατά την προσπάθεια επίλυσης του σφάλματος Χωρίς ασφάλεια στο Διαδίκτυο στον υπολογιστή σας με Windows 10 . Για να επαναφέρετε το Winsock:
Βήμα 1. Ανοίξτε τη γραμμή εντολών στη λειτουργία διαχειριστή.
Βήμα 2. Πληκτρολογήστε netsh Winsock reset catalog στη γραμμή εντολών.
Βήμα 3. Επανεκκινήστε τον υπολογιστή για να τεθούν σε ισχύ οι αλλαγές.
Βήμα 4. Ο φορητός υπολογιστής σας θα συνδεθεί αυτόματα μετά την επανεκκίνηση. Εάν δεν το κάνει, ανοίξτε τις ρυθμίσεις δικτύου και επιλέξτε το δίκτυό σας και κάντε δεξί κλικ για να συνδεθείτε.
Μέθοδος 5. Ελέγξτε τις ιδιότητες σύνδεσης τοπικής περιοχής.
Υπάρχουν μερικές ρυθμίσεις που πρέπει να είναι ενεργοποιημένες στον υπολογιστή σας για να συνδεθείτε στο Διαδίκτυο. Καθώς το Διαδίκτυό σας λειτουργούσε καλά πριν από το σφάλμα Wi-Fi No Internet Security και δεν κάνατε αλλαγές στον υπολογιστή σας, υπάρχουν λιγότερες πιθανότητες να είναι αυτό το πρόβλημα. Αλλά δεν είναι κακό να επαληθεύσετε τις ρυθμίσεις και δεν θα χρειαζόταν σχεδόν μερικά λεπτά. Για να ελέγξετε τις ρυθμίσεις:
Βήμα 1. Ανοίξτε τις Ρυθμίσεις των Windows πατώντας το πλήκτρο Windows + I μαζί στο πληκτρολόγιό σας.
Βήμα 2. Κάντε κλικ στο Δίκτυο και Διαδίκτυο από διάφορες επιλογές.
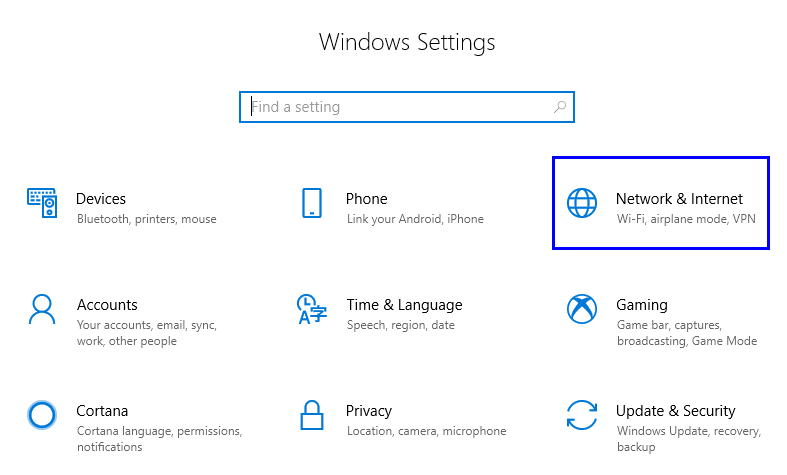
Βήμα 3. Εντοπίστε το Change Adapter Options στη δεξιά πλευρά του παραθύρου Settings και κάντε κλικ σε αυτό.
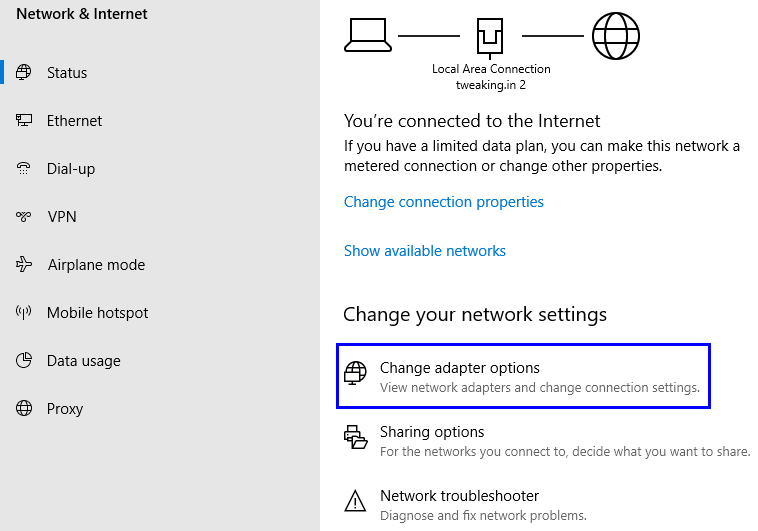
Βήμα 4. Θα εμφανιστεί μια λίστα με τις συνδέσεις δικτύου σας. Επιλέξτε τη σύνδεσή σας και κάντε δεξί κλικ πάνω της.
Βήμα 5. Από τη λίστα που εμφανίζεται, επιλέξτε Ιδιότητες .
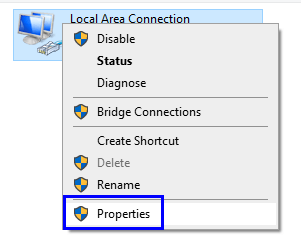
Βήμα 6. Κάτω από τον τίτλο " Αυτή η σύνδεση χρησιμοποιεί τα ακόλουθα στοιχεία ", ελέγξτε εάν έχουν επιλεγεί τα ακόλουθα στοιχεία:
- Πελάτης για δίκτυα Microsoft
- Κοινή χρήση αρχείων και εκτυπωτών για δίκτυα Microsoft
- Πρωτόκολλο Διαδικτύου Έκδοση 4 (TCP/IPv4)
- Πρωτόκολλο Διαδικτύου Έκδοση 6 (TCP/IPv6)
- Απόκριση τοπολογίας επιπέδων σύνδεσης
Βήμα 7. Κάντε κλικ στο κουμπί OK. Κάντε επανεκκίνηση του υπολογιστή μόνο εάν έχετε ελέγξει τυχόν στοιχεία που δεν είχαν επιλεγεί προηγουμένως.
Μέθοδος 6. Απενεργοποιήστε το Πρωτόκολλο Internet έκδοσης 6 IPv6
Το Πρωτόκολλο Διαδικτύου είναι επίσης γνωστό ως διεύθυνση Διαδικτύου, μια δέσμη μοναδικών αριθμών που εκχωρούνται σε μια συσκευή συνδεδεμένη σε ένα δίκτυο. Με αυτόν τον τρόπο κάθε συσκευή μπορεί να αναγνωριστεί με τη διεύθυνση IP της. Το IPv6 είναι ένα αναβαθμισμένο πρότυπο που χρησιμοποιείται μέσω IPv4 και δεν είναι ακόμη πλήρως απαλλαγμένο από σφάλματα. Οι περισσότεροι υπολογιστές σε όλο τον κόσμο χρησιμοποιούν IPv4, αν και το IPv6 είναι πάντα ενεργοποιημένο. Μια λύση για το σφάλμα No Internet Secured στον υπολογιστή σας με Windows 10 θα μπορούσε να είναι να καταργήσετε την επιλογή της ρύθμισης IPv6 και να την απενεργοποιήσετε.
Βήμα 1. Αποκτήστε πρόσβαση στις Ρυθμίσεις των Windows πληκτρολογώντας Ρυθμίσεις στο πλαίσιο αναζήτησης στη γραμμή εργασιών.
Βήμα 2. Επιλέξτε Δίκτυο και Διαδίκτυο από διάφορες επιλογές.
Βήμα 3. Κάντε κλικ στο Change Adapter Options στη δεξιά πλευρά του παραθύρου Settings κάτω από το Change Your Network Settings .
Βήμα 4. Θα εμφανιστεί μια λίστα με τις συνδέσεις δικτύου σας. Επιλέξτε τη σύνδεσή σας και κάντε δεξί κλικ πάνω της.
Βήμα 5. Από τη λίστα που εμφανίζεται, επιλέξτε Ιδιότητες .
Βήμα 6. Θα ανοίξει ένα νέο παράθυρο. Χρησιμοποιήστε τη γραμμή κύλισης στα δεξιά για κύλιση προς τα κάτω μέχρι να εντοπίσετε ένα στοιχείο με την ένδειξη Πρωτόκολλο Internet Έκδοση 6 .
Βήμα 7. Καταργήστε την επιλογή του πλαισίου δίπλα του και κάντε κλικ στο OK.
Βήμα 8. Επανεκκινήστε τον υπολογιστή.
Μέθοδος 7. Ενημερώστε το πρόγραμμα οδήγησης της συσκευής δικτύου σας
Το πρόγραμμα οδήγησης είναι ένα μικρό πρόγραμμα γραμμένο σε γλώσσα μηχανής χαμηλού επιπέδου, το οποίο επικοινωνεί μεταξύ του λειτουργικού συστήματος και του υλικού. Εάν θέλετε ο υπολογιστής σας να συνδεθεί στο διαδίκτυο, τότε πρέπει να διαθέτει συμβατή κάρτα δικτύου. Η ενημέρωση του προγράμματος οδήγησης θα διασφαλίσει ότι η συσκευή λειτουργεί σωστά. Για να ενημερώσετε το πρόγραμμα οδήγησης, ακολουθήστε τα παρακάτω βήματα:
Βήμα 1. Πατήστε το πλήκτρο Windows στο πληκτρολόγιό σας και ξεκινήστε να πληκτρολογείτε Device Manager. Τα αποτελέσματα στο μενού έναρξης θα εμφανίσουν την εφαρμογή Διαχείριση Συσκευών.
Βήμα 2. Κάντε κλικ στην εφαρμογή και από τη λίστα προγραμμάτων οδήγησης εντοπίστε τους προσαρμογείς δικτύου.
Βήμα 3. Αναπτύξτε το Network Adapter κάνοντας κλικ στο βέλος στα αριστερά.
Βήμα 4. Επιλέξτε τη συσκευή δικτύου σας και κάντε δεξί κλικ σε αυτήν.
Βήμα 5. Από τη μικρή λίστα επιλογών, επιλέξτε Ενημέρωση προγράμματος οδήγησης.
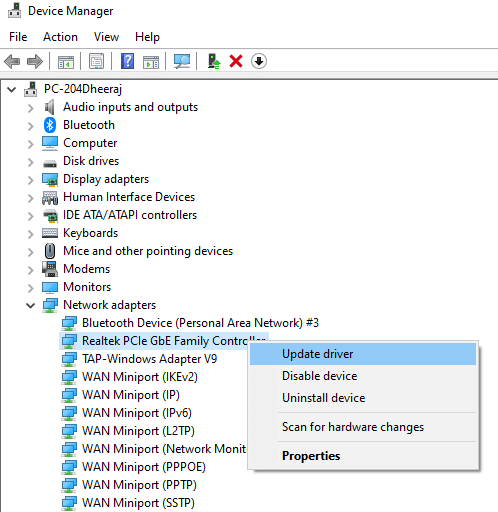
Βήμα 6. Ακολουθήστε τις οδηγίες που εμφανίζονται στην οθόνη και επανεκκινήστε τον υπολογιστή σας.
Αυτό θα πρέπει να συνδέσει τον υπολογιστή σας στο Wi-Fi και να επιλύσει το σφάλμα No Internet Secured στα Windows 10.
Διαβάστε επίσης: Πώς να βελτιώσετε το σήμα Wi-Fi στο Android
Οι σκέψεις σας σχετικά με τα Βήματα για τη διόρθωση του Wi-Fi – Χωρίς ασφαλές σφάλμα στο Διαδίκτυο στα Windows 10.
Τα προαναφερθέντα βήματα μπορούν όχι μόνο να βοηθήσουν στη διόρθωση του Wi-Fi Χωρίς Ασφαλές Διαδίκτυο, αλλά μπορείτε επίσης να τα δοκιμάσετε για να διορθώσετε τυχόν άλλα ζητήματα που σχετίζονται με το Διαδίκτυο . Αυτά τα βήματα μπορούν να σας βοηθήσουν να ανανεώσετε το πρωτόκολλο Internet, να επαναφέρετε τις υποδοχές των Windows, να ενημερώσετε τον προσαρμογέα δικτύου και πολλά άλλα. Μπορεί να μην αντιμετωπίζετε αυτό το ζήτημα αυτήν τη στιγμή, αλλά θα ήταν φρόνιμο να προσθέσετε σελιδοδείκτη σε αυτήν τη σελίδα, σε περίπτωση που τη χρειαστείτε στο μέλλον. Επίσης, εγγραφείτε στα ιστολόγια Systweak και στο κανάλι YouTube για επίλυση προβλημάτων τεχνολογίας και άρθρα που επισημαίνουν κρυφές λειτουργίες στα Windows 10.