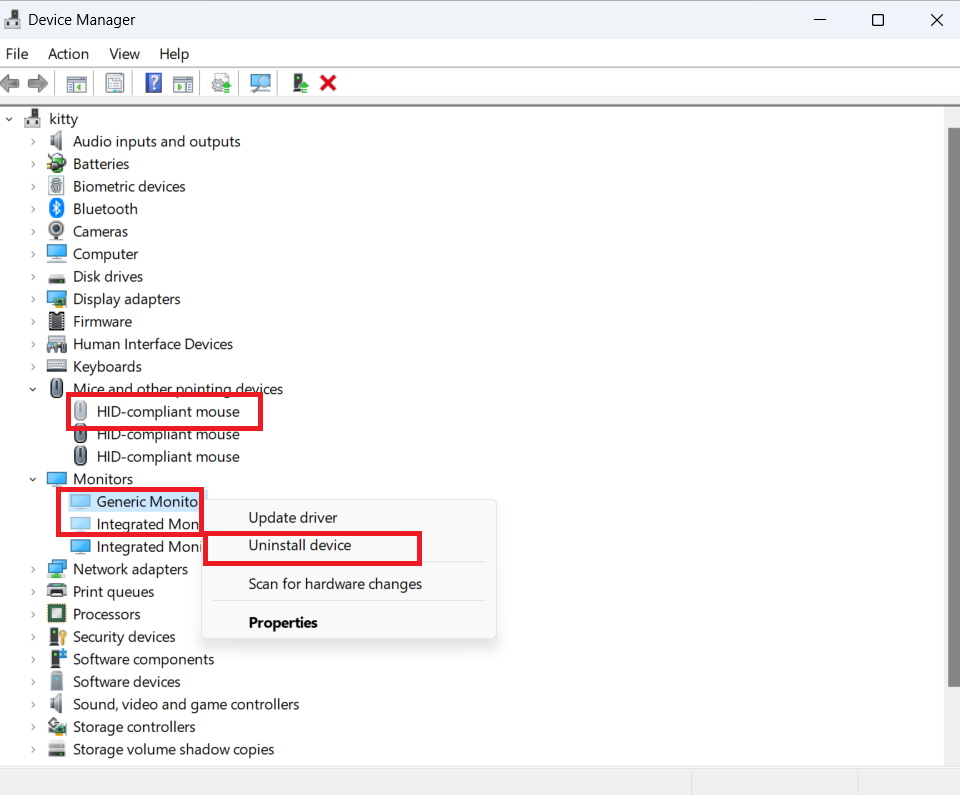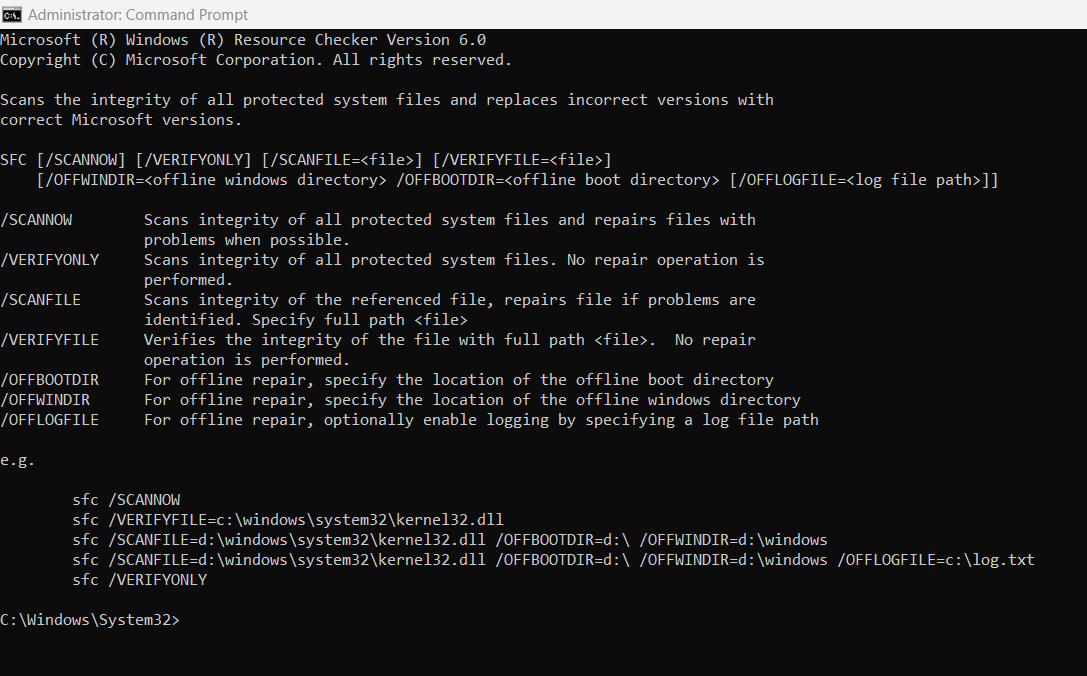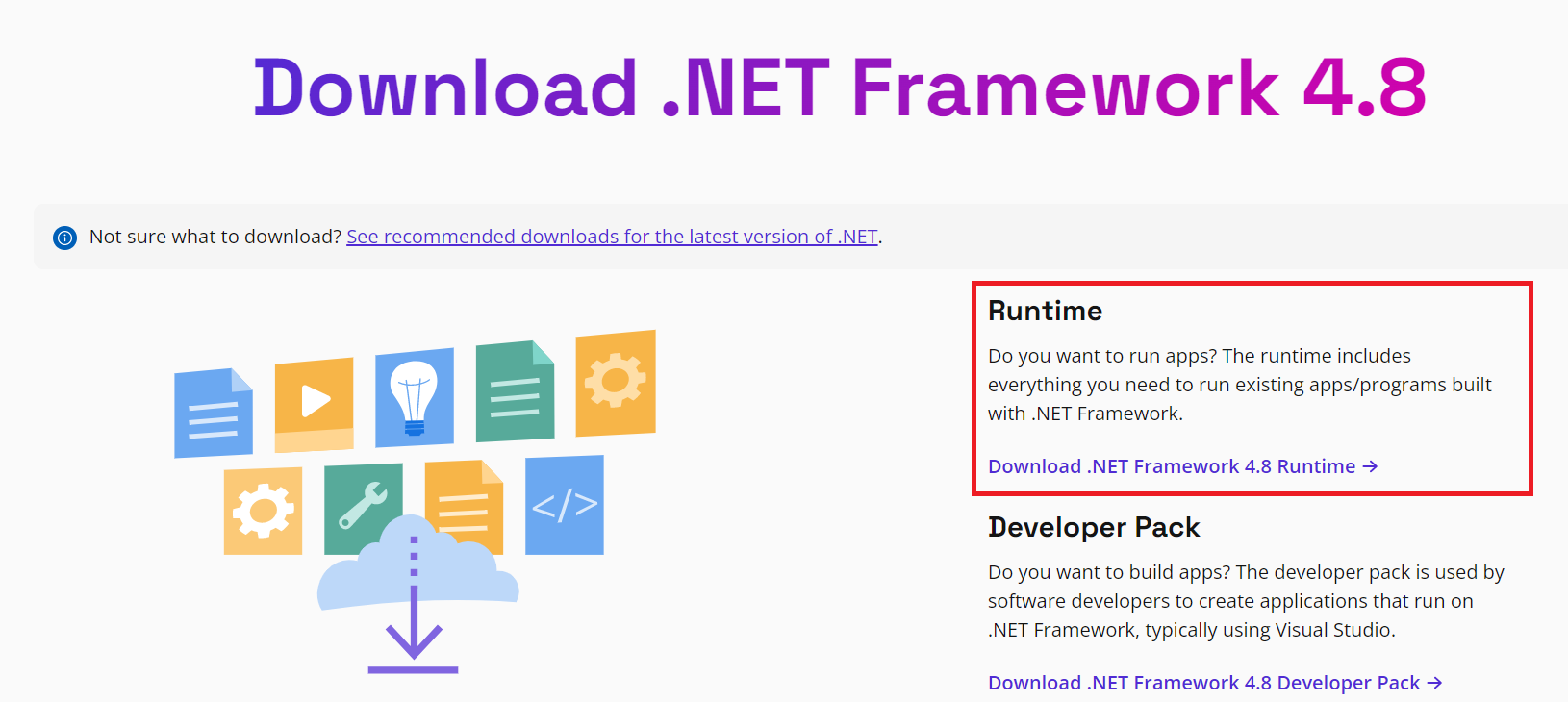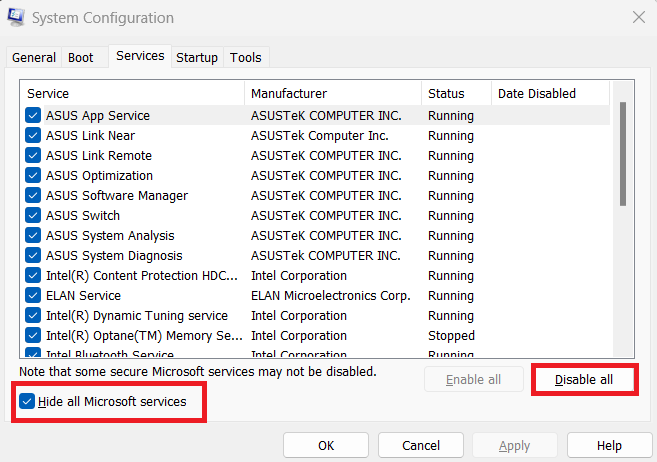Λαμβάνετε συνέχεια το σφάλμα 0xc1900101 κάθε φορά που προσπαθείτε να ενημερώσετε τα Windows 11; Μάθετε πώς μπορείτε να διορθώσετε τον κωδικό σφάλματος 0xc1900101 στα Windows 11 για να απαλλαγείτε από αυτό το ενοχλητικό πρόβλημα για πάντα.
Η ενημέρωση του υπολογιστή σας με Windows θα πρέπει να είναι τόσο εύκολη όσο μια βόλτα στο πάρκο. Το μόνο που χρειάζεται να κάνετε είναι να ελέγξετε για ενημερώσεις και να αφήσετε τα Windows να φροντίσουν τα υπόλοιπα. Λοιπόν, αυτό είναι πιο εύκολο να ειπωθεί παρά να γίνει λόγω όλων αυτών των ενοχλητικών κωδικών σφαλμάτων που μπορεί να εμφανιστούν κατά τη διαδικασία ενημέρωσης.
Ένα τέτοιο σφάλμα είναι το σφάλμα 0xc1900101 , το οποίο μπορεί να εμφανιστεί στην οθόνη του υπολογιστή σας ανά πάσα στιγμή κατά τη διάρκεια της διαδικασίας ενημέρωσης. Σε αυτό το άρθρο, ας ρίξουμε μια πιο προσεκτική ματιά στον κωδικό σφάλματος 0xc1900101 και πώς μπορείτε να το διορθώσετε. Ας πηδήξουμε αμέσως, έτσι;
Τι είναι το Σφάλμα 0xC1900101 στα Windows 11;
Ίσως να είστε περίεργοι να μάθετε ποιο είναι το σφάλμα. Λοιπόν, θα θίξω το σφάλμα 0xC1900101. Αυτός ο κωδικός σφάλματος εμφανίζεται συνήθως όταν προσπαθείτε να αναβαθμίσετε τα Windows 10 σε Windows 11. Μπορεί επίσης να εμφανιστεί όταν εκτελείτε τακτικές ενημερώσεις των Windows 11.
Αυτός ο κωδικός σφάλματος μπορεί να εμφανιστεί οποιαδήποτε στιγμή κατά τη διάρκεια της αναβάθμισης. Εξάλλου, ο κωδικός 0xC1900101 είναι ένας γενικός κωδικός επαναφοράς και υποδεικνύει ότι το σύστημα διαθέτει πρόγραμμα οδήγησης που δεν υποστηρίζεται από την αναβαθμισμένη έκδοση.
Λόγοι για το σφάλμα 0xc1900101
Διάφοροι λόγοι μπορεί να ευθύνονται για το σφάλμα 0xC1900101, γι' αυτό πολλοί άνθρωποι το αντιμετωπίζουν κατά τη διαδικασία αναβάθμισης ή ενημέρωσης των Windows 11. Ακολουθούν οι πιο συνηθισμένοι λόγοι για τους οποίους λαμβάνετε τον κωδικό σφάλματος.
- Παλιωμένα προγράμματα οδήγησης
Εάν ο υπολογιστής σας διαθέτει προγράμματα οδήγησης συστήματος που δεν είναι συμβατά με την ενημερωμένη έκδοση, η ενημέρωση θα σταματήσει και θα λάβετε το σφάλμα 0xC1900101.
- Ζητήματα υλικού συστήματος
Η έλλειψη αρχείων συστήματος, τα προβληματικά στοιχεία υλικού και ο ανεπαρκής χώρος αποθήκευσης είναι άλλοι σημαντικοί λόγοι για αυτό το σφάλμα.
- Προβληματικά μέσα εγκατάστασης
Εάν χρησιμοποιείτε ακατάλληλα μέσα εγκατάστασης ή κατεστραμμένα αρχεία εγκατάστασης, έχετε μεγάλη πιθανότητα να λάβετε αυτόν τον κωδικό σφάλματος.
- Μη χρησιμοποιημένα προγράμματα οδήγησης και συσκευές
Εάν το σύστημά σας είναι συνδεδεμένο με έναν αριθμό αχρησιμοποίητων συσκευών και προγραμμάτων οδήγησης SATA, θα μπορούσε επίσης να προκαλέσει προβλήματα κατά τη διάρκεια μιας αναβάθμισης του λειτουργικού συστήματος που θα οδηγήσει σε αυτό το σφάλμα.
- Λογισμικό προστασίας από ιούς
Αν και δεν είναι συνηθισμένος λόγος, μερικές φορές, το λογισμικό προστασίας από ιούς θα μπορούσε να σταματήσει την ενημέρωση των Windows και να εμφανίσει το σφάλμα 0xc1900101 στον υπολογιστή σας.
Πώς να διορθώσετε το σφάλμα 0xC1900101 κατά την αναβάθμιση σε Windows 11
1. Δημιουργήστε χώρο στον εσωτερικό χώρο αποθήκευσης
Για να διορθώσετε αυτό το σφάλμα 0xc1900101, το πρώτο πράγμα που πρέπει να κάνετε είναι να βεβαιωθείτε ότι έχετε αρκετό χώρο στον αποθηκευτικό σας δίσκο όπου θα αποθηκευτεί η αναβάθμιση ή η ενημέρωση των Windows 11. Συνήθως, το λειτουργικό σύστημα αποθηκεύεται στη μονάδα δίσκου C του υπολογιστή σας με Windows. Εάν δεν είναι δικό σας, επιβεβαιώστε τη θέση του λειτουργικού σας συστήματος για αυτήν τη μέθοδο αποκατάστασης.
Αφού μάθετε ποια μονάδα δίσκου αποθηκεύει το λειτουργικό σύστημα, ελέγξτε εάν αυτή η μονάδα έχει επαρκή χώρο αποθήκευσης ή όχι. Ανοίγοντας Αυτός ο υπολογιστής, μπορείτε να δείτε όλες τις μονάδες δίσκου μαζί με τον διαθέσιμο χώρο σε κάθε μονάδα δίσκου. Για ενημερώσεις των Windows, αυτή η μονάδα δίσκου θα πρέπει να έχει τουλάχιστον 40 GB κενού χώρου.

Ελέγξτε εάν η εσωτερική μονάδα δίσκου που χρησιμοποιείται για την εγκατάσταση του λειτουργικού συστήματος έχει επαρκή διαθέσιμο χώρο
Εάν αυτή η μονάδα έχει λιγότερο χώρο από αυτόν, πρέπει να αφήσετε περισσότερο χώρο διαγράφοντας περιττά αρχεία ή μετακινώντας ορισμένα αρχεία σε άλλες μονάδες που δεν χρησιμοποιούνται για εγκατάσταση ή αναβάθμιση των Windows.
2. Απενεργοποιήστε ή απεγκαταστήστε τις εφαρμογές προστασίας από ιούς
Εάν έχετε εγκατεστημένη στον υπολογιστή σας κάποια εφαρμογή προστασίας από ιούς ή κακόβουλου λογισμικού τρίτου μέρους, μπορεί να είναι ο λόγος για τον οποίο λαμβάνετε αυτό το σφάλμα 0xC1900101. Ως εκ τούτου, πρέπει να απεγκαταστήσετε αυτό το λογισμικό προστασίας από ιούς και να δείτε εάν εμφανίζεται το σφάλμα ή όχι.
Εάν δεν θέλετε να απεγκαταστήσετε την εφαρμογή, μπορείτε να την απενεργοποιήσετε προσωρινά κατά την ενημέρωση των Windows. Αυτό θα σταματήσει την εμφάνιση του κωδικού σφάλματος και η ενημέρωση θα ολοκληρωθεί ομαλά.
Διαβάστε επίσης: Το καλύτερο δωρεάν Antivirus για Windows 11
3. Απενεργοποιήστε τα προγράμματα οδήγησης υλικού που δεν χρησιμοποιούνται
Εάν ο υπολογιστής σας διαθέτει προγράμματα οδήγησης υλικού που δεν χρησιμοποιείτε πλέον, πρέπει να τα απεγκαταστήσετε για την απρόσκοπτη αναβάθμιση των Windows 11. Απλώς ακολουθήστε τα παρακάτω βήματα και μπορείτε να αφαιρέσετε εύκολα αυτές τις μονάδες δίσκου:
4. Εκτελέστε το Update Troubleshooter
Εκτελέστε το ενσωματωμένο πρόγραμμα αντιμετώπισης προβλημάτων ενημέρωσης των Windows 11 για να προσδιορίσετε τι εμποδίζει την ενημέρωση.
- Μεταβείτε στις Ρυθμίσεις και επιλέξτε Ενημέρωση και ασφάλεια .
- Στη συνέχεια, κάντε κλικ στο Windows Update .
- Επιλέξτε Πρόσθετα εργαλεία αντιμετώπισης προβλημάτων και εκτελέστε το Ενημέρωση αντιμετώπισης προβλημάτων .

- Επιστρέψτε στο Windows Update και ελέγξτε ξανά για ενημερώσεις.
Επιπλέον, φροντίστε να αποσυνδέσετε επιπλέον υλικό. Αποσυνδέστε τον εξωτερικό σκληρό δίσκο, το πληκτρολόγιο και όλα τα άλλα περιφερειακά που είναι συνδεδεμένα στον υπολογιστή σας.
5. Επαναφέρετε τα στοιχεία ενημέρωσης
Εάν το εργαλείο αντιμετώπισης προβλημάτων λέει ότι όλα είναι καλά, δοκιμάστε να επαναφέρετε τα στοιχεία ενημέρωσης για να απαλλαγείτε από αυτό το ενοχλητικό σφάλμα των Windows 11.
- Πατήστε τα πλήκτρα Windows και X και επιλέξτε Γραμμή εντολών (διαχειριστής) .
- Εκτελέστε τις παρακάτω εντολές, πατώντας Enter μετά από κάθε γραμμή:
net stop wuauservnet stop cryptSvcnet stop bitsnet stop msiserverRen C:\Windows\SoftwareDistribution SoftwareDistribution.oldRen C:\Windows\System32\catroot2 Catroot2.oldnet start wuauservnet start cryptSvcnet start bitsnet start msiserver
- Ελέγξτε ξανά για ενημερώσεις.
6. Ενημερώστε όλα τα προγράμματα οδήγησης συσκευών
Όπως αναφέρθηκε προηγουμένως, τα παλιά προγράμματα οδήγησης μπορεί να είναι ο λόγος που λαμβάνετε αυτό το σφάλμα 0xC1900101. Επομένως, πρέπει να βεβαιωθείτε ότι όλα τα προγράμματα οδήγησης είναι ενημερωμένα και, στη συνέχεια, προσπαθήστε να εγκαταστήσετε ξανά τις ενημερώσεις.
- Πατήστε Windows + I για να ανοίξετε την ενότητα Ρυθμίσεις .
- Από τον αριστερό πίνακα, επιλέξτε Windows Update .
- Αναπτύξτε τις επιλογές για προχωρημένους από τα δεξιά.
- Κάντε κλικ στις Προαιρετικές ενημερώσεις .
- Αναπτύξτε τις ενημερώσεις προγράμματος οδήγησης και επιλέξτε όλες τις διαθέσιμες ενημερώσεις για τα προγράμματα οδήγησης του συστήματός σας.
- Κάντε κλικ στο κουμπί Λήψη & εγκατάσταση στο κάτω μέρος.
- Τα Windows θα ενημερώσουν αυτόματα αυτά τα προγράμματα οδήγησης.
- Όταν τελειώσετε, θα σας ζητηθεί να επανεκκινήσετε τον υπολογιστή σας.
7. Εκτελέστε τη σάρωση SFC
Είναι υπεύθυνο για αυτό το σφάλμα 0xc1900101 κάποιο κατεστραμμένο ή λείπει αρχείο συστήματος; Ακόμα κι αν υπάρχει, θα μπορούσατε να το μάθετε και να το διορθώσετε χρησιμοποιώντας τον ενσωματωμένο έλεγχο αρχείων συστήματος ή τη σάρωση SFC. Για να εκτελέσετε αυτήν τη σάρωση στον υπολογιστή σας, ακολουθήστε τα εξής βήματα:
8. Εκτελέστε την εντολή DISM
Το DISM είναι ένα άλλο εργαλείο γραμμής εντολών που μπορεί να χρησιμοποιηθεί για να απαλλαγούμε από τον κωδικό σφάλματος 0xc1900101. Η διαδικασία εκτέλεσής του είναι πολύ παρόμοια με τη σάρωση SFC που αναφέρθηκε στην προηγούμενη μέθοδο.
- Στη γραμμή αναζήτησης, πληκτρολογήστε cmd .
- Κάντε κλικ στο Εκτέλεση ως διαχειριστής από τον δεξιό πίνακα για τη γραμμή εντολών.
- Όταν ανοίξει το παράθυρο εντολών, πληκτρολογήστε την ακόλουθη εντολή και πατήστε Enter :
DISM.exe /Online /Cleanup-image /Restorehealt
- Η διαδικασία σάρωσης θα χρειαστεί λίγο χρόνο για να ολοκληρωθεί.
- Στη συνέχεια, πρέπει να επανεκκινήσετε το σύστημά σας και να δείτε εάν το σφάλμα εξακολουθεί να εμφανίζεται όταν προσπαθείτε να εγκαταστήσετε την ενημέρωση.
9. Εγκαταστήστε το πιο πρόσφατο .NET Framework
Ενδέχεται να λαμβάνετε τον κωδικό σφάλματος 0xc1900101 λόγω του ξεπερασμένου πλαισίου .NET του υπολογιστή σας. Για να εγκαταστήσετε την πιο πρόσφατη έκδοση αυτού του πλαισίου, ακολουθήστε τα εξής βήματα:
10. Καθαρίστε την εκκίνηση στα Windows
Εφαρμόζοντας αυτήν τη μέθοδο, μπορείτε να δημιουργήσετε ένα περιβάλλον καθαρής εκκίνησης στον υπολογιστή σας με Windows όπου όλες οι υπηρεσίες τρίτων θα παραμείνουν προσωρινά απενεργο��οιημένες. Εδώ είναι τα βήματα που πρέπει να ακολουθήσετε:
11. Μη αυτόματη λήψη των ενημερώσεων
Εάν το σφάλμα 0xC1900101 παραμένει, μπορείτε να δοκιμάσετε να κάνετε λήψη των ενημερώσεων με μη αυτόματο τρόπο. Εάν προσπαθείτε να κάνετε λήψη μιας αθροιστικής ενημέρωσης, μεταβείτε στον ιστότοπο του Καταλόγου ενημερώσεων της Microsoft . Στη συνέχεια, πληκτρολογήστε τον αριθμό KB στο πεδίο αναζήτησης και πατήστε το κουμπί Λήψη . Εάν προσπαθείτε να εγκαταστήσετε μια ενημέρωση λειτουργιών, χρησιμοποιήστε τον Βοηθό ενημέρωσης για να ολοκληρώσετε την εργασία.
12. Διόρθωση για μητρικές πλακέτες ASRock
Εάν λαμβάνετε τον κωδικό σφάλματος 0xc1900101 σε υπολογιστή εξοπλισμένο με μητρική πλακέτα ASRock, πρέπει να ενημερώσετε την πιο πρόσφατη διαθέσιμη έκδοση του BIOS. Για οδηγίες βήμα προς βήμα, μεταβείτε στη σελίδα υποστήριξης της ASRock . Στη συνέχεια, εισαγάγετε το BIOS (F2), απενεργοποιήστε τη Μονάδα υποστήριξης συμβατότητας και κάντε λήψη και εκτελέστε το εκτελέσιμο αρχείο Windows10Upgrade9252 .
13. Καθαρή εγκατάσταση των Windows 11 από δίσκο USB
Εάν καμία από τις παραπάνω μεθόδους δεν είναι ικανή να διορθώσει το σφάλμα 0xC1900101, η τελευταία επιλογή για εσάς είναι να εγκαταστήσετε ένα νέο αντίγραφο των Windows 11 χρησιμοποιώντας μια μονάδα USB. Για αυτό, θα χρειαστείτε μια μονάδα USB χωρίς ιούς και κενή μονάδα μεγέθους τουλάχιστον 8 GB.
Πρώτα, πρέπει να κάνετε λήψη του εργαλείου δημιουργίας μέσων εγκατάστασης των Windows 11 από τον ιστότοπο της Microsoft. Στη συνέχεια, επιλέξτε τη μονάδα flash USB για να τη μετατρέψετε σε USB με δυνατότητα εκκίνησης. Μόλις γίνει λήψη του λειτουργικού συστήματος Windows 11 στο USB, μπορείτε να εγκαταστήσετε αυτό το αντίγραφο στον υπολογιστή σας για να έχετε μια διαδικασία εγκατάστασης χωρίς σφάλματα. Για να μάθετε για την πλήρη καθαρή εγκατάσταση βήμα προς βήμα, ανατρέξτε στο άρθρο μας σχετικά με την επανεγκατάσταση των Windows 11 .
Διαβάστε επίσης: Ελέγξτε εάν μπορείτε να κάνετε αναβάθμιση σε Windows 11
Σφάλμα 0xC1900101: Τελικές λέξεις
Το σφάλμα 0xC1900101 κατά την αναβάθμιση στα Windows 11 από τα Windows 10 ή την εφαρμογή τακτικών ενημερώσεων στα Windows 11 θα μπορούσε να σας εμποδίσει να διατηρείτε τον υπολογιστή σας με Windows ενημερωμένο. Αυτό το σφάλμα σας εμποδίζει επίσης να εγκαταστήσετε τις κανονικές ενημερώσεις κώδικα ασφαλείας που δημοσιεύονται από τη Microsoft.
Τελικά, αυτό το σφάλμα θα μπορούσε να καταστήσει τον προσωπικό ή τον επαγγελματικό σας υπολογιστή Windows 11 ευάλωτο σε επιθέσεις hacking και phishing. Μην ρισκάρετε! Απλώς δοκιμάστε τα βήματα αντιμετώπισης προβλημάτων που αναφέρονται παραπάνω με τη σειρά που εμφανίζονται και διορθώστε ήδη το πρόβλημα.
Επίσης, εάν γνωρίζετε οποιονδήποτε άλλο τρόπο για να διορθώσετε το σφάλμα 0xC1900101 των Windows 11 κατά την ενημέρωση ή την εφαρμογή σημαντικών αναβαθμίσεων λειτουργικών συστημάτων, αναφέρετε το στο παρακάτω πλαίσιο σχολίων. Μοιραστείτε αυτό το άρθρο με τους φίλους, τους συμπαίκτες, τους συναδέλφους και τους οπαδούς των μέσων κοινωνικής δικτύωσης για να τους βοηθήσετε όταν αντιμετωπίζουν το ίδιο πρόβλημα.
Στη συνέχεια, το σφάλμα "Δεν είναι δυνατή η διαγραφή φακέλου: Ο κατάλογος δεν είναι κενός" Διορθώθηκε .