Αρχεία & Φάκελοι που μπορείτε να διαγράψετε με ασφάλεια στα Windows 11
Μια λίστα τοποθεσιών από τις οποίες μπορείτε να διαγράψετε αρχεία και φακέλους για να ελευθερώσετε χώρο στον σκληρό δίσκο στα Microsoft Windows 11.
Ο όρος "μπλε οθόνη θανάτου" (BSOD) αναφέρεται στην οθόνη που εμφανίζεται όταν ο υπολογιστής σας αντιμετωπίζει ένα σημαντικό σφάλμα που σας εμποδίζει να συνεχίσετε να το χρησιμοποιείτε και σας αναγκάζει να κάνετε επανεκκίνηση. Αυτές οι οθόνες συνήθως περιλαμβάνουν ορισμένες πληροφορίες σχετικά με το γιατί συνέβη, καθώς και ένα μήνυμα σφάλματος ή έναν κωδικό που μπορείτε να χρησιμοποιήσετε για να διερευνήσετε και, ελπίζουμε, να επιλύσετε το πρόβλημα.
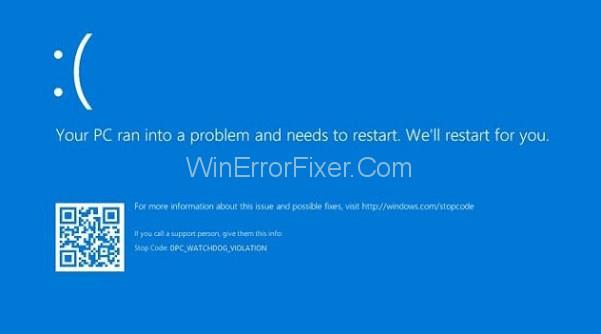
Το πραγματικό πρόβλημα προκύπτει όταν αυτά τα BSOD εμφανίζονται αρκετά συχνά ώστε να μην μπορείτε καν να χειριστείτε σωστά τον υπολογιστή σας, πόσο μάλλον να προσπαθήσετε να λύσετε το πρόβλημα με μη αυτόματο τρόπο. Ας ρίξουμε μια ματιά στο BSOD που ακολουθεί!
Περιεχόμενα
Τι είναι το Σφάλμα χρονικού ορίου λήξης του Clock Watchdog;
Αυτό το μήνυμα σφάλματος προκαλεί το πάγωμα του υπολογιστή σας και απαιτεί πλήρη επανεκκίνηση για να επανέλθει και να λειτουργήσει. Τα BSOD είναι λιγότερο τρομακτικά στα Windows 10 τώρα που έχουν γίνει πιο φιλικά προς τον χρήστη, αλλά εξακολουθούν να είναι επικίνδυνα.
5 τρόποι για να διορθώσετε το χρονικό όριο του Clock Watchdog στα Windows 10
Οι χρήστες που εργάζονταν σε σημαντικά αρχεία και έγγραφα ενδέχεται να τα χάσουν οριστικά εάν παρουσιαστεί το πρόβλημα, καθώς όλα τα αρχεία που ήταν ανοιχτά τη στιγμή του λάθους κινδυνεύουν να καταστραφούν. Ωστόσο, υπάρχουν διάφορες επιλογές για την επίλυση αυτού του ζητήματος. φροντίστε να δοκιμάσετε το καθένα και ακολουθήστε προσεκτικά τις οδηγίες.
Λύση 1: Σταματήστε το Overclocking της CPU σας
Αυτά τα ζητήματα προκαλούνται συχνά από το overclocking της CPU σας. Πρώτα και κύρια, θα πρέπει να γνωρίζετε ότι το CLOCL WATCHDOG TIMEOUT BSOD προκαλείται συχνά από ζητήματα της CPU, τα οποία πρέπει να διερευνήσετε.
Overclocking είναι η διαδικασία αύξησης της συχνότητας και της ταχύτητας του επεξεργαστή σας πέρα από τις προεπιλεγμένες εργοστασιακές ρυθμίσεις. Αυτό μπορεί να δώσει στον υπολογιστή σας μεγάλη ώθηση στην απόδοση, αλλά πρέπει να είστε εξαιρετικά προσεκτικοί, επειδή ολόκληροι υπολογιστές έχουν καεί ως αποτέλεσμα του υπερβολικού overclock των καταναλωτών ή της αμέλειας.
Ανάλογα με το πρόγραμμα που χρησιμοποιήσατε για να κάνετε overclock στην αρχή, ίσως μπορείτε να επαναφέρετε τον ρυθμό και τη συχνότητα της CPU στο αρχικό της επίπεδο. Αν και η Intel και η AMD έχουν το δικό τους λογισμικό για overclocking CPU, υπάρχουν δεκάδες άλλα για να διαλέξετε. Σταματήστε το overclocking του υπολογιστή σας και παρατηρήστε εάν το BSOD επανεμφανιστεί.
Λύση 2: Χρησιμοποιήστε το Windows Driver Verifier
Το Driver Verifier είναι ένα ενσωματωμένο πρόγραμμα στο λειτουργικό σύστημα Windows που ελέγχει τη λειτουργία πυρήνα των Windows και τα προγράμματα οδήγησης γραφικών για τυχόν μη εξουσιοδοτημένες κλήσεις λειτουργιών ή άλλες διαδικασίες που θα μπορούσαν να καταστρέψουν τα αρχεία συστήματος. Θα ανακαλύψουμε τυχόν ανυπόγραφα προγράμματα οδήγησης που δεν παρέχονται από τη Microsoft και θα προσπαθήσουμε να τα επαληθεύσουμε ή να τα διαγράψουμε χρησιμοποιώντας αυτόν τον τρόπο.
Βήμα 1: Ανοίξτε το Verifier ως διαχειριστής μεταβαίνοντας στο Μενού των Windows και πληκτρολογώντας το Verifier.
Βήμα 2: Κάντε κλικ στο Επόμενο αφού επιλέξετε την επιλογή Δημιουργία τυπικών ρυθμίσεων.
Βήμα 3: Εάν επιλέξετε Αυτόματη επιλογή ανυπόγραφων προγραμμάτων οδήγησης και, στη συνέχεια, κάντε κλικ στο Επόμενο, θα λάβετε μια ειδοποίηση που θα λέει "Δεν βρέθηκαν ανυπόγραφα προγράμματα οδήγησης".
Βήμα 4: Κλείστε το Driver Verifier Manager και ανοίξτε το ξανά, μετά επιλέξτε Create Standard Settings από το αναπτυσσόμενο μενού και κάντε κλικ στο Next.
Βήμα 5: Επιλέξτε Προγράμματα οδήγησης από το αναπτυσσόμενο μενού και κάντε κλικ στο Επόμενο και κάντε κλικ στο Τέλος
Βήμα 6: Θα χρειαστεί επανεκκίνηση του υπολογιστή σας. Ανοίξτε ξανά το Driver Verifier μετά την επανεκκίνηση και επιλέξτε Διαγραφή υπαρχουσών ρυθμίσεων και, στη συνέχεια, κάντε κλικ στο Finish.
Βήμα 7: Κάντε επανεκκίνηση του υπολογιστή σας ξανά.
Διαβάστε επίσης: 1) Realtek HD Audio Manager
2) Η Microsoft μεταβαίνει σε ετήσιες ενημερώσεις για Windows 10
Λύση 3: Έλεγχος δίσκου για αλλοιώσεις αρχείων συστήματος
Θα χρησιμοποιήσουμε τη γραμμή εντολών για να ανακαλύψουμε και να διορθώσουμε τυχόν σφάλματα λογικού συστήματος αρχείων στον σκληρό δίσκο με αυτόν τον τρόπο. Θα χρησιμοποιήσουμε την εντολή CHDSK, η οποία λειτουργεί διαφορετικά ανάλογα με τον τύπο διαμερίσματος του συστήματος αρχείων.
Θα προσπαθήσουμε να διορθώσουμε τόσο λογικά λάθη όσο και τυχόν αναγνώσιμα δεδομένα που μπορεί να έχουν καταστραφεί λόγω ελαττωματικών τομέων στη μονάδα δίσκου. Αυτή η διαδικασία μπορεί να διαρκέσει από λίγα λεπτά έως μία ώρα.
Βήμα 1: Ως διαχειριστής, ανοίξτε τη γραμμή εντολών.
Βήμα 2: Πληκτρολογήστε chkdsk /f /r E στη γραμμή εντολών. (Εισαγάγετε το γράμμα E για τον τόμο για τον οποίο θέλετε να διορθώσετε σφάλματα.)
Βήμα 3: Κάντε επανεκκίνηση του υπολογιστή σας μόλις ολοκληρωθεί αυτή η διαδικασία.
Όταν κάνετε επανεκκίνηση του υπολογιστή σας, εάν ο τόμος χρησιμοποιείται αυτήν τη στιγμή από άλλο λογισμικό, θα ελεγχθεί για σφάλματα.
Λύση 4: Χρησιμοποιήστε το Windows Memory Diagnostics
Όταν η μνήμη τυχαίας πρόσβασης του υπολογιστή δεν είναι συμβατή, εμφανίζεται το σφάλμα χρονικού ορίου λήξης του Clock Watchdog. Τα Windows 10 διαθέτουν ένα εργαλείο που ονομάζεται Windows Memory Diagnostics που αναλύει τη μνήμη RAM για ανωμαλίες. Μετά την επανεκκίνηση του συστήματος, εκτελούνται τα διαγνωστικά της μνήμης των Windows και μπορεί να χρειαστούν αρκετά λεπτά για να ολοκληρωθούν.
Βήμα 1: Ανοίξτε το Windows Memory Diagnostics μεταβαίνοντας στο μενού Έναρξη και πληκτρολογώντας το.
Βήμα 2: Εάν ορίσετε την επιλογή επανεκκίνησης τώρα, ο υπολογιστής θα ελέγξει αυτόματα για σφάλματα κατά την επανεκκίνηση.
Λύση 5: Διορθώστε παλιές εξωτερικές συσκευές και προγράμματα οδήγησης
Αυτή είναι πιθανότατα η πιο κοινή αιτία όλων των προβλημάτων BSOD. Τα παλιά προγράμματα οδήγησης και οι εξωτερικές συσκευές που δεν έχουν ρυθμιστεί σωστά, όπως το ποντίκι, το πληκτρολόγιο, η κάμερα web και ο εκτυπωτής, μπορούν γρήγορα να προκαλέσουν αστάθεια του συστήματος, επομένως δεν αποτελεί έκπληξη το γεγονός ότι αυτά τα ζητήματα εμφανίζονται κάθε λίγες ώρες ή και λεπτά. Εάν είστε έτοιμοι να καταβάλετε κάποια προσπάθεια, μπορείτε απλά να το διορθώσετε.
Βήμα 1: Ανοίξτε τη Διαχείριση Συσκευών αναζητώντας την στο πεδίο Αναζήτηση του μενού Έναρξη.
Βήμα 2: Επιλέξτε Προβολή και ενεργοποιήστε την επιλογή "Εμφάνιση κρυφών συσκευών".
Βήμα 3: Μετά από αυτό, αναζητήστε συσκευές που έχουν μια ειδοποίηση σφάλματος δίπλα στο όνομά τους στη διαχείριση συσκευών.
Βήμα 4: Συνεχίστε την αναζήτησή σας επεκτείνοντας όλες τις επιλογές κάνοντας κλικ στο βέλος δίπλα στα ονόματά τους.
Βήμα 5: Το σφάλμα στο 90% όλων των BSOD που παράγονται από το υλικό βρίσκεται στους ελεγκτές Universal Serial Bus, οι οποίοι έχουν ένα σφάλμα στο όνομά τους που λέει:
Βήμα 6: Αφαιρέστε συσκευές USB μία προς μία ενώ ο υπολογιστής σας είναι απενεργοποιημένος και η Διαχείριση Συσκευών είναι ενεργή (ποντίκι, πληκτρολόγιο, κάμερα web, κ.λπ.).
Βήμα 7: Αυτό το πρόβλημα Άγνωστη συσκευή USB θα πρέπει να εξαφανιστεί μόλις αφαιρέσετε το στοιχείο υλικού που ενεργοποίησε το BSOD.
Βήμα 8: Εάν δεν το κάνει, συνδέστε ξανά όλες τις συσκευές σας, καταργήστε την επιλογή "Εμφάνιση κρυφών συσκευών" στο μενού Προβολή και, στη συνέχεια, αναζητήστε την Άγνωστη συσκευή USB. Εάν συμβαίνει αυτό, αποσυνδέστε κάθε συσκευή μία προς μία μέχρι να επιλυθεί το πρόβλημα.
Βήμα 9: Θα έπρεπε να έχετε καταλάβει ποια από τις εξωτερικές σας συσκευές προκαλεί το BSOD εάν ακολουθούσατε σωστά τις οδηγίες.
Βήμα 10: Ελέγξτε εάν οι κρυφές συσκευές είναι ορατές. Αποσυνδέστε τη συσκευή που δεν λειτουργεί, εντοπίστε την στον ελεγκτή Universal Serial Bus, κάντε δεξί κλικ σε αυτήν και επιλέξτε Κατάργηση εγκατάστασης συσκευής.
Βήμα 11: Ελέγξτε εάν το πρόβλημα επιλύθηκε με επανεκκίνηση του υπολογιστή σας.
Θα πρέπει να μπορείτε να επανεγκαταστήσετε το πιο πρόσφατο πρόγραμμα οδήγησης για τη συσκευή που επηρεάζεται απλώς αναζητώντας το όνομα της συσκευής σας και αποκτώντας το από τον ιστότοπο του κατασκευαστή.
συμπέρασμα
Αυτό το ζήτημα παρουσιάζεται όταν οι πυρήνες και τα νήματα του επεξεργαστή δεν συνεργάζονται σωστά. Τα νήματα είναι οι εργασίες που εκτελούν οι πυρήνες και ορισμένοι πυρήνες μπορεί να έχουν πολλά νήματα που εκτελούνται ταυτόχρονα. Το θέμα είναι ότι ένα νήμα - ή ένας πυρήνας - περιμένει μια επαρκή απάντηση από ένα άλλο νήμα και αυτές οι απαντήσεις δεν έρχονται.
Αυτή η κατάσταση είναι γνωστή ως αδιέξοδο σε τεχνικούς όρους, όταν ο επεξεργαστής δεν είναι σε θέση να συνεχίσει τις εργασίες επεξεργασίας δεδομένου ότι οι πόροι του είναι κατειλημμένοι και αλληλεξαρτώμενοι για να γίνουν ελεύθεροι. Έτσι, σήμερα, θα προσπαθήσουμε να καταλάβουμε πώς να λύσουμε αυτό το πρόβλημα της μπλε οθόνης και να το αποτρέψουμε από την επανεμφάνισή του.
Μια λίστα τοποθεσιών από τις οποίες μπορείτε να διαγράψετε αρχεία και φακέλους για να ελευθερώσετε χώρο στον σκληρό δίσκο στα Microsoft Windows 11.
Εάν προσπαθείτε να διορθώσετε τον Κωδικό Σφάλματος 0x80860010 στον υπολογιστή σας, βρείτε τις δυνατές λύσεις εδώ.
Ανακαλύψτε τι να κάνετε αν η εφαρμογή Phone Link των Windows δεν λειτουργεί, με μια βήμα προς βήμα λίστα λύσεων για να σας βοηθήσει να ξανασυνδέσετε το τηλέφωνό σας στον υπολογιστή.
Ανακαλύψτε πώς να διορθώσετε τον κωδικό σφάλματος 0x80070070 στα Windows 11, ο οποίος εμφανίζεται συχνά κατά την εγκατάσταση μιας νέας ενημέρωσης των Windows.
Ανακαλύψτε πολλές διορθώσεις για το σφάλμα ενεργοποίησης των Windows 11 αν έχετε προβλήματα με το κλειδί ενεργοποίησης των Windows 11.
Πώς να ενεργοποιήσετε τα Microsoft Windows 11 ώστε να δείχνουν όλα τα κρυφά αρχεία κατά την εξερεύνηση δίσκων και φακέλων. Δοκιμάστε αυτές τις τρεις χρήσιμες μεθόδους.
Ανακαλύψτε αν είναι δυνατόν να ρυθμίσετε μια κατακόρυφη γραμμή εργασίας στα Windows 11 και πώς μπορείτε να προσαρμόσετε τη γραμμή εργασίας στη συσκευή σας Windows 11.
Θέλετε να απενεργοποιήσετε την επιβεβαίωση διαλόγου διαγραφής στα Windows 11; Διαβάστε αυτό το άρθρο που εξηγεί διάφορες μεθόδους.
Ανακαλύψτε πώς να ανιχνεύσετε και να επισκευάσετε κακούς τομείς σε SSD και να επαναφέρετε τη δίσκο σας σε πλήρη λειτουργία.
Αντιμετωπίζετε προβλήματα φόρτωσης ιστοσελίδων ή ανησυχείτε για την ιδιωτικότητα των δεδομένων σας; Μάθετε πώς να αδειάσετε και να επαναφέρετε τη μνήμη cache DNS στα Windows 11 ή σε προηγούμενους υπολογιστές!








