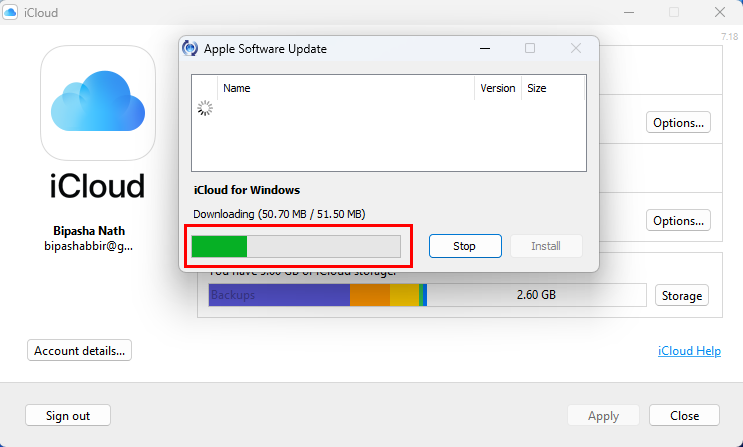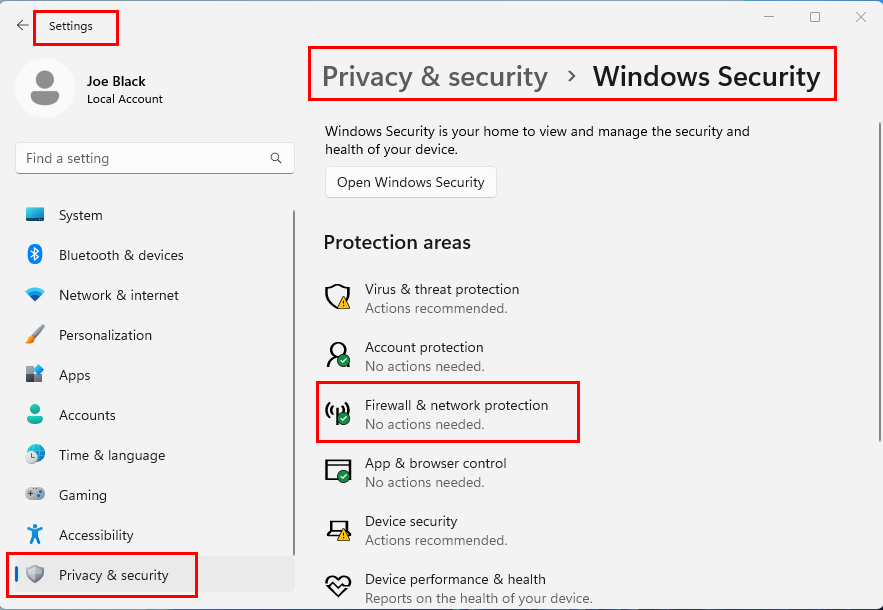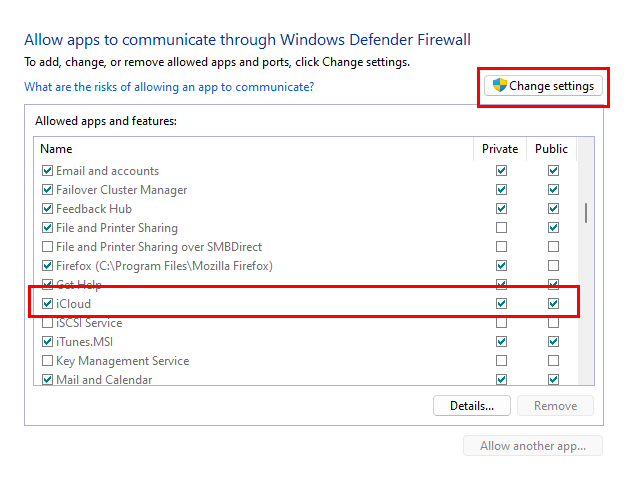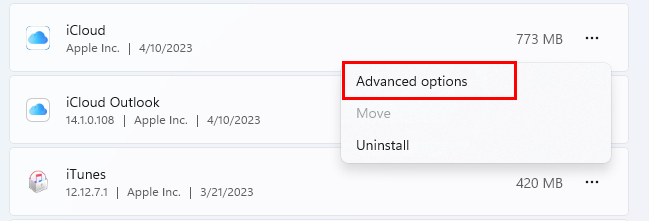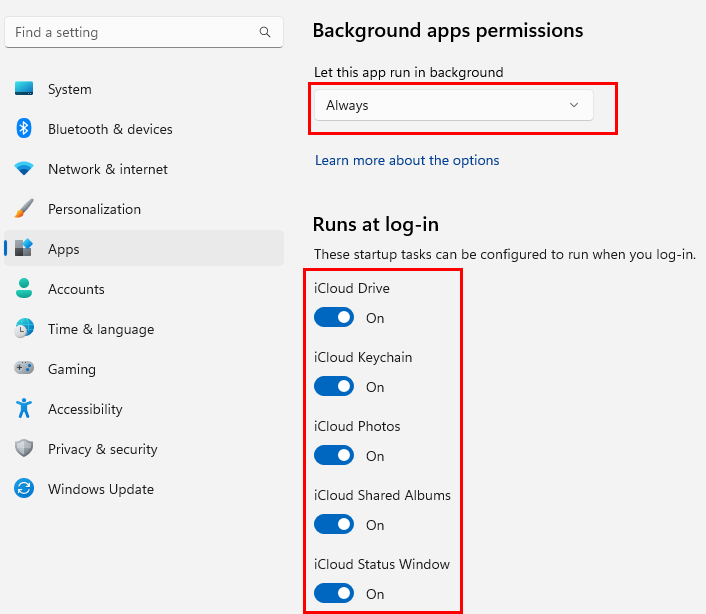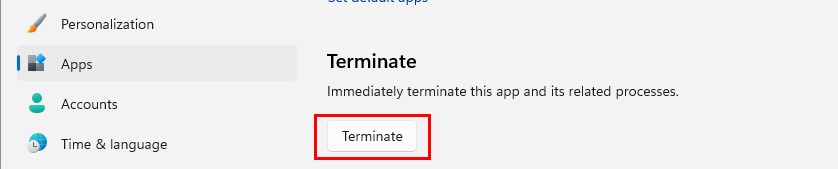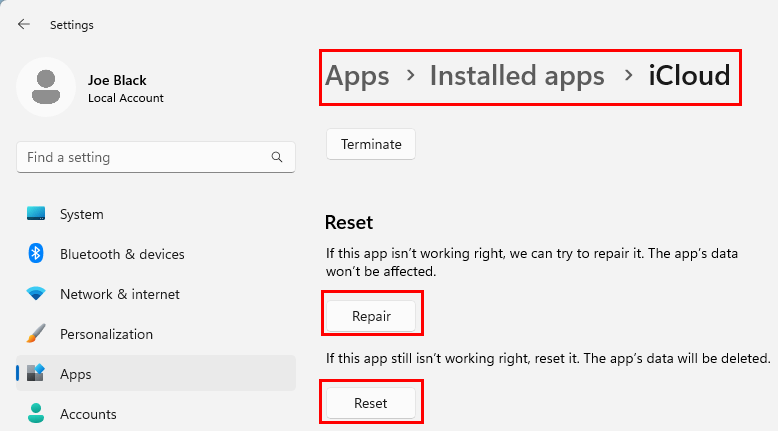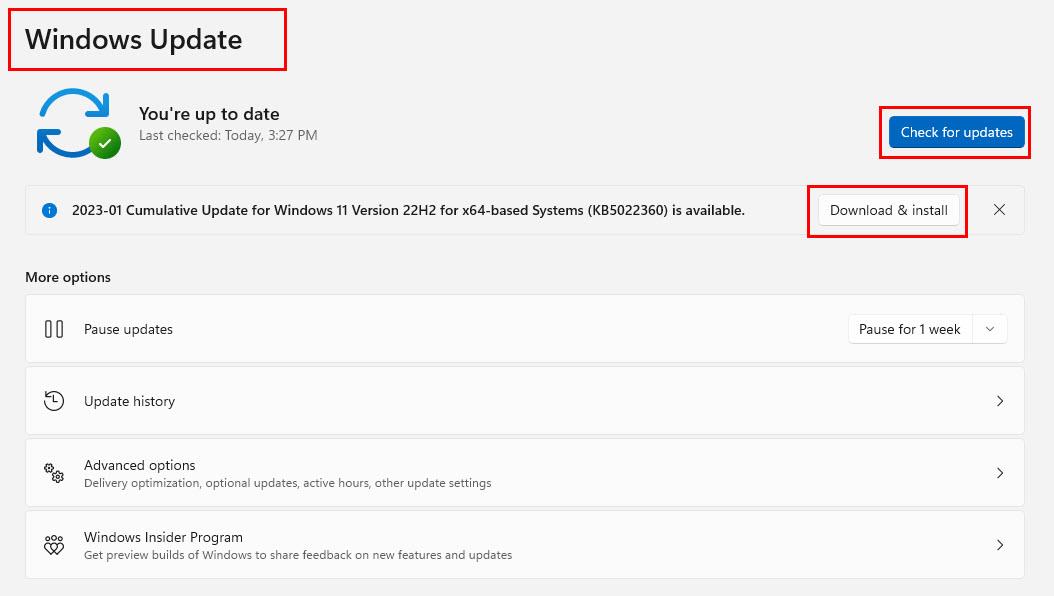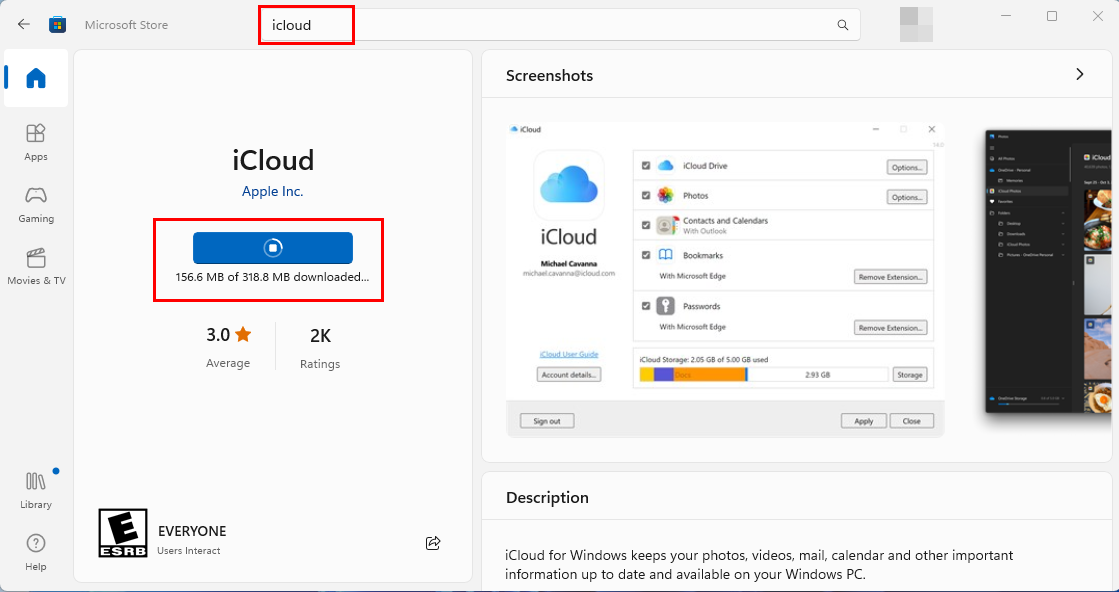Η αναβάθμιση του iCloud για Windows απέτυχε για την πιο πρόσφατη έκδοση και, στη συνέχεια, εμφανίστηκε και το σφάλμα 101. Αν αντιμετωπίζετε κι εσείς το ίδιο πρόβλημα, συνεχίστε να διαβάζετε.
Η Apple έκανε εξαιρετική δουλειά δημοσιεύοντας μια εφαρμογή υπολογιστή Windows για αποθήκευση στο iCloud. Ακριβώς όπως έχετε πρόσβαση στο περιεχόμενο iCloud σε Mac, iPhone ή iPad, κάντε το ίδιο σε έναν υπολογιστή με Windows 11 ή Windows 10.
Η εφαρμογή συγχρονίζει αυτόματα το περιεχόμενο του λογαριασμού σας iCloud, όπως iCloud Drive, Επαφές και Ημερολόγια, Φωτογραφίες, κ.λπ., σε αποκλειστικούς τοπικούς φακέλους μονάδας δίσκου στον υπολογιστή σας Windows 11. Δεν είναι μόνο αυτό! Το εργαλείο μπορεί να συγχρονίσει με ασφάλεια όλους τους κωδικούς πρόσβασης και τους σελιδοδείκτες σας στο Safari στο macOS με εφαρμογές των Windows 11 όπως το Microsoft Edge, το Google Chrome και το Mozilla Firefox.
Ωστόσο, υπάρχει ένα συνεχές πρόβλημα με την εφαρμογή iCloud για Windows. Αποτρέπει την ενημέρωση του αντιγράφου iCloud του υπολογιστή σας με Windows. Αυτό είναι ένα σοβαρό ζήτημα ασφάλειας και πρέπει να το δώσετε μεγάλη προσοχή.
Διαβάστε το άρθρο μέχρι το τέλος για να μάθετε περισσότερα σχετικά με αυτό το σφάλμα και μερικές αποδεδειγμένες μεθόδους για τη διόρθωση των ενημερώσεων iCloud, ώστε να μπορείτε να διατηρείτε τα δεδομένα σας στο cloud ασφαλή.
Διαβάστε επίσης: Πώς να εκκαθαρίσετε το χώρο αποθήκευσης iCloud
Τι είναι το σφάλμα αναβάθμισης iCloud για Windows 101;
Πριν από λίγες μέρες, έπαιζα με την εφαρμογή iTunes για Windows και ξαφνικά έλαβα μια ειδοποίηση ότι μπορούσα επίσης να εγκαταστήσω το iCloud δωρεάν. Εγκατέστησα την εφαρμογή και συνδέθηκα στο χώρο αποθήκευσης iCloud χρησιμοποιώντας το Apple ID μου. Μπορούσα να δω ότι η εφαρμογή συγχρονίζει αρχεία με την τοπική μονάδα δίσκου από το iCloud.
Ωστόσο, μετά από 10 έως 15 λεπτά, έλαβα την ακόλουθη προειδοποίηση:
Η αναβάθμιση σε iCloud για Windows 14.1 απέτυχε. Κάντε επανεκκίνηση και δοκιμάστε ξανά (Σφάλμα 101)
Ακολούθησα τις οδηγίες από την προειδοποίηση iCloud και επανεκκίνησα τον υπολογιστή μου με Windows 11. Ξεκίνησα ξανά την εφαρμογή και φάνηκε ότι όλα ήταν καλά για λίγο. Και πάλι, μετά από λίγα λεπτά, είδα το ίδιο πρόβλημα.
Έκανα κάποια έρευνα στο διαδίκτυο και έμαθα ότι αυτό είναι ένα αρκετά κοινό σφάλμα για την εφαρμογή iCloud στα λειτουργικά συστήματα Windows 10 και 11. Το πρόβλημα εμφανίζεται όταν κάνετε λήψη και εγκατάσταση μιας παλαιότερης έκδοσης της εφαρμογής iCloud για Windows από την πιο πρόσφατη που υπάρχει στους διακομιστές της Apple.
Διαβάστε επίσης: Μετονομασία αρχείων εικόνας στο iCloud
Γιατί πρέπει να διορθώσετε το σφάλμα αναβάθμισης iCloud 101;
Η Apple κυκλοφορεί συχνές ενημερώσεις για όλες τις εφαρμογές της, συμπεριλαμβανομένης της εφαρμογής iCloud των Windows. Οι ενημερώσεις προστατεύουν την εφαρμογή σας από γνωστά τρωτά σημεία ασφαλείας. Εφόσον η εφαρμογή iCloud για Windows δημιουργεί μια απευθείας σύνδεση δεδομένων μεταξύ των δεδομένων σας στους διακομιστές Apple και του υπολογιστή σας με Windows 11, είναι σημαντικό να διατηρείτε ενημερωμένη την εφαρμογή iCloud.
Εάν αγνοήσετε το σφάλμα αναβάθμισης για μεγάλο χρονικό διάστημα και ένας χάκερ βρει έναν τρόπο στον αποθηκευτικό χώρο Apple cloud χρησιμοποιώντας μια παλιά εφαρμογή iCloud στον υπολογιστή σας με Windows, τότε το απόρρητό σας βρίσκεται σε κίνδυνο. Επίσης, εάν δεν μπορείτε να ενημερώσετε την εφαρμογή iCloud στην επόμενη έκδοσή της, η Apple ενδέχεται να ανακαλέσει την πρόσβαση του υπολογιστή σας με Windows στα δεδομένα cloud χρησιμοποιώντας μια παλιά εφαρμογή.
Διαβάστε επίσης: Πώς να εμφανίσετε ή να αποκρύψετε τη μουσική iCloud στο iTunes
Πώς να διορθώσετε την αναβάθμιση στο iCloud για Windows απέτυχε (Σφάλμα 101)
Από πολλά νήματα σε κοινότητες που σχετίζονται με την τεχνολογία, όπως το Apple Discussions και το Microsoft Answers , είναι σαφές ότι το iCloud στους χρήστες Windows εξακολουθεί να αντιμετωπίζει το σφάλμα. Φαίνεται ότι οι συντονιστές της τεχνολογικής κοινότητας της Apple και της Microsoft δεν δίνουν ακόμη προτεραιότητα στο ζήτημα.
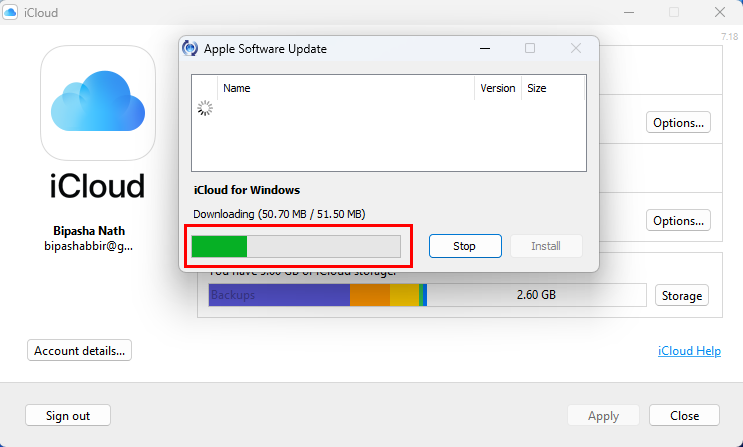
Ενημέρωση της εφαρμογής iCloud για Windows μετά την επίλυση του προβλήματος Σφάλμα 101
Ωστόσο, δοκίμασα μερικές λύσεις αντιμετώπισης προβλημάτων και φαίνεται ότι κατάφερα να αναβαθμίσω την εφαρμογή iCloud στην πιο πρόσφατη έκδοση 14.1. Βρείτε παρακάτω τα βήματα αντιμετώπισης προβλημάτων που δοκίμασα και βρήκα μια λύση για την παραπάνω κατάσταση:
1. Ξεμπλοκάρετε το iCloud από το Τείχος προστασίας των Windows
Εφόσον το iCloud χρειάζεται πρόσβαση στο Διαδίκτυο για λήψη ενημερώσεων, πρέπει να είναι στη λίστα επιτρεπόμενων στο τείχος προστασίας του Windows Defender. Μόλις εγκαταστήσετε μια νέα εφαρμογή, εμφανίζεται το τείχος προστασίας του Windows Defender για να ζητήσει έγκριση για να επιτραπεί στις νέες εφαρμογές να έχουν πρόσβαση στο διαδίκτυο. Εάν χάσατε με κάποιο τρόπο αυτό το αναδυόμενο παράθυρο για την εφαρμογή iCloud, θα δείτε το σφάλμα ενημέρωσης. Δείτε πώς μπορείτε να το διορθώσετε:
- Ανοίξτε την εφαρμογή Ρυθμίσεις των Windows πατώντας ταυτόχρονα τα Windows + I.
- Κάντε κλικ στην επιλογή Απόρρητο και ασφάλεια στο αριστερό παράθυρο πλοήγησης.
- Επιλέξτε Ασφάλεια των Windows στη δεξιά πλευρά του μενού της εφαρμογής Ρυθμίσεις .
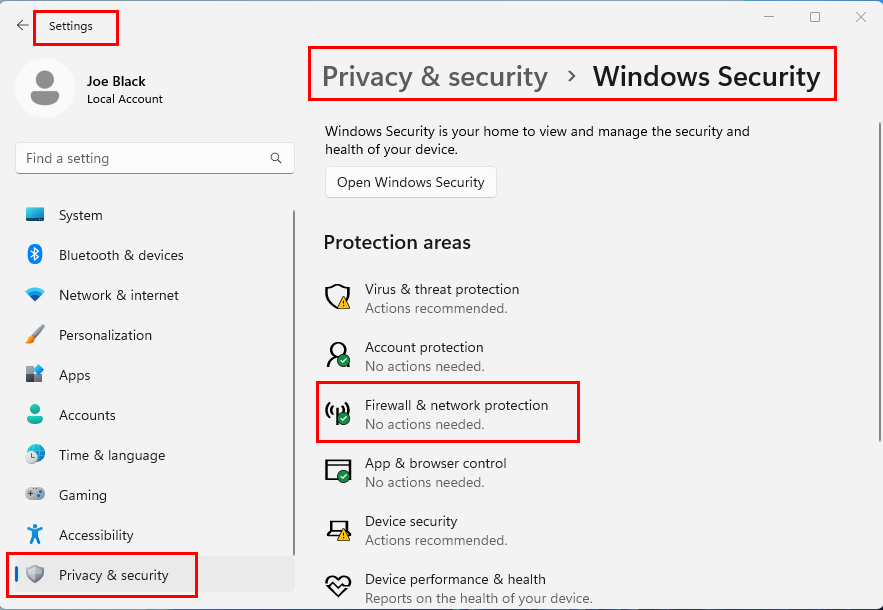
Τείχος προστασίας και προστασία δικτύου
- Στην ενότητα Περιοχές προστασίας , θα πρέπει να δείτε Τείχος προστασίας και προστασία δικτύου . Κάντε κλικ σε αυτό.
- Όταν βρίσκεστε στο βοηθητικό πρόγραμμα Τείχος προστασίας και προστασία δικτύου, κάντε κλικ στον υπερσύνδεσμο Να επιτρέπεται μια εφαρμογή μέσω τείχους προστασίας .
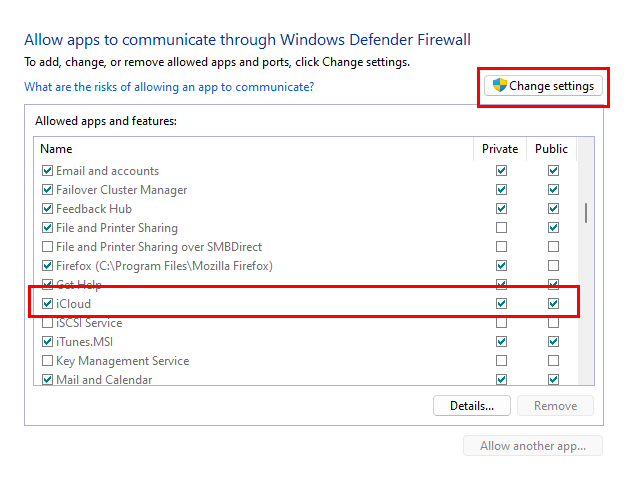
Επιτρέπονται οι εφαρμογές στο τείχος προστασίας του Windows Defender
- Θα εμφανιστεί το παράθυρο διαλόγου Επιτρεπόμενες εφαρμογές . Κάντε κλικ στο κουμπί Αλλαγή ρυθμίσεων .
- Κάντε κύλιση προς τα κάτω στη λίστα μέχρι να βρείτε το iCloud .
- Επιλέξτε το πλαίσιο ελέγχου στα αριστερά της καταχώρισης της εφαρμογής iCloud.
- Βεβαιωθείτε ότι έχετε επιλέξει την πρόσβαση στο δίκτυο για Ιδιωτικά και Δημόσια δίκτυα.
- Κάντε κλικ στο OK για να αποθηκεύσετε τις αλλαγές.
Ανοίξτε ξανά την εφαρμογή iCloud και αυτή τη φορά θα πρέπει να αναβαθμιστεί στην πιο πρόσφατη έκδοση.
Εάν το παραπάνω τέχνασμα δεν λειτούργησε για εσάς, δοκιμάστε τις ακόλουθες προσεγγίσεις για να διορθώσετε το σφάλμα "Αποτυχία αναβάθμισης στο iCloud για Windows":
2. Τροποποιήστε μερικές προηγμένες επιλογές iCloud
Μπορείτε να αποκτήσετε πρόσβαση στις ρυθμίσεις της εφαρμογής για προχωρημένους στην εφαρμογή Ρυθμίσεις των Windows 11 για να βελτιστοποιήσετε το iCloud ώστε να μπορεί να αναβαθμιστεί στην επόμενη έκδοση. Δείτε πώς:
- Κάντε κλικ στο κουμπί Έναρξη και πληκτρολογήστε Εφαρμογές .
- Επιλέξτε το εργαλείο Προσθήκη ή κατάργηση προγραμμάτων από τα αποτελέσματα αναζήτησης.
- Κάντε κύλιση προς τα κάτω για να βρείτε την εφαρμογή iCloud.
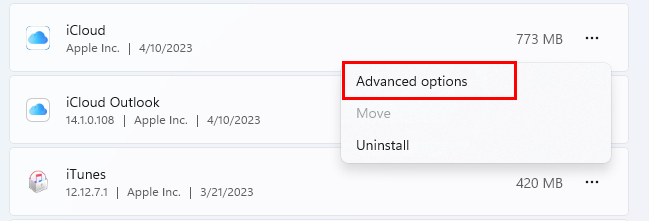
Προηγμένες επιλογές για το iCloud
- Μόλις βρεθεί, κάντε κλικ στο εικονίδιο ελλείψεων στο δεξιό άκρο και επιλέξτε Προηγμένες επιλογές .
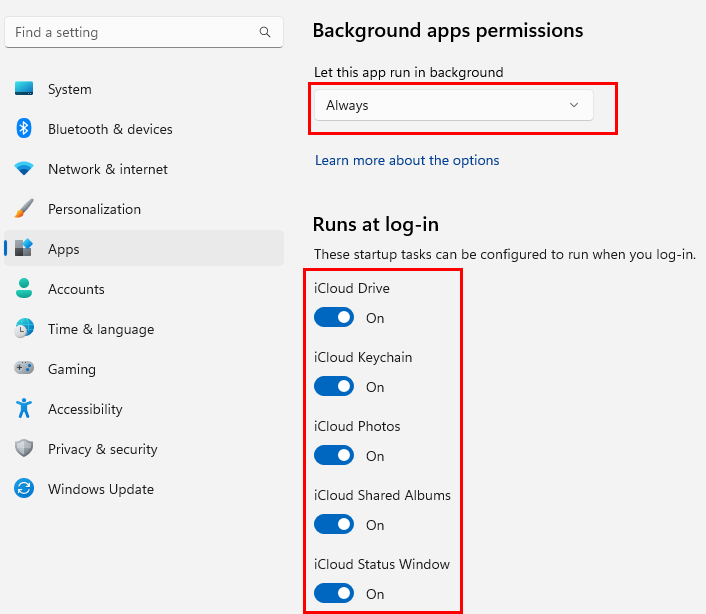
Προηγμένη βελτιστοποίηση επιλογών εφαρμογών για iCloud
- Τώρα, κάντε τις ακόλουθες αλλαγές:
- Δικαιώματα εφαρμογών παρασκηνίου: Πάντα
- Εκτελείται κατά τη σύνδεση: Ενεργοποιήστε όλα, όπως το iCloud Drive, τις Φωτογραφίες iCloud κ.λπ.
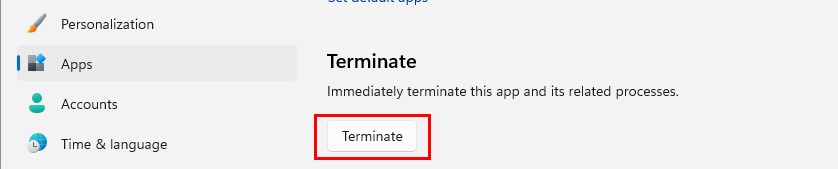
Πώς να τερματίσετε το iCloud
- Μόλις τελειώσετε, κάντε κλικ στο κουμπί Τερματισμός στο ίδιο παράθυρο.
- Αυτό θα αναγκάσει να σταματήσει την υπάρχουσα διαδικασία iCloud στη Διαχείριση εργασιών.
- Κάντε επανεκκίνηση του iCloud από το μενού Έναρξη ή την επιφάνεια εργασίας των Windows και δείτε εάν το πρόβλημα επανέρχεται ή όχι.
3. Επιδιορθώστε την εγκατάσταση της εφαρμογής iCloud
Μπορείτε επίσης να δοκιμάσετε το ενσωματωμένο εργαλείο επιδιόρθωσης εφαρμογών των Windows για να προσπαθήσετε να επιδιορθώσετε την εγκατάσταση του iCloud. Δείτε πώς γίνεται:
- Πατήστε Windows + I και επιλέξτε Εφαρμογές στο αριστερό πλαίσιο.
- Επιλέξτε Εγκατεστημένες εφαρμογές στη δεξιά λίστα στοιχείων.
- Κάντε κύλιση προς τα κάτω για να βρείτε την εφαρμογή iCloud .
- Κάντε κλικ στο μενού κεμπάπ ή με τρεις κουκκίδες στα δεξιά και επιλέξτε Προηγμένες επιλογές .
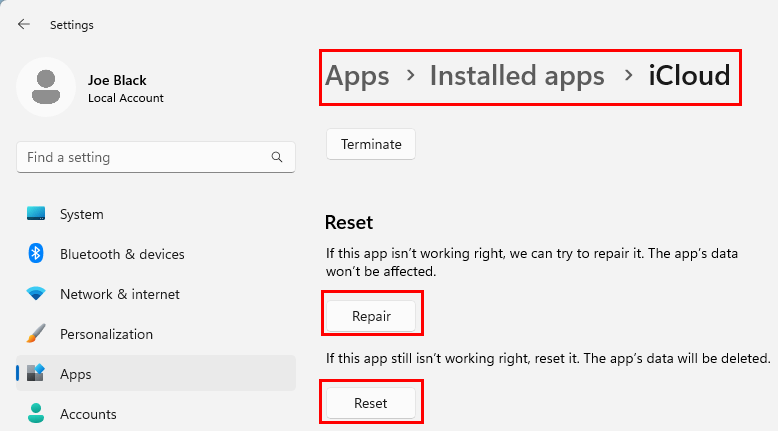
Πώς να επιδιορθώσετε και να επαναφέρετε το iCloud
- Κάντε κύλιση στην ενότητα Επαναφορά και πατήστε το κουμπί Επιδιόρθωση .
Δοκιμάστε την εφαρμογή μετά τη διαδικασία επισκευής. Είναι πιθανό ότι η εφαρμογή θα μπορούσε να αναβαθμιστεί στην πιο πρόσφατη έκδοση. Εάν δεν κάνει κλικ στο κουμπί Επαναφορά ακριβώς κάτω από το κουμπί Επιδιόρθωση . Εάν επαναφέρετε την εφαρμογή, θα χάσετε όλο το συγχρονισμένο περιεχόμενο στον υπολογιστή Windows 11 από το iCloud.
4. Ενημερώστε το λειτουργικό σύστημα Windows
Το λειτουργικό σύστημα Windows 10 ή 11 πρέπει να διαθέτει τις πιο πρόσφατες ενημερώσεις κώδικα ασφαλείας και ενημερώσεις δυνατοτήτων, ώστε το iCloud να μπορεί να λειτουργεί. Επομένως, ακολουθήστε αυτά τα βήματα για να ενημερώσετε την εγκατάσταση των Windows:
- Μεταβείτε στο Windows Update από την εφαρμογή Ρυθμίσεις ( Windows + I ).
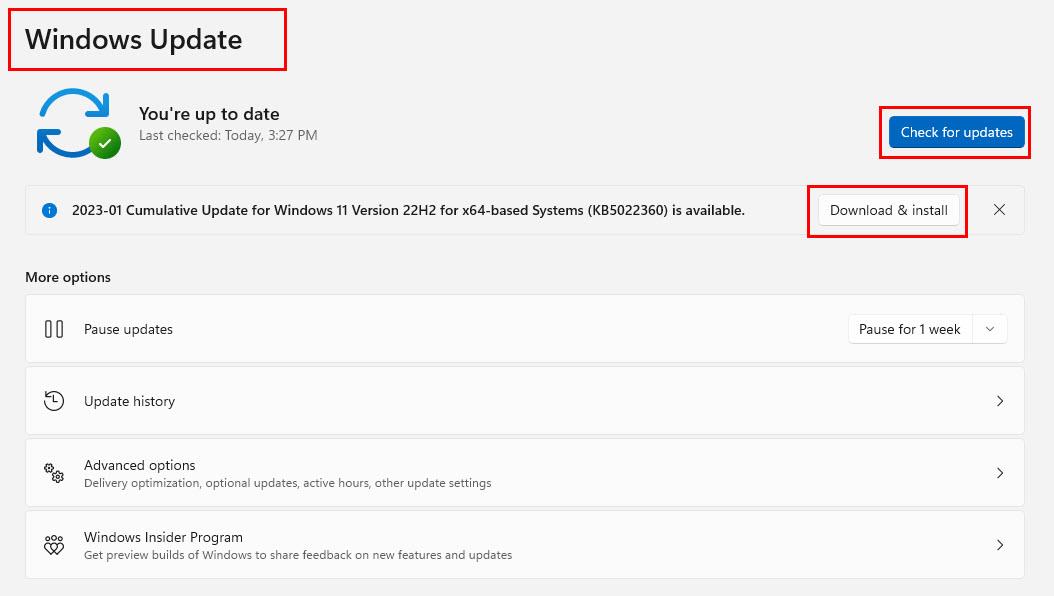
Ενημερώστε τα Windows 11 για να διορθώσετε το Σφάλμα 101 στην εφαρμογή iCloud για Windows
- Πατήστε το κουμπί Έλεγχος για ενημερώσεις .
- Όταν το σύστημα ανακαλύψει νέες ενημερώσεις ασφάλειας ή δυνατότητες, κάντε κλικ στο κουμπί Λήψη και εγκατάσταση .
- Μερικές φορές, ενδέχεται να ξεκινήσουν αυτόματα η λήψη ενημερώσεων με μεγάλη καθυστέρηση.
- Περιμένετε να ολοκληρωθεί η εργασία ενημέρωσης των Windows, επανεκκινήστε τον υπολογιστή και δοκιμάστε ξανά το iCloud.
5. Εγκαταστήστε το iCloud από το Microsoft Store
Εάν εγκαταστήσατε το iCloud στα Windows πριν από μερικά χρόνια κατεβάζοντας ένα πρόγραμμα εγκατάστασης από την Apple, πρέπει να απεγκαταστήσετε αυτό το αντίγραφο. Στη συνέχεια, εγκαταστήστε ξανά την εφαρμογή από το Microsoft Store. Δείτε πώς:
- Κάντε κλικ στο μενού Έναρξη και πληκτρολογήστε iCloud .
- Επιλέξτε Κατάργηση εγκατάστασης στο κάτω μέρος της σελίδας αναζήτησης του μενού Έναρξη.
- Όταν ολοκληρωθεί η απεγκατάσταση, εκκινήστε την εφαρμογή Microsoft Store .
- Πληκτρολογήστε iCloud στο πλαίσιο αναζήτησης και πατήστε Enter .
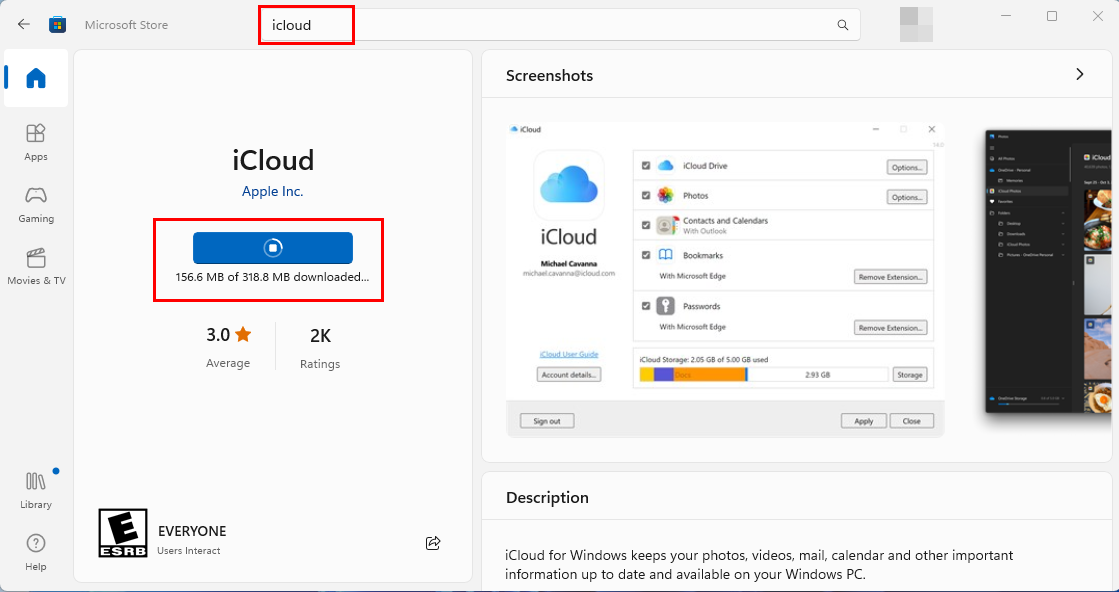
Λήψη iCloud από το Microsoft Store για τη διόρθωση του προβλήματος Αναβάθμισης σε iCloud για Windows Αποτυχία
- Όταν εμφανιστεί η εφαρμογή iCloud, κάντε κλικ στο κουμπί Εγκατάσταση .
- Το Microsoft Store θα πραγματοποιήσει λήψη και εγκατάσταση της εφαρμογής αυτόματα.
- Κάντε κλικ στο Άνοιγμα για να εκκινήσετε το iCloud σε υπολογιστές με Windows 11 ή 10.
6. Εγκαταστήστε το iCloud από ένα πακέτο εγκατάστασης
Εναλλακτικά, εάν εγκαταστήσατε την εφαρμογή iCloud από το Microsoft Store και αντιμετωπίσατε το πρόβλημα "Αποτυχία αναβάθμισης σε iCloud για Windows", μπορείτε να μεταβείτε στο πρόγραμμα εγκατάστασης πακέτου για το iCloud. Κατά τη στιγμή της σύνταξης, η Apple αφαίρεσε τη σύνδεση με το αυτόνομο πρόγραμμα εγκατάστασης για το iCloud στα Windows.
Μπορείτε να κάνετε λήψη της εφαρμογής, κατά την κρίση σας, από τους ακόλουθους ιστότοπους φιλοξενίας λογισμικού τρίτων:
Μπορεί επίσης να θέλετε να ελέγξετε αυτό το νήμα r/iCloud στο Reddit για να βρείτε απευθείας συνδέσμους για λήψη του πακέτου εγκατάστασης iCloud από τους διακομιστές της Apple.
Μην ξεχάσετε να απεγκαταστήσετε το υπάρχον Microsoft Store iCloud από τον υπολογιστή σας με Windows 11/10 πριν εγκαταστήσετε την εφαρμογή iCloud που δεν ανήκει στο Microsoft Store.
συμπέρασμα
Από τώρα, αυτές είναι όλες οι μέθοδοι αντιμετώπισης προβλημάτων που μπορείτε να ακολουθήσετε για να διορθώσετε το πρόβλημα αναβάθμισης iCloud (Σφάλμα 101) σε υπολογιστές Windows 10 και 11. Δοκιμάστε τις μεθόδους στερέωσης με τη σειρά που εμφανίζονται για να αποφύγετε να δοκιμάσετε όλες αυτές. Εάν γνωρίζετε κάποια άλλη καλύτερη λύση στο παραπάνω ζήτημα, μην ξεχάσετε να σχολιάσετε παρακάτω.
Στη συνέχεια, πώς να διαγράψετε εφαρμογές από το iCloud με εύκολους τρόπους.