Απαραίτητα εργαλεία βελτίωσης οπτικής επιφάνειας εργασίας των Windows

Αν έχετε κουραστεί να κοιτάτε την ίδια διεπαφή κάθε μέρα, αυτά τα εργαλεία θα βελτιώσουν την εμπειρία σας στην επιφάνεια εργασίας.
Σύνοψη ιστολογίου – Εάν ο υπολογιστής σας εμφανίζει μήνυμα σφάλματος – Ο σκληρός δίσκος δεν έχει εγκατασταθεί, ενδέχεται να μην μπορείτε να λειτουργήσετε κανονικά το σύστημα. Χρησιμοποιήστε το MiniTool Partition Wizard για να επιλύσετε γρήγορα το πρόβλημα.
Όταν εκκινείτε το σύστημά σας και λαμβάνετε ένα μήνυμα σφάλματος - Ο σκληρός δίσκος δεν έχει εγκατασταθεί, μπορεί να είναι ανησυχητικό. Αναφέρθηκε ότι οι χρήστες HP, Lenovo και Dell έχουν επηρεαστεί περισσότερο από αυτό το σφάλμα συστήματος. Ας μελετήσουμε το ζήτημα και τις πιθανές αιτίες για να βρούμε τις λύσεις σε αυτήν την ανάρτηση ιστολογίου.
Οι πιο πιθανοί λόγοι για αυτό είναι κακές ρυθμίσεις BIOS, κατεστραμμένο μητρώο σκληρού δίσκου, κακή εγκατάσταση των Windows, ιός τομέα εκκίνησης ή φυσική βλάβη στο σύστημα.
Μέθοδοι επιδιόρθωσης του σκληρού δίσκου που δεν είναι εγκατεστημένος στα Windows 10
Λίστα περιεχομένων
Εάν αντιμετωπίζετε ένα πρόβλημα όπως ο σκληρός δίσκος που δεν είναι εγκατεστημένος κατά την εκκίνηση, ακολουθήστε αυτά τα βήματα ως προκαταρκτική ενέργεια.
Διαβάστε επίσης: Διορθώνει το “Unable To Reset PC. Σφάλμα "Απαιτούμενο διαμέρισμα μονάδας δίσκου λείπει".
Αφού βεβαιωθείτε ότι αυτά δεν σας προκαλούν το σφάλμα μη εγκατάστασης σκληρού δίσκου στον υπολογιστή σας με Windows, ήρθε η ώρα να βρείτε μια λύση.
1. Πατήστε F1 για εκκίνηση των Windows –
Εάν πρόκειται για σκληρό δίσκο που δεν είναι εγκατεστημένος σε ζητήματα υπολογιστή Dell, τότε προφανώς θα χρειαστείτε μια συγκεκριμένη εντολή. Για τους χρήστες της Dell, η εντολή F1 θα σας βοηθήσει να εισέλθετε στη ρύθμιση. Αυτό θα χρειαστεί να επαληθεύσετε τη διαμόρφωση του BIOS στον υπολογιστή σας. Εδώ μπορείτε να αλλάξετε τις ρυθμίσεις υλικού και μετά να κάνετε εκκίνηση.
2. Ελέγξτε τις ρυθμίσεις του BIOS –
Όταν ο σκληρός δίσκος δεν είναι εγκατεστημένος στον υπολογιστή σας, είναι πιθανό να έχει αποσυνδεθεί. Εισάγοντας τις ρυθμίσεις του BIOS, θα μπορείτε να ελέγξετε τη ρύθμιση και να ελέγξετε για τον σκληρό δίσκο στη λίστα. Επανεκκινήστε τον υπολογιστή σας και πατήστε F2 για να εισέλθετε στη διεπαφή ρυθμίσεων του BIOS . Εδώ ελέγξτε για τη σωστή ημερομηνία και ώρα και μετά μπείτε στη λειτουργία εκκίνησης. Βεβαιωθείτε ότι η λειτουργία εκκίνησης έχει οριστεί σε Legacy.
3. Διαγνωστικά υλικού –
Το σφάλμα Dell δεν έχει εγκατασταθεί σκληρός δίσκος μπορεί να επιλυθεί με αυτήν τη μέθοδο. Καθώς όλοι οι υπολογιστές Dell διαθέτουν ένα ενσωματωμένο εργαλείο για διαγνωστικά στοιχεία υλικού, το χρησιμοποιούμε για να ελέγξουμε τη λειτουργικότητα του υπολογιστή σας. Κάντε επανεκκίνηση του υπολογιστή σας και, στη συνέχεια, πατήστε F12 συνεχώς και, στη συνέχεια, επιλέξτε Diagnostic από το μενού BIOS. Ακολουθήστε τις οδηγίες που εμφανίζονται στην οθόνη και στη συνέχεια θα μπορείτε να διαγνώσετε τον κωδικό σφάλματος.
4. Επισκευή εκκίνησης των Windows –
Είναι επίσης πιθανό να εμφανιστεί ένα σφάλμα εγκατάστασης των Windows στον υπολογιστή σας το οποίο καταλήγει να εμφανίζει ένα μήνυμα σφάλματος που δεν έχει εγκατασταθεί ο σκληρός δίσκος. Για να το διορθώσουμε, μπορούμε να εκτελέσουμε το Startup Repair . Συνιστάται να δημιουργήσετε ένα USB με δυνατότητα εκκίνησης από ISO Windows πριν από μια καθαρή εγκατάσταση.
Τώρα για να επισκευάσετε τον υπολογιστή σας, μεταβείτε στην Αντιμετώπιση προβλημάτων και ανοίξτε τις Επιλογές για προχωρημένους. Σε αυτήν τη διεπαφή, επιλέξτε Επιδιόρθωση εκκίνησης για να διορθώσετε προβλήματα που σχετίζονται με την εκκίνηση των Windows.
5. Δοκιμή σκληρού δίσκου –
Όταν κανένα από τα παραπάνω δεν λειτουργεί, ενδέχεται να έχετε προβλήματα με τον σκληρό σας δίσκο. Για να ελέγξουμε εάν ο σκληρός σας δίσκος έχει κάποιους κατεστραμμένους τομείς, εκτελούμε έναν Διαχειριστή διαμερισμάτων για να τον ελέγξουμε. Εδώ, συνιστούμε να χρησιμοποιήσετε τον Οδηγό διαμερισμάτων MiniTool, καθώς θα σας επιτρέψει να χωρίσετε τον σκληρό δίσκο και να τον ελέγξετε.
Το MiniTool Partition Wizard είναι ένας από τους πιο αποτελεσματικούς διαχειριστές κατατμήσεων για υπολογιστή με Windows. Είναι σε θέση να δημιουργεί, να κλωνοποιεί κατατμήσεις μαζί με την εκτέλεση ενός σημείου αναφοράς δίσκου και τη μετεγκατάσταση του λειτουργικού συστήματος για τον υπολογιστή σας. Ακολουθήστε τα παρακάτω βήματα για να δοκιμάσετε τον σκληρό δίσκο χρησιμοποιώντας τον –
Βήμα 1: Κάντε λήψη του MiniTool Partition Wizard από το κουμπί λήψης παρακάτω-
Βήμα 2: Ολοκληρώστε την εγκατάσταση και, στη συνέχεια, εκκινήστε την εφαρμογή.
Βήμα 3: Επιλέξτε το δίσκο και κάντε δεξί κλικ πάνω του. Τώρα επιλέξτε Surface Test και κάντε κλικ στο Start Now. Το εργαλείο θα κάνει διάγνωση του σκληρού δίσκου και θα εμφανίσει τους κατεστραμμένους τομείς που επισημαίνονται με κόκκινο.
Βήμα 4: Τώρα, εάν εντοπιστούν κατεστραμμένοι τομείς, μπορείτε να κάνετε δύο ενέργειες – Θωράκιση κατεστραμμένου τομέα ή αντικατάσταση του σκληρού δίσκου.
Όταν είναι δυνατό να παρακάμψετε τα κακά μέρη του σκληρού δίσκου, μπορείτε να επισημάνετε αυτά τα μπλοκ ως μη χρησιμοποιήσιμα. Αυτό το βήμα θα σας βοηθήσει να παραλείψετε και να διορθώσετε το σφάλμα μη εγκατάστασης σκληρού δίσκου. Για να το διορθώσετε, πρέπει να εκτελέσετε τις ακόλουθες εντολές στη γραμμή εντολών CHKDSK /R για να σαρώσετε τον σκληρό δίσκο-
Βήμα 1: Πληκτρολογήστε Command Prompt στη γραμμή αναζήτησης στο μενού Έναρξη και Εκτέλεση ως διαχειριστής.
Βήμα 2: Πληκτρολογήστε την ακόλουθη εντολή και πατήστε enter.
Chkdsk D: /f /r /x
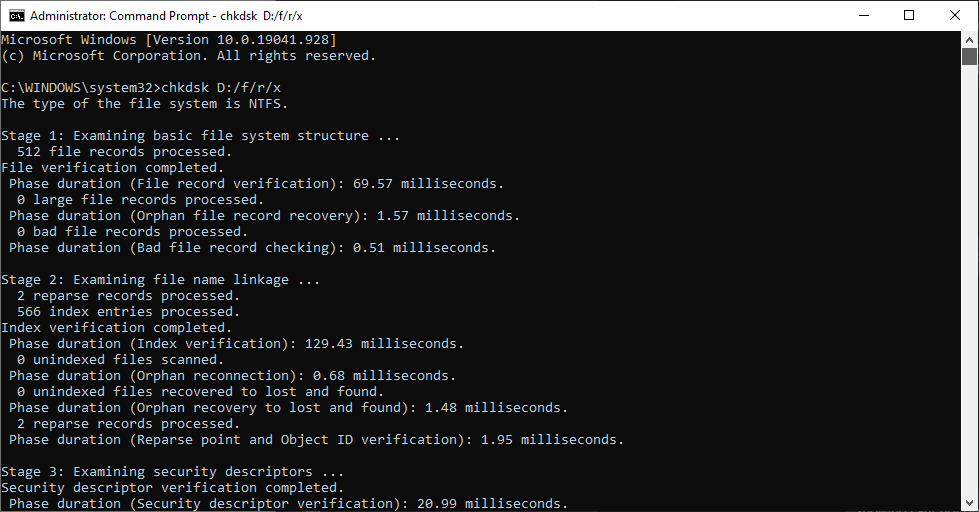
Τώρα, περιμένετε να αποδώσει αποτελέσματα και, στη συνέχεια, μπορείτε να ελέγξετε αν διορθώνει προβλήματα που δεν είναι εγκατεστημένα στον σκληρό σας δίσκο. Εάν όχι, σημαίνει ότι θα χρειαστεί να αντικαταστήσετε αυτόν τον ελαττωματικό σκληρό δίσκο.
Για να κλωνοποιήσετε τον σκληρό δίσκο, θα χρειαστεί να κάνετε λήψη λογισμικού κλωνοποίησης για τον υπολογιστή σας. Εδώ χρησιμοποιούμε το MiniTool ShadowMaker που θα σας βοηθήσει να κλωνοποιήσετε εύκολα τον δίσκο. Αυτό θα μεταφέρει γρήγορα όλα τα δεδομένα στον σκληρό σας δίσκο, συμπεριλαμβανομένων των ρυθμίσεων των Windows, των αρχείων συστήματος, των μητρώων, των εφαρμογών και άλλων σε άλλο σκληρό δίσκο. Συνδέστε έναν άλλο σκληρό δίσκο στον υπολογιστή σας και, στη συνέχεια, εκτελέστε τα παρακάτω βήματα –
Βήμα 1: Κατεβάστε το MiniTool ShadowMaker από το κουμπί λήψης που δίνεται παρακάτω –
Βήμα 2: Εκκινήστε την εφαρμογή αφού ολοκληρώσετε την εγκατάσταση.
Βήμα 3: Μεταβείτε στα Εργαλεία και κάντε κλικ στο Clone Disk και, στη συνέχεια, επιλέξτε τον σκληρό δίσκο ως πηγή και τον νέο σκληρό δίσκο ως στόχο. Κάντε κλικ στο ΟΚ.
Βήμα 4: Αυτή η διαδικασία θα διαρκέσει λίγο και, στη συνέχεια, θα χρειαστεί να αποσυνδέσετε τον δίσκο προορισμού. Μόλις ολοκληρώσετε την κλωνοποίηση του δίσκου, μπορείτε να τον χρησιμοποιήσετε για να εκκινήσετε τον υπολογιστή σας και να επανεγκαταστήσετε το λειτουργικό σύστημα χρησιμοποιώντας τον νέο σκληρό δίσκο.
Συχνές Ερωτήσεις –
Q1. Πώς να διορθώσετε το σφάλμα μη εγκατάστασης σκληρού δίσκου στο φορητό υπολογιστή;
Για να διορθώσετε το πρόβλημα, θα χρειαστεί να δοκιμάσετε τη διάγνωση του σκληρού δίσκου χρησιμοποιώντας ένα αποκλειστικό εργαλείο όπως το MiniTool Partition Wizard. Άλλες μέθοδοι περιλαμβάνουν το Startup Repair και την αλλαγή των ρυθμίσεων του BIOS.
Ε2. Γιατί δεν έχει εγκατασταθεί ο σκληρός δίσκος της Dell;
Οι μη εγκατεστημένοι σκληροί δίσκοι της Dell είναι ένα σφάλμα που μπορεί να προκύψει για πολλούς λόγους, όπως κατεστραμμένο μητρώο, ρυθμίσεις BIOS, υλικό που έχει υποστεί φυσική βλάβη.
Ε3. Γιατί ο υπολογιστής μου λέει ότι ο σκληρός δίσκος δεν βρέθηκε;
Είναι πιθανό να εμφανιστεί το σφάλμα μη εγκατεστημένης μονάδας σκληρού δίσκου στον υπολογιστή σας για πολλούς λόγους. Πρόβλημα εγκατάστασης των Windows, σφάλματα συστήματος, φυσική βλάβη, κακή σύνδεση καλωδίου.
Q4. Τι να κάνετε εάν ο σκληρός σας δίσκος δεν αναγνωρίζεται από την Dell;
Χρησιμοποιήστε το DellSupportAssist για να διορθώσετε το πρόβλημα και εάν δεν λειτουργεί, μπορείτε να δοκιμάσετε τους προαναφερθέντες τρόπους επίλυσης του προβλήματος.
Τυλίγοντας-
Εάν αντιμετωπίζετε πρόβλημα με τον υπολογιστή σας με το μήνυμα σφάλματος - ο σκληρός δίσκος δεν έχει εγκατασταθεί, μπορεί να είναι απογοητευτικό. Αυτό μπορεί να επιλυθεί χρησιμοποιώντας πολλές μεθόδους όπως αναφέρθηκε παραπάνω. Ο καλύτερος τρόπος για να το διορθώσετε είναι να δοκιμάσετε την αντιμετώπιση προβλημάτων στον υπολογιστή σας. Εάν δεν λειτουργεί και ο σκληρός δίσκος είναι ελαττωματικός, πρέπει να χρησιμοποιήσετε τον Οδηγό διαμερισμάτων MiniTool για να διορθώσετε το πρόβλημα.
Ελπίζουμε ότι αυτό το άρθρο θα σας βοηθήσει να μάθετε πώς να διορθώσετε έναν σκληρό δίσκο που δεν είναι εγκατεστημένος στον υπολογιστή σας. Θα θέλαμε να μάθουμε τις απόψεις σας για αυτήν την ανάρτηση για να την κάνουμε πιο χρήσιμη. Οι προτάσεις και τα σχόλιά σας είναι ευπρόσδεκτα στην παρακάτω ενότητα σχολίων. Μοιραστείτε τις πληροφορίες με τους φίλους σας και άλλους, κοινοποιώντας το άρθρο στα μέσα κοινωνικής δικτύωσης.
Χαιρόμαστε να μαθαίνουμε νέα σου!
Είμαστε στο Facebook , στο Twitter και στο YouTube . Για τυχόν απορίες ή προτάσεις, ενημερώστε μας στην παρακάτω ενότητα σχολίων. Μας αρέσει να επικοινωνούμε μαζί σας με μια λύση. Δημοσιεύουμε τακτικά συμβουλές και κόλπα μαζί με λύσεις σε κοινά ζητήματα που σχετίζονται με την τεχνολογία.
Σχετικά θέματα-
Πώς να διορθώσετε το σφάλμα Service Control Manager στα Windows 10
Δεν μπορείτε να προσθέσετε έναν νέο λογαριασμό χρήστη στα Windows 10; Εδώ είναι η Διόρθωση!
Η διαχείριση δίσκων δεν φορτώνεται στα Windows 10; Εδώ είναι η Διόρθωση!
Πώς να εκκαθαρίσετε τη μνήμη και να ενισχύσετε τη μνήμη RAM στα Windows
Αν έχετε κουραστεί να κοιτάτε την ίδια διεπαφή κάθε μέρα, αυτά τα εργαλεία θα βελτιώσουν την εμπειρία σας στην επιφάνεια εργασίας.
Τα Windows 11 έχουν τη φήμη ότι είναι ένα λειτουργικό σύστημα με χαμηλό επίπεδο προστασίας προσωπικών δεδομένων, με πολλές προεπιλεγμένες ρυθμίσεις που μπορούν να προκαλέσουν προβλήματα απορρήτου. Αλλά μην ανησυχείτε - υπάρχουν τρόποι για να ανακτήσετε κάποιο έλεγχο σε αυτόν τον τομέα.
Η προσθήκη ελεύθερου χώρου από το ένα διαμέρισμα στο άλλο είναι ο καλύτερος τρόπος για να αξιοποιήσετε πλήρως τη χωρητικότητα του σκληρού δίσκου. Ο επιπλέον χώρος στο μεγάλο διαμέρισμα δεν θα χαθεί και θα λυθεί επίσης το πρόβλημα της έλλειψης μνήμης στον μικρότερο δίσκο.
Η μετακίνηση του φακέλου "Λήψεις" από τη μονάδα δίσκου C σε άλλη μονάδα δίσκου στα Windows 11 θα σας βοηθήσει να μειώσετε τη χωρητικότητα της μονάδας δίσκου C και θα βοηθήσει τον υπολογιστή σας να λειτουργεί πιο ομαλά.
Αυτός είναι ένας τρόπος για να βελτιώσετε και να τροποποιήσετε το σύστημά σας, ώστε οι ενημερώσεις να πραγματοποιούνται σύμφωνα με το δικό σας πρόγραμμα και όχι της Microsoft.
Μερικές φορές, το DHCP δεν μπορεί να λάβει μια έγκυρη διεύθυνση IP από την κάρτα διασύνδεσης δικτύου και θα εμφανίσει το μήνυμα σφάλματος "Το Ethernet δεν έχει έγκυρη διαμόρφωση IP".
Απλώς κρατήστε πατημένο το πλήκτρο Alt και πληκτρολογήστε τον αντίστοιχο αριθμό για να εισαγάγετε έναν ειδικό χαρακτήρα. Εάν έχετε απομνημονεύσει τον κωδικό του αγαπημένου σας ειδικού χαρακτήρα, μπορείτε να τον εισαγάγετε σε λιγότερο από ένα δευτερόλεπτο.
Σε περίπτωση που οι ρυθμίσεις που έχετε αλλάξει επηρεάζουν το περιεχόμενο του υπολογιστή σας ή υπάρχει κάποιο πρόβλημα, μπορείτε να επαναφέρετε τις Ρυθμίσεις των Windows, ακολουθώντας τις παρακάτω οδηγίες.
Τα Windows 11 δεν διαθέτουν συγκεκριμένο κουμπί κλεισίματος όλων των εφαρμογών, αλλά υπάρχουν ορισμένες μέθοδοι για να κλείσετε όλες τις ανοιχτές εφαρμογές ταυτόχρονα στα Windows 11.
Μετά από μια μακρά αναμονή, η πρώτη μεγάλη ενημέρωση των Windows 11 κυκλοφόρησε επίσημα.







