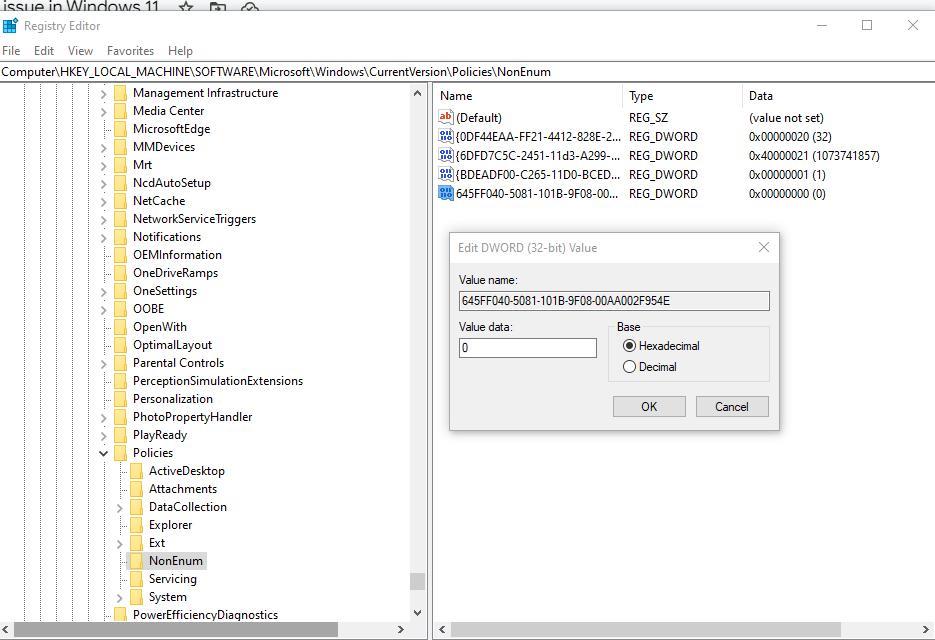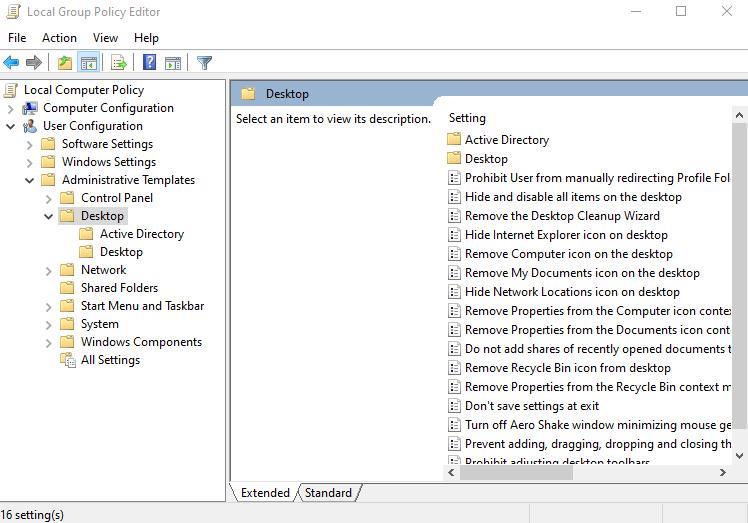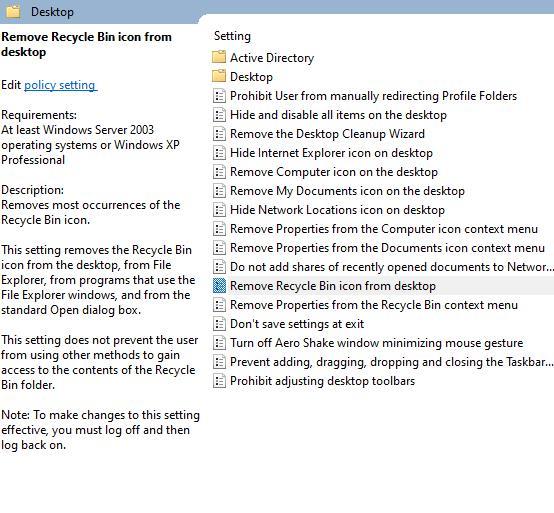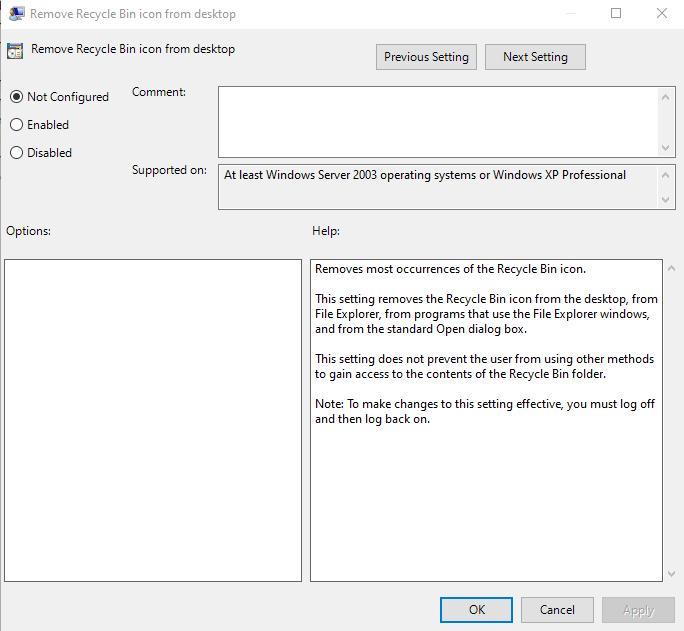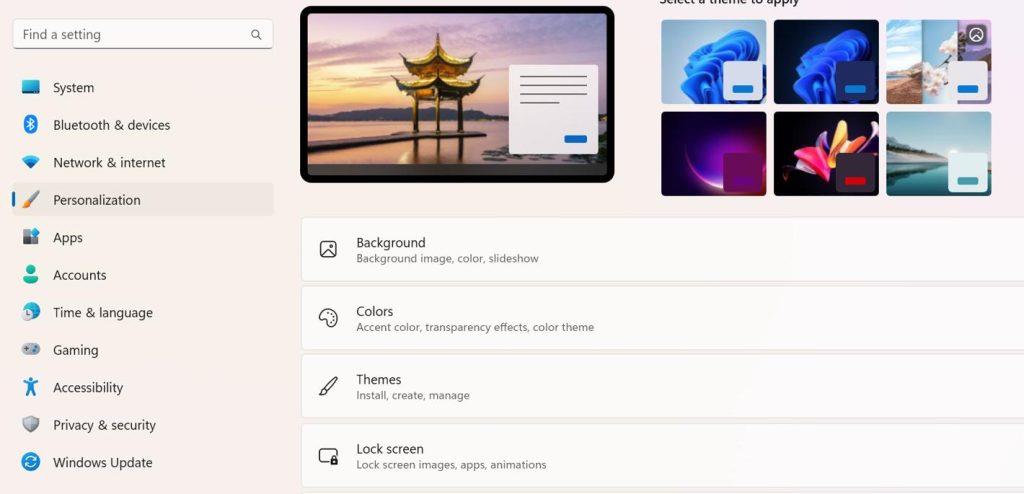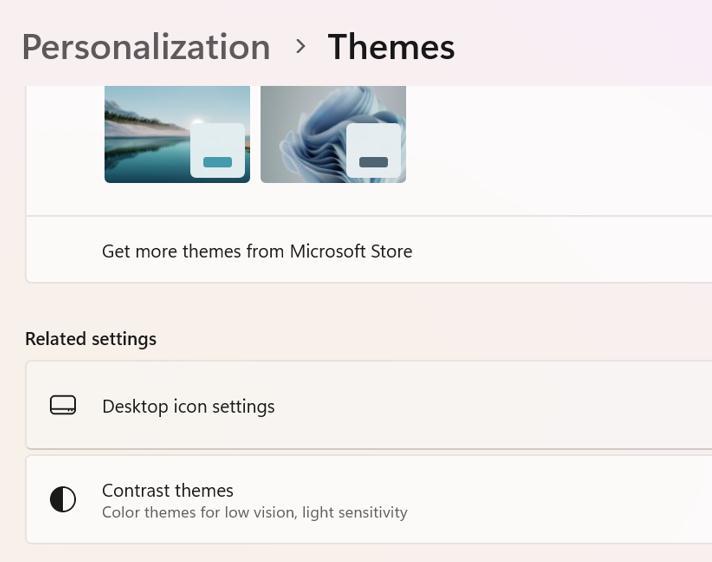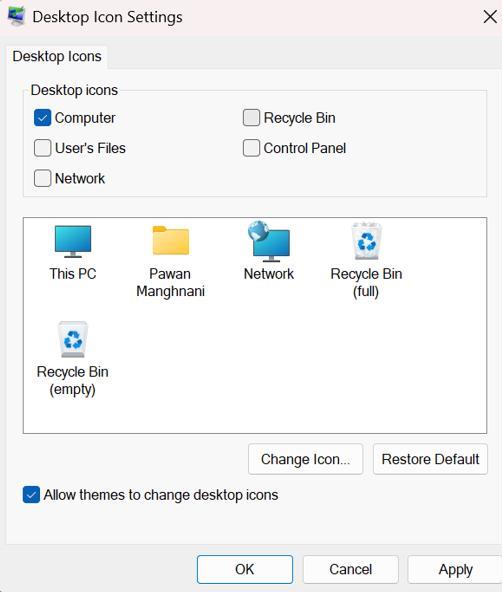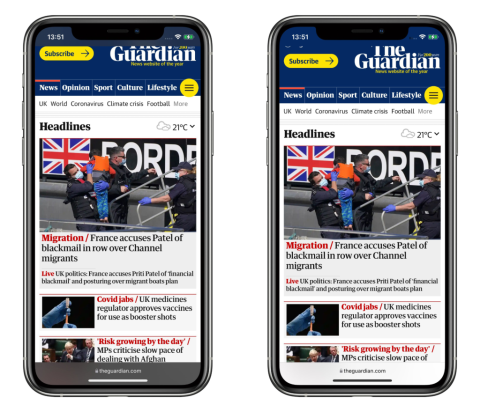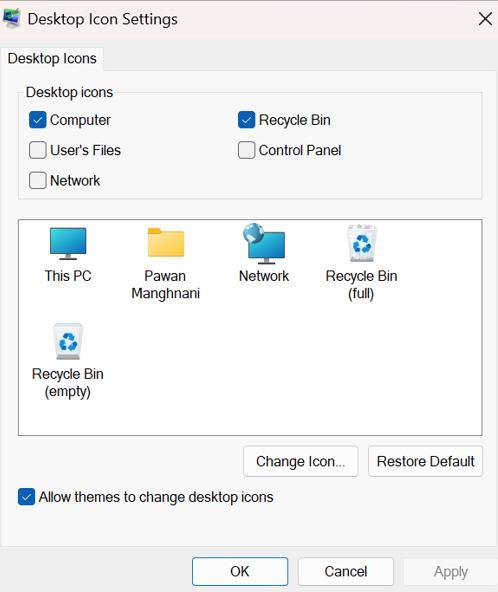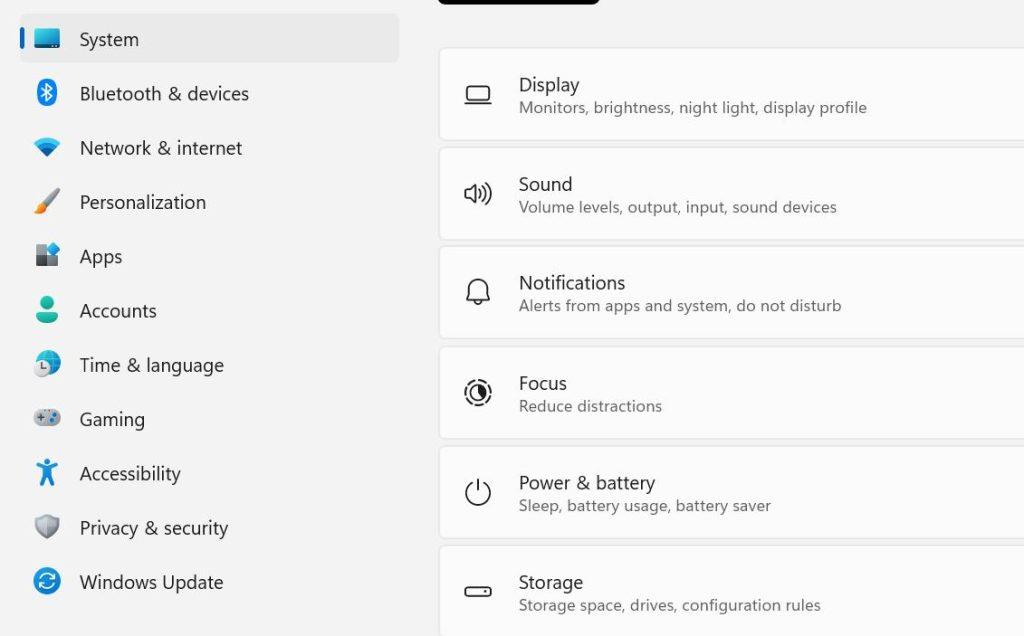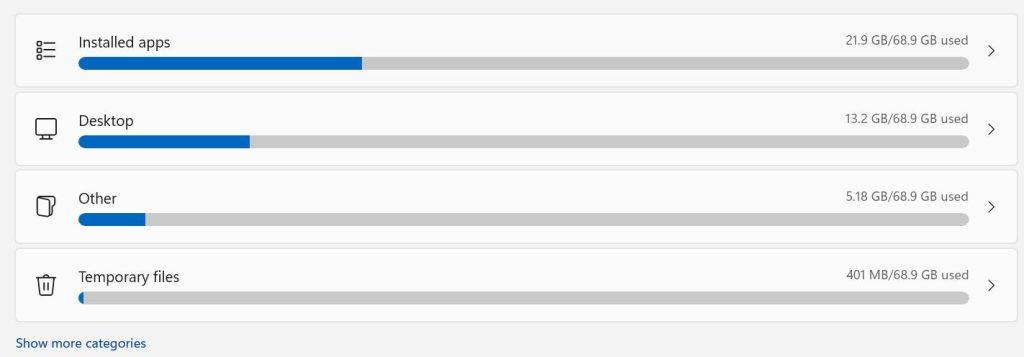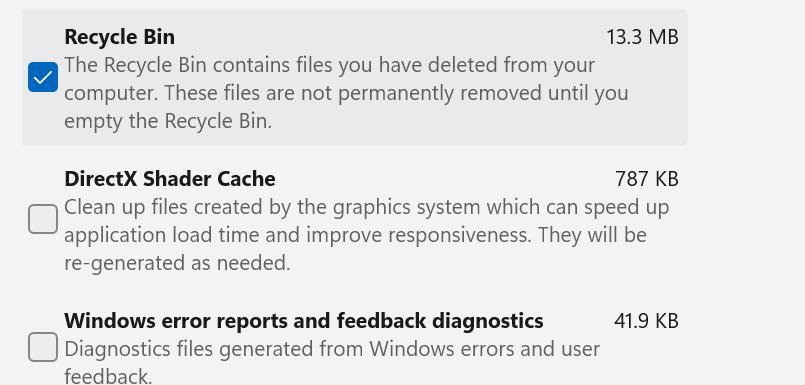Το γκριζάρισμα του Κάδου Ανακύκλωσης είναι ένα πρόβλημα για το οποίο θρηνούν οι χρήστες των Windows. Οι χρήστες δεν μπορούν να επαναφέρουν τα χαμένα δεδομένα, να έχουν πρόσβαση στις ρυθμίσεις του κάδου ανακύκλωσης ή να έχουν πρόσβαση στον ίδιο τον κάδο ανακύκλωσης. Αυτό το ιστολόγιο θα εξετάσει τις αιτίες και τις λύσεις του προβλήματος.
Γιατί ο Κάδος Ανακύκλωσης είναι γκριζαρισμένος;
Ο Κάδος Ανακύκλωσης του υπολογιστή σας μπορεί να είναι γκριζαρισμένος για διάφορους λόγους. Παρακάτω είναι μερικές διάσημες περιπτώσεις:
- Ζητήματα με τα δικαιώματα λογαριασμού χρήστη. Δραστηριότητες που αφορούν τον κάδο ανακύκλωσης, όπως το άνοιγμα, το άδειασμα, η επαναφορά κ.λπ., απαιτούν περιστασιακά δικαιώματα διαχείρισης επειδή περιλαμβάνουν αλλαγές συστήματος. Επομένως, εάν δεν έχετε διαπιστευτήρια διαχειριστή στο λογαριασμό σας, η επιλογή μπορεί να είναι γκρι και να μην είναι διαθέσιμη.
- Ένας κατεστραμμένος κάδος ανακύκλωσης. Το πρόβλημα μπορεί επίσης να προκύψει εάν κακόβουλο λογισμικό, ιοί ή άλλη επιβλαβή δραστηριότητα παραβιάσει ή καταστρέψει τον Κάδο Ανακύκλωσης. Έχει αντίκτυπο στο πόσο καλά λειτουργεί και έχει τη δυνατότητα να χαλάσει.
Αυτοί οι παράγοντες μπορεί να διαφέρουν ανάλογα με τη συσκευή. Ωστόσο, μπορείτε να επιλύσετε το ζήτημα επιχειρώντας τις μεθόδους που περιγράφονται στην επόμενη ενότητα.
Διαβάστε επίσης: Πώς να αλλάξετε τις ρυθμίσεις αποθήκευσης κάδου ανακύκλωσης στα Windows 10;
Μέθοδος 1: Αλλάξτε την τιμή του κάδου ανακύκλωσης
Το μητρώο των Windows διατηρεί όλες τις ρυθμίσεις των εφαρμογών, των εργαλείων και των δυνατοτήτων στον υπολογιστή σας με Windows. Για να επιλύσουμε αυτό το ζήτημα, πρέπει να τροποποιήσουμε ορισμένες ρυθμίσεις που σχετίζονται με τον Κάδο Ανακύκλωσης.
Βήμα 1 : Πατήστε Win + R για να ανοίξετε το πλαίσιο RUN.
Βήμα 2: Πληκτρολογήστε "Regedit" στο χώρο κειμένου και κάντε κλικ στο κουμπί OK.
Βήμα 3 : Θα εμφανιστεί ένα παράθυρο προτροπής Έλεγχος λογαριασμού χρήστη (UAC). Πατήστε το κουμπί Ναι.
Βήμα 4: Ο Επεξεργαστής Μητρώου θα ανοίξει τώρα όπου πρέπει να πλοηγηθείτε στην παρακάτω διαδρομή.
Computer\HKEY_LOCAL_MACHINE\SOFTWARE\Microsoft\Windows\CurrentVersion\Policies\NonEnum
Σημείωση: Μπορείτε να αντιγράψετε και να επικολλήσετε την παραπάνω διαδρομή στη γραμμή διευθύνσεων του Επεξεργαστή Μητρώου και, στη συνέχεια, να πατήσετε το πλήκτρο Enter.
Βήμα 5: Κοιτάξτε στο δεξιό τμήμα του παραθύρου και θα βρείτε πολλές εγγραφές μητρώου. Εντοπίστε {645FF040-5081-101B-9F08-00AA002F954E}.
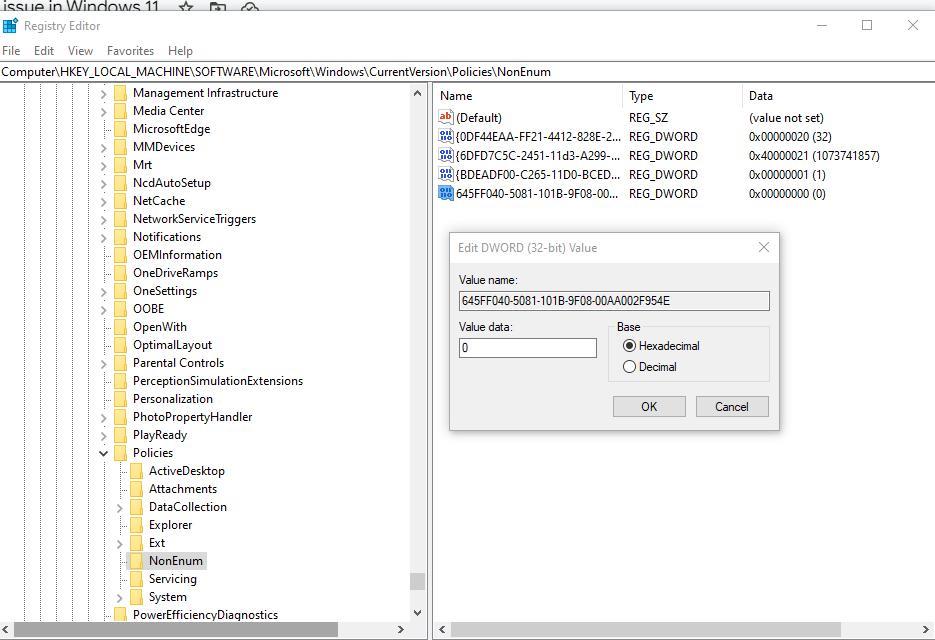
Βήμα 6 : Κάντε διπλό κλικ σε αυτήν την καταχώρηση και θα ανοίξει ένα πλαίσιο δεδομένων μικρής τιμής όπου πρέπει να εισαγάγετε το 0.
Βήμα 7: Κάντε κλικ στο κουμπί OK και βγείτε από τον επεξεργαστή μητρώου.
Βήμα 8 : Επανεκκινήστε τον υπολογιστή για να τεθούν σε ισχύ οι αλλαγές.
Διαβάστε επίσης: Πώς να επαναφέρετε το εικονίδιο του χαμένου κάδου ανακύκλωσης στα Windows 10
Μέθοδος 2: Απενεργοποιήστε την πολιτική ομάδας του κάδου ανακύκλωσης
Μια πολιτική ομάδας σάς επιτρέπει να διαγράψετε το σύμβολο του Κάδου Ανακύκλωσης από την επιφάνεια εργασίας σας. Απενεργοποιήστε το αμέσως ακολουθώντας τα παρακάτω βήματα.
Βήμα 1 : Πατήστε Win + R για να ανοίξετε το πλαίσιο RUN.
Βήμα 2: Πληκτρολογήστε "gpedit.msc" στο χώρο κειμένου και πατήστε το πλήκτρο Enter.
Βήμα 3: Μεταβείτε στην ακόλουθη διαδρομή στο παράθυρο επεξεργασίας πολιτικής ομάδας.
User Configuration\Administrative Templates\Desktop
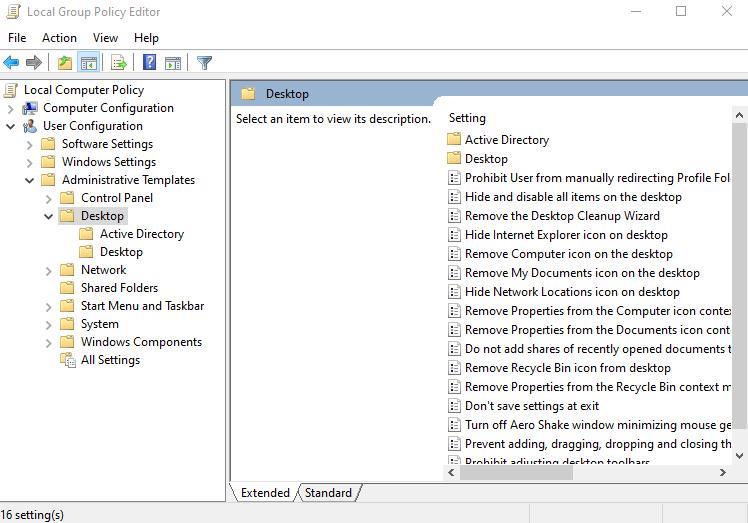
Βήμα 4: Κοιτάξτε στο δεξί πλαίσιο και εντοπίστε την πολιτική με την ένδειξη "Κατάργηση του εικονιδίου του κάδου ανακύκλωσης από την επιφάνεια εργασίας".
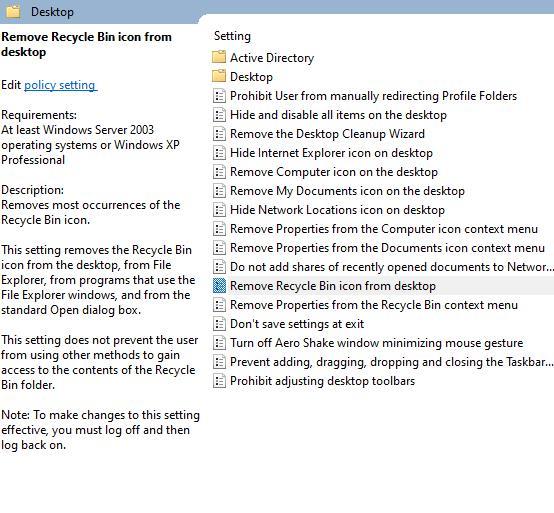
Βήμα 5: Κάντε διπλό κλικ σε αυτήν την πολιτική και θα ανοίξει ένα νέο πλαίσιο.
Βήμα 6: Κάντε κλικ στο κυκλικό κουμπί δίπλα στο "Not Configured".
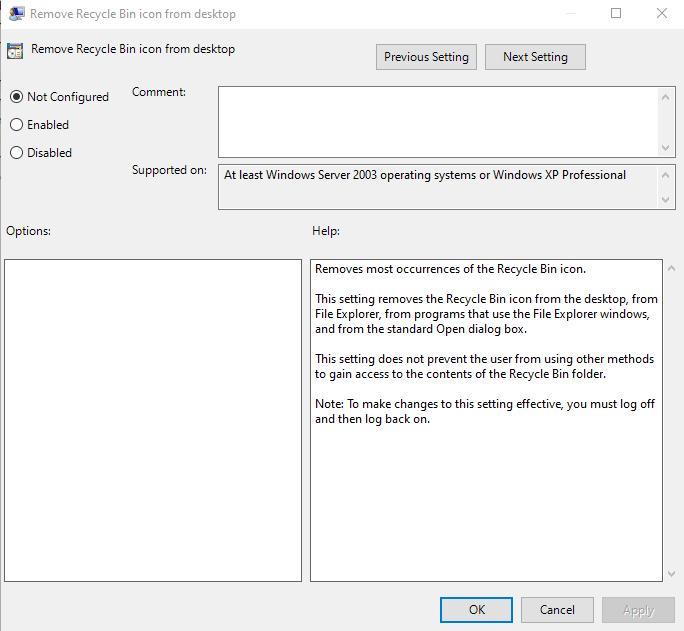
Βήμα 7 : Τέλος κάντε κλικ στο Apply και μετά κάντε κλικ στο OK.
Βήμα 8: Κλείστε το πρόγραμμα επεξεργασίας πολιτικής ομάδας και επανεκκινήστε τον υπολογιστή σας.
Διαβάστε επίσης: Πώς να διορθώσετε ότι ο Κάδος Ανακύκλωσης είναι κατεστραμμένος στα Windows 10
Μέθοδος 3: Πραγματοποιήστε αλλαγές με το εικονίδιο του κάδου ανακύκλωσης
Σε αυτή τη μέθοδο, θα αφαιρέσουμε το εικονίδιο του Κάδου Ανακύκλωσης από την επιφάνεια εργασίας και θα το προσθέσουμε ξανά. Εδώ είναι τα βήματα:
Βήμα 1: Πατήστε Win + I για να ξεκινήσετε τις Ρυθμίσεις των Windows.
Βήμα 2 : Κάντε κλικ στην Εξατομίκευση στο αριστερό παράθυρο και, στη συνέχεια, κάντε κλικ στο Θέματα στα δεξιά.
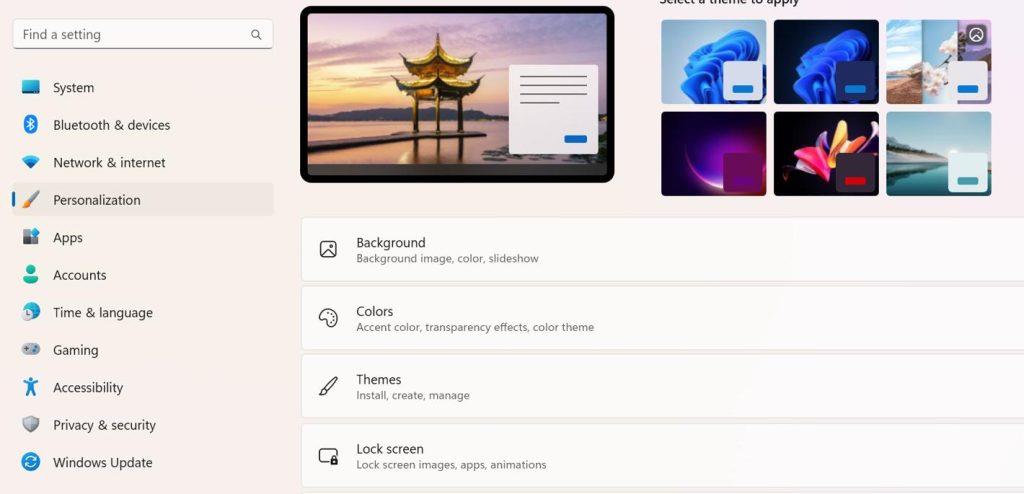
Βήμα 3: Κάντε κύλιση προς τα κάτω στο δεξιό πλαίσιο και κάντε κλικ στις Ρυθμίσεις εικονιδίου επιφάνειας εργασίας.
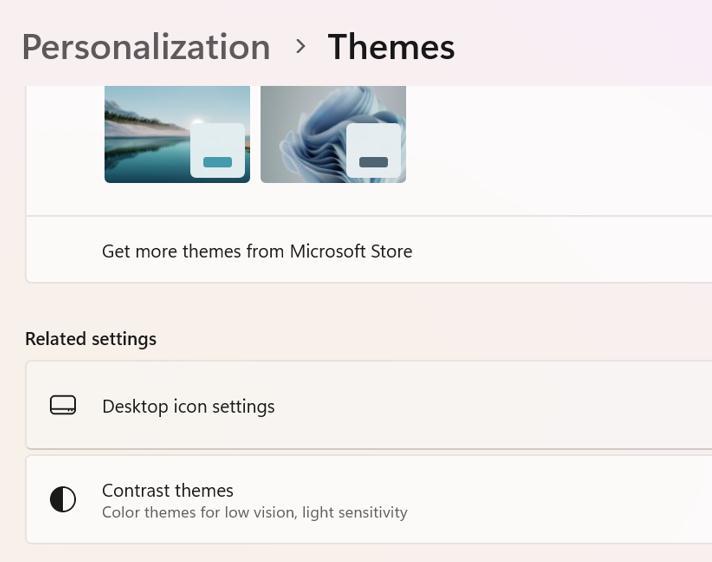
Βήμα 4: Αφαιρέστε το σημάδι επιλογής δίπλα στον Κάδο Ανακύκλωσης και κάντε κλικ στο Εφαρμογή ακολουθούμενο από OK.
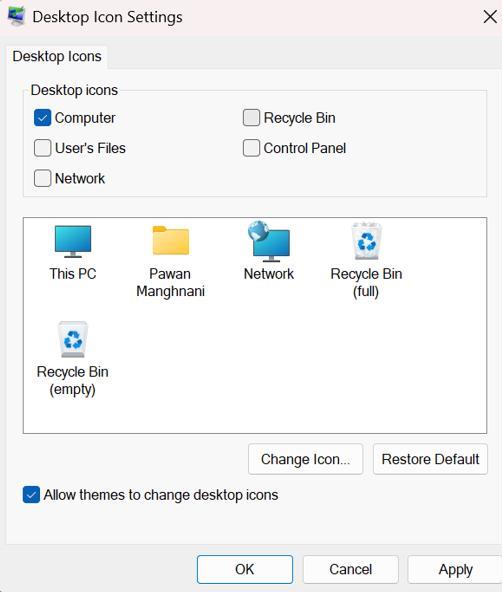
Σημείωση: Αυτό θα αφαιρέσει το εικονίδιο του κάδου ανακύκλωσης από την επιφάνεια εργασίας.
Βήμα 5: Πατήστε Win + R ξανά για να ανοίξετε το πλαίσιο RUN.
Βήμα 6 : Πληκτρολογήστε “ desk.cpl ,,5 ” και κάντε κλικ στο κουμπί ΟΚ.
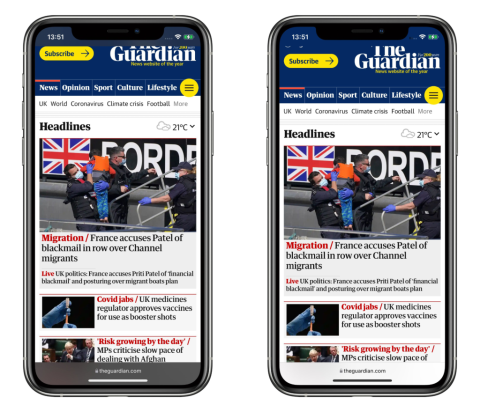
Βήμα 7: Τώρα, κάντε κλικ στο πλαίσιο ελέγχου δίπλα στον Κάδο Ανακύκλωσης και κάντε κλικ στο κουμπί ΟΚ.
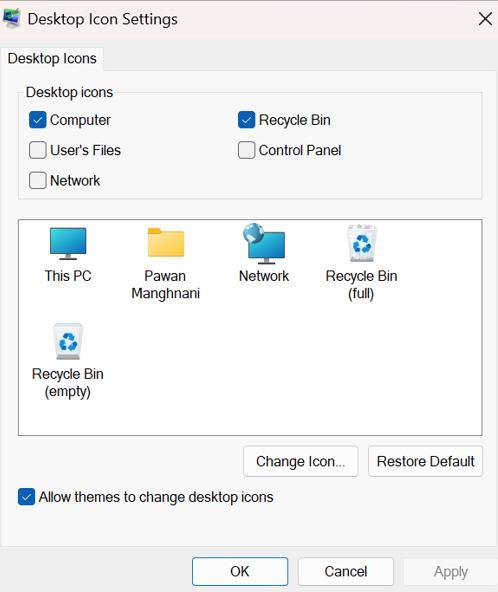
Διαβάστε επίσης: Πώς να παρακάμψετε τον Κάδο Ανακύκλωσης στα Windows 10;
Μέθοδος 4: Αδειάστε τον Κάδο Ανακύκλωσης
Το τελευταίο βήμα που μπορείτε να δοκιμάσετε είναι να καθαρίσετε τον Κάδο Ανακύκλωσης . Μπορεί να υπάρχουν ορισμένα αρχεία στον Κάδο Ανακύκλωσης που μπορεί να έχουν προκαλέσει αυτό το σφάλμα. Καθώς ο Κάδος Ανακύκλωσης είναι γκριζαρισμένος, δεν θα μπορείτε να τον αδειάσετε με τον κανονικό τρόπο. Εδώ είναι τι πρέπει να κάνετε:
Βήμα 1: Πατήστε Windows + I για να ανοίξετε τις Ρυθμίσεις.
Βήμα 2: Κάντε κλικ στην καρτέλα Σύστημα στον αριστερό πίνακα και, στη συνέχεια, κάντε κλικ στην Αποθήκευση στο δεξιό πλαίσιο.
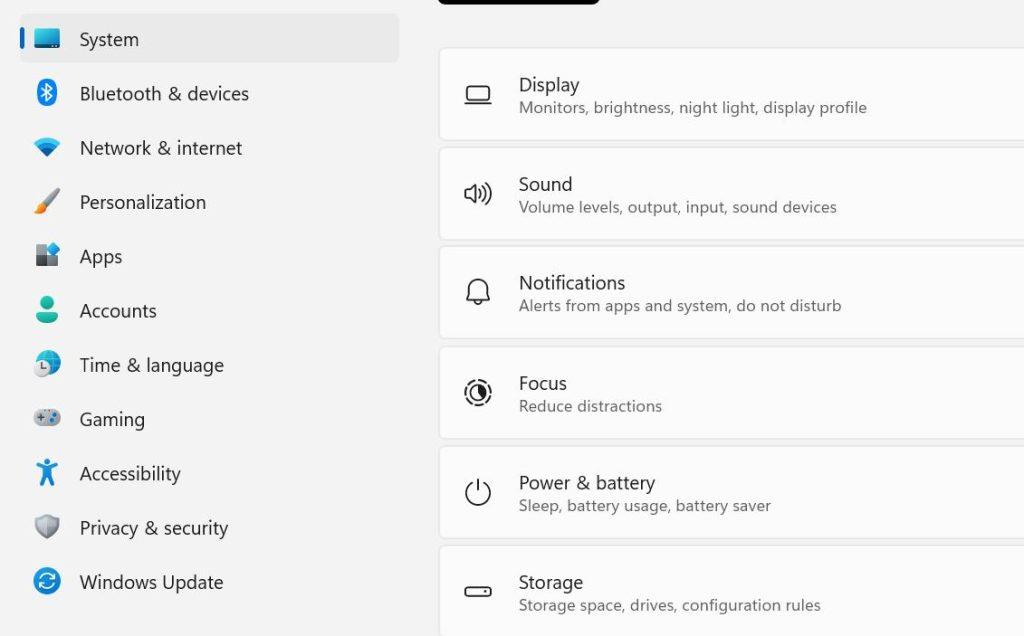
Βήμα 3: Κάντε κλικ στα «Προσωρινά αρχεία» στη δεξιά ενότητα.
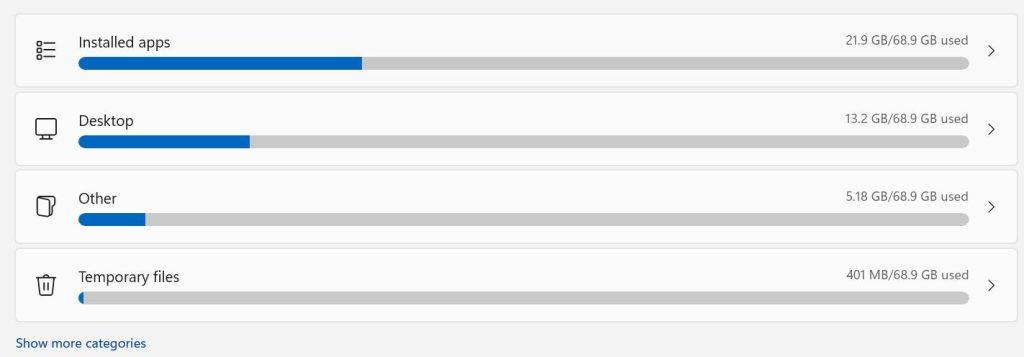
Βήμα 4: Επιλέξτε το πλαίσιο δίπλα στον Κάδο Ανακύκλωσης και, στη συνέχεια, κάντε κλικ στο κουμπί Κατάργηση αρχείων.
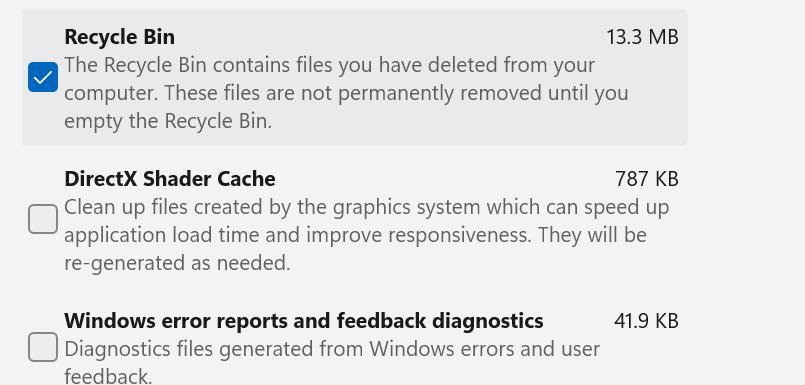
Βήμα 5 : Πατήστε το κουμπί Συνέχεια.
Διαβάστε επίσης: Πώς να διορθώσετε το σφάλμα συσχέτισης κάδου ανακύκλωσης στα Windows 10
Η τελευταία λέξη σχετικά με τον τρόπο επίλυσης του προβλήματος «Ο Κάδος Ανακύκλωσης είναι γκριζαρισμένος» στα Windows 11;
Ελπίζουμε ότι μπορείτε τώρα να διορθώσετε το πρόβλημα με το γκρίζο κάδο ανακύκλωσης στον υπολογιστή σας με Windows με τα προαναφερθέντα βήματα. Αυτές οι μέθοδοι που συνιστώνται από τους ειδικούς είναι δοκιμασμένες και πρέπει να ακολουθούνται μία προς μία.
Παρακαλούμε ενημερώστε μας στα σχόλια παρακάτω εάν έχετε οποιεσδήποτε ερωτήσεις ή συστάσεις. Θα χαρούμε να σας δώσουμε μια λύση. Δημοσιεύουμε συχνά συμβουλές, κόλπα και λύσεις σε κοινά προβλήματα που σχετίζονται με την τεχνολογία. Μπορείτε επίσης να μας βρείτε στο Facebook, το Twitter, το YouTube, το Instagram, το Flipboard και το Pinterest.