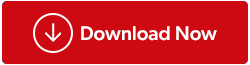Η σημασία του Πίνακα Ελέγχου δεν μπορεί να τονιστεί αρκετά. Είναι το σπίτι για πολλά σημαντικά εργαλεία και ρυθμίσεις στα Windows 10. Τι θα συμβεί αν μια μέρα διαπιστώσετε ότι ο Πίνακας Ελέγχου δεν αποκρίνεται. Μπορεί να έχετε την τάση να προσεγγίσετε αμέσως τον διαχειριστή IT, κάτι που είναι πράγματι μια σοφή επιλογή. Αλλά, τι γίνεται αν δεν είναι διαθέσιμος για λίγο και έχετε μια επείγουσα εργασία να ολοκληρώσετε. Σε αυτήν την περίπτωση, ακολουθούν μερικές απλές επιδιορθώσεις που θα μπορούσαν απλώς να επαναφέρουν τον Πίνακα Ελέγχου σε λειτουργία-
Τρόποι για να επιλύσετε τα Windows 10 Ο Πίνακας Ελέγχου δεν ανταποκρίνεται
1. Διαγράψτε τη λίστα προγραμμάτων εκκίνησης

Είναι πιθανό ένα πρόγραμμα εκκίνησης να παρεμβαίνει στον πίνακα ελέγχου. Επομένως, η απενεργοποίηση του προγράμματος μπορεί να επιλύσει το πρόβλημα της μη απόκρισης του Πίνακα Ελέγχου στα Windows 10. Για να απενεργοποιήσετε τα προγράμματα εκκίνησης, αναφέρονται παρακάτω τα βήματα –
- Ανοίξτε τη Διαχείριση εργασιών . Ένας από τους πιο γρήγορους τρόπους είναι να κάνετε δεξί κλικ στη γραμμή εργασιών και στη συνέχεια να κάνετε κλικ στη Διαχείριση εργασιών
- Κάντε κλικ στην καρτέλα Εκκίνηση
- Εδώ θα δείτε μια λίστα με τα προγράμματα που εκτελούνται κατά την εκκίνηση. Αποκτήστε πρόσβαση σε καθένα από τα προγράμματα κοιτάζοντας τον αντίκτυπο της εκκίνησης που μπορείτε να δείτε στη δεξιά πλευρά. Εάν διαπιστώσετε ότι το πρόγραμμα είναι λιγότερο παραγωγικό, κάντε δεξί κλικ πάνω του και κάντε κλικ στην επιλογή απενεργοποίησης
Μπορείτε ακόμη να διαχειριστείτε προγράμματα εκκίνησης χρησιμοποιώντας μερικά από τα καλύτερα εργαλεία διαχείρισης εκκίνησης !
2. Χρησιμοποιήστε το εργαλείο DISM στη γραμμή εντολών

Η γραμμή εντολών μπορεί να είναι εκφοβιστική για πολλούς χρήστες. Και, για να είμαστε ειλικρινείς, ενώ είναι ένα υπέροχο εργαλείο, πρέπει να χρησιμοποιείται με προσοχή. Σε περίπτωση που ο Πίνακας Ελέγχου δεν αποκρίνεται στα Windows 10. μπορείτε να δοκιμάσετε να χρησιμοποιήσετε το εργαλείο DISM στη γραμμή εντολών –
- Πληκτρολογήστε Command Prompt στη γραμμή αναζήτησης δίπλα στο εικονίδιο των Windows
- Από το δεξί παράθυρο κάντε κλικ στο Εκτέλεση ως διαχειριστής
- Πληκτρολογήστε μία προς μία τις ακόλουθες εντολές και πατήστε enter αφού πληκτρολογήσετε κάθε εντολή –
Dism /Online /Cleanup-Image /ScanHealth(πατήστε Enter)
Dism /Online /Cleanup-Image /RestoreHealth(πατήστε Enter)
Νέος στη γραμμή εντολών; Εδώ είναι 7 κόλπα που μπορούν να σας βοηθήσουν να απογειωθείτε!
3. Μετονομάστε ή Διαγράψτε το IDTNC64.cpl
Το IDTNC64.cpl είναι ένα αρχείο του Πίνακα Ελέγχου που μπορεί μερικές φορές να προκαλέσει απότομα σφάλμα του Πίνακα Ελέγχου μετά από κάποιο χρονικό διάστημα. Μπορείτε να επιλύσετε το πρόβλημα είτε διαγράφοντας πλήρως αυτό το αρχείο είτε μετονομάζοντας αυτό το αρχείο . Ωστόσο, το τελευταίο είναι καλύτερη επιλογή.
- Ανοίξτε την Εξερεύνηση αρχείων των Windows 10 πατώντας τα πλήκτρα Windows + E
- Στη γραμμή διευθύνσεων στον τύπο C:\Windows\System32
- Εντοπίστε το αρχείο IDTNC64.cpl
- Μετονομάστε το αρχείο κάνοντας δεξί κλικ πάνω του
Αφού αλλάξετε το όνομα, δοκιμάστε να ελέγξετε εάν ο Πίνακας Ελέγχου ανταποκρίνεται ή όχι.
4. Ελέγξτε το σύστημά σας για κακόβουλο λογισμικό ή ιό
Εάν έχετε κάποιο κακόβουλο λογισμικό ή ιό στον υπολογιστή σας, αφήστε το πρόβλημα «Ο Πίνακας Ελέγχου δεν αποκρίνεται», μπορεί να διακυβευτεί ολόκληρος ο υπολογιστής σας και ίσως χρειαστεί να αντιμετωπίσετε πολλά άλλα ζητήματα. Και, μην ανησυχείτε! Έχουμε ήδη επιμεληθεί μια λίστα με μερικά από τα καλύτερα δωρεάν λογισμικό Anti-Malware για Windows . Μπορείτε ακόμη να δοκιμάσετε το Microsoft Windows Defender, το οποίο είναι ικανό να προσφέρει προστασία από κακόβουλο λογισμικό, ιούς και λογισμικό υποκλοπής.
Ένα άλλο εξαιρετικό εργαλείο αφαίρεσης κακόβουλου λογισμικού που μπορείτε να χρησιμοποιήσετε για να αντιμετωπίσετε λογισμικό υποκλοπής, κακόβουλο λογισμικό, λογισμικό διαφημίσεων και άλλες μολύνσεις είναι το Advanced System Protector . Αρχικά, συνοδεύεται από μια τεράστια βάση δεδομένων με ορισμούς λογισμικού κατασκοπίας και κακόβουλου λογισμικού, εξαιτίας των οποίων η ισχυρή μηχανή του μπορεί να ανιχνεύσει και να αφαιρέσει όλες αυτές τις μολύνσεις εν ριπή οφθαλμού.

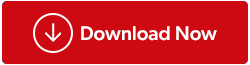
5. Δοκιμάστε να απενεργοποιήσετε την υπηρεσία αναφοράς σφαλμάτων των Windows
Μπορεί να παρεμβαίνει η υπηρεσία αναφοράς σφαλμάτων των Windows, εξαιτίας της οποίας ο Πίνακας Ελέγχου δεν ανοίγει στα Windows 10. Σε αυτήν την περίπτωση, μπορείτε να δοκιμάσετε να απενεργοποιήσετε την Υπηρεσία αναφοράς σφαλμάτων των Windows. Τα βήματα για το ίδιο αναφέρονται παρακάτω –
- Πατήστε τα πλήκτρα Windows + R
- Στο πλαίσιο διαλόγου Εκτέλεση πληκτρολογήστε msconfig
- Όταν ανοίξει το παράθυρο Διαμόρφωση συστήματος , κάντε κλικ στην καρτέλα Υπηρεσίες
- Εντοπίστε την Υπηρεσία αναφοράς σφαλμάτων των Windows και αποεπιλέξτε την για να την απενεργοποιήσετε
- Πατήστε το κουμπί Εφαρμογή και μετά κάντε κλικ στο OK
Κάντε επανεκκίνηση του υπολογιστή σας και ελέγξτε εάν το πρόβλημα έχει επιλυθεί
6. Επιλύστε το πρόβλημα εκτελώντας τη σάρωση SFC
Εάν ο Πίνακας Ελέγχου δεν αποκρίνεται στα Windows 10, ο λόγος μπορεί να είναι καταστροφή αρχείων συστήματος ή SFC. Και, μπορείτε να αντιμετωπίσετε τέτοια ζητήματα εκτελώντας μια σάρωση SFC. Είναι μια απλή διαδικασία και ορίστε πώς μπορείτε να το κάνετε -

- Ανοίξτε το Windows PowerShell (Διαχειριστής) πατώντας τα πλήκτρα Windows+X και, στη συνέχεια, επιλέγοντας Windows PowerShell (Διαχειριστής) από το παράθυρο
- Πληκτρολογήστε SFC /SCANNOW και πατήστε enter
Το SFC /SCANNOW θα αναζητήσει όλα τα κατεστραμμένα αρχεία στον υπολογιστή σας. Αφού βρει τα κατεστραμμένα αρχεία, θα τα αντικαταστήσει με ένα αποθηκευμένο αντίγραφο. Αυτή η διαδικασία μπορεί να διαρκέσει μερικά λεπτά για να ολοκληρωθεί. Μετά την ολοκλήρωση της διαδικασίας, επανεκκινήστε τον υπολογιστή σας και ελέγξτε εάν ο Πίνακας Ελέγχου ανταποκρίνεται τώρα.
- Ανοίξτε το πλαίσιο διαλόγου Εκτέλεση πατώντας τα πλήκτρα Windows + R
- Πληκτρολογήστε services.msc και πατήστε enter
- Εντοπίστε την υπηρεσία Software Licensing και ελέγξτε εάν η κατάστασή της εκτελείται . Αν όχι ξεκινήστε το
- Κάντε επανεκκίνηση του υπολογιστή σας
Ελέγξτε εάν αυτό έχει επιλύσει το πρόβλημά σας.
Επιλύθηκε το ζήτημα;
Ο Πίνακας Ελέγχου σας μπορεί επίσης να λειτουργεί λόγω καθυστερήσεων στον υπολογιστή, παρουσίας κακόβουλου λογισμικού ή παρεμβολών προγραμμάτων εκκίνησης και πολλών άλλων. Ελπίζουμε να έχετε απαλλαγεί από το ζήτημα «Ο πίνακας ελέγχου δεν ανταποκρίνεται» μια για πάντα; Αν ναι! Ενημερώστε μας στην ενότητα σχολίων, ποια από τις παραπάνω διορθώσεις λειτούργησαν για εσάς. Ακολουθήστε μας στα μέσα κοινωνικής δικτύωσης – Facebook, Instagram και YouTube.