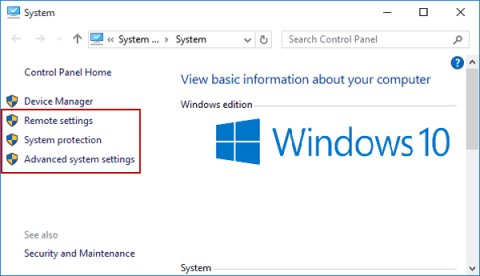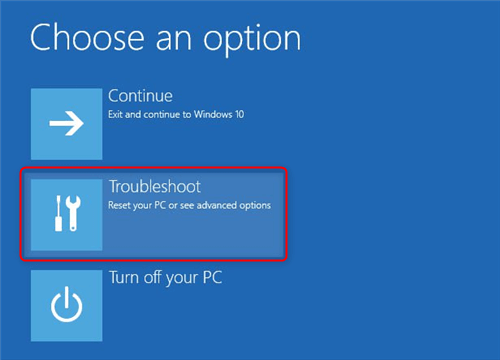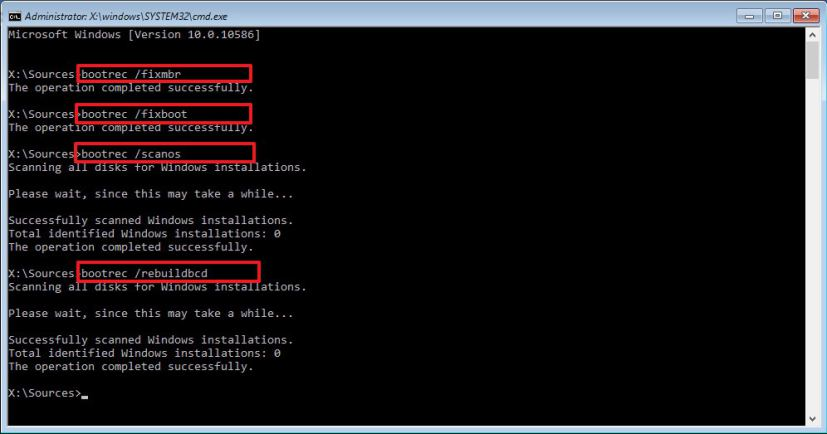Ο κωδικός σφάλματος 0xc00000f κατά την εκκίνηση των Windows 10 είναι ένα κοινό μοιραίο σφάλμα μπλε οθόνης θανάτου (BSOD). Συνήθως, εμφανίζεται μετά την εγκατάσταση νέου λογισμικού ή την ενημέρωση ενός λειτουργικού συστήματος. Μπορεί να μοιάζει με:
Αρχείο: /Windows/system32/winload.exe Κωδικός σφάλματος: 0xc000000f
Με τον καιρό που ο υπολογιστής σας με Windows γερνάει, εμφανίζονται πολλά μηνύματα σφάλματος κατά την εκκίνηση του συστήματος. Επομένως, είναι απαραίτητο να διορθώσετε αυτά τα σφάλματα .
Σήμερα σε αυτόν τον οδηγό θα συζητήσουμε πώς να διορθώσετε το σφάλμα 0xc00000f κατά την εκκίνηση του υπολογιστή σας με Windows. Αλλά, πριν από αυτό, ας καταλάβουμε τι είναι το 0xc00000f και γιατί εμφανίζεται.
Τι είναι το 0xc000000f και γιατί εμφανίζεται στον υπολογιστή σας με Windows;
Ο κωδικός σφάλματος 0xc00000f είναι ένα συνηθισμένο σφάλμα των Windows 10 και σχετίζεται με το Windows Boot Manager. Με απλά λόγια, όταν το αρχείο Boot Configuration Database λείπει ή είναι κατεστραμμένο και τα Windows αποτυγχάνουν να ξεκινήσουν, εμφανίζεται σφάλμα 0xc00000f.
Εάν πιστεύετε ότι η επανεκκίνηση του υπολογιστή θα διορθώσει αυτό το σφάλμα των Windows, τότε κάνετε λάθος.
Ως εκ τούτου, σε αυτό το άρθρο, θα μιλήσουμε για διάφορες επιδιορθώσεις για την αντιμετώπιση του σφάλματος 0xc000000f στα Windows 10.
Επιπλέον, εάν αντιμετωπίζετε μηνύματα σφάλματος όπως:
STOP:0x0000007e ,
Εξαίρεση υπηρεσίας συστήματος κώδικα διακοπής , driver_irql_not_less_or_equal ,
0xe06d7363 Χρόνος εκτέλεσης ,
Σφάλμα 0x80070057, μπορείτε να διαβάσετε τα αναλυτικά άρθρα σχετικά με τον τρόπο διόρθωσης αυτών των μηνυμάτων σφάλματος υπολογιστή.
Λόγοι για τη λήψη σφάλματος 0xc000000f στα Windows 10
Το σφάλμα 0xc000000f στα Windows 10 προκύπτει για τους ακόλουθους λόγους:
- Κατεστραμμένος τομέας εκκίνησης λόγω μόλυνσης ή διακοπής ρεύματος
- Κατεστραμμένος σκληρός δίσκος
- Κατεστραμμένα προγράμματα οδήγησης συστήματος, αρχεία συστήματος
- Ακατάλληλη διακοπή λειτουργίας
- Βλάβη Εξωτερική συσκευή ή καλώδιο ρεύματος
Πώς να διορθώσετε το σφάλμα 0xc000000f στα Windows 10
Δεν υπάρχει ενιαία λύση για τη διόρθωση του σφάλματος 0xc000000f. Μια λύση που μπορεί να λειτουργήσει για κάποιους μπορεί να μην λειτουργήσει για άλλους. Επομένως, εδώ επιστρατεύουμε όλες τις πιθανές λύσεις για τη διόρθωση του σφάλματος 0xc000000f στα Windows 10.
Ο κύριος λόγος για τον κωδικό σφάλματος 0xc000000f είναι το αρχείο Boot Configuration Database (BCD).
Λύση 1: Απενεργοποιήστε το περιφερειακό υλικό
Το καλώδιο ρεύματος όταν χρησιμοποιείται για μεγάλο χρονικό διάστημα μπορεί να καταστραφεί. Επομένως, ο έλεγχος του καλωδίου τροφοδοσίας και η αφαίρεση εξωτερικών συσκευών είναι το πρώτο βήμα για τη διόρθωση του σφάλματος 0xc000000f.
- Εάν το καλώδιο τροφοδοσίας είναι κατεστραμμένο ή το χρησιμοποιείτε για πολλά χρόνια, αντικαταστήστε το καλώδιο τροφοδοσίας.
- Αποσυνδέστε όλο το συνδεδεμένο υλικό εκτός από το πληκτρολόγιο και το ποντίκι για να δείτε εάν αυτό διορθώνει τον κωδικό σφάλματος BSOD.
- Αφαιρέστε CD, USB, εκτυπωτή και άλλες εξωτερικές συσκευές από τις θύρες.
- Κάντε επανεκκίνηση του υπολογιστή σας.
Αυτό θα βοηθήσει στην επίλυση του σφάλματος 0xc000000f. Εάν ο υπολογιστής σας επανεκκινήσει χωρίς σφάλμα, ο κωδικός σφάλματος δοκιμάστε να αναγνωρίσετε το κατεστραμμένο υλικό που προκαλεί την εμφάνιση του μηνύματος σφάλματος στα Windows 10.
Λύση 2: Χρησιμοποιήστε το βοηθητικό πρόγραμμα BOOTREC.EXE για επανεκκίνηση του υπολογιστή
Το βοηθητικό πρόγραμμα BOOTREC.EXE μπορεί να βοηθήσει στη διόρθωση του σφάλματος 0xc000000f. Για να το χρησιμοποιήσετε θα χρειαστείτε DVD των Windows ή δίσκο εγκατάστασης USB.
Αυτό το βοηθητικό πρόγραμμα βοηθά στην επιδιόρθωση των αρχείων εκκίνησης και στη διόρθωση των δεδομένων διαμόρφωσης εκκίνησης (BCD), που ελέγχει την εκκίνηση του λειτουργικού συστήματος Windows. Για να το χρησιμοποιήσετε ακολουθήστε τα παρακάτω βήματα:
- Επανεκκινήστε τον υπολογιστή σας και χρησιμοποιήστε είτε τη δισκέτα εγκατάστασης USB είτε το DVD των Windows.
- Στη συνέχεια, επανεκκινήστε τον υπολογιστή σας και πατήστε οποιοδήποτε πλήκτρο όταν σας ζητηθεί.
- Επιλέξτε τη σωστή ημερομηνία, ώρα, γλώσσα, νόμισμα πριν πατήσετε ΕΠΟΜΕΝΟ.
- Επιλέξτε το λειτουργικό σύστημα που θέλετε να επιδιορθώσετε.
- Κάντε κλικ στη «Γραμμή εντολών» στις «Επιλογές ανάκτησης συστήματος».
- Πληκτρολογήστε "bootrec.exe" στη γραμμή εντολών πριν πατήσετε το ENTER.
Αυτό θα κάνει το βοηθητικό πρόγραμμα να εκτελεστεί αυτόματα και θα επισκευάσει το BCD πριν από την επανεκκίνηση του υπολογιστή. Ο υπολογιστής σας θα επανεκκινήσει τώρα χωρίς να εμφανίζεται το σφάλμα 0xc000000f στην οθόνη.
Λύση 3: Χρησιμοποιήστε το Startup Repair
Πριν ακολουθήσετε τα βήματα που εξηγούνται παρακάτω, αλλάξτε τη σειρά εκκίνησης στο BIOS και βάλτε το CD ROM ή τις αφαιρούμενες συσκευές ως την πρώτη επιλογή εκκίνησης. Για να μάθετε πώς να επαναφέρετε τις ρυθμίσεις του BIO, διαβάστε το άρθρο μας.
- Αφού αλλάξετε τη σειρά εκκίνησης, τοποθετήστε τη δισκέτα εγκατάστασης των Windows και ξεκινήστε τον υπολογιστή. Αυτό θα βοηθήσει στην εκκίνηση από τη δισκέτα εγκατάστασης των Windows.
- Μετά την εκκίνηση του υπολογιστή από τη δισκέτα εγκατάστασης των Windows, κάντε κλικ στην επιλογή «Επισκευή του υπολογιστή σας.
- Κάντε κλικ στην Αντιμετώπιση προβλημάτων > Προηγμένες επιλογές > Επιδιόρθωση εκκίνησης. Μόλις ολοκληρωθεί η διαδικασία ανάκτησης, επανεκκινήστε τον υπολογιστή σας.
Μπορείτε επίσης να εκκινήσετε τα Windows σας σε ασφαλή λειτουργία και να προσπαθήσετε να εκτελέσετε την Αυτόματη επιδιόρθωση.
Λύση 4: Επισκευάστε το BCD
Όπως κάνατε στη Λύση 3 αλλάξτε τη σειρά εκκίνησης σε CD-ROM ή Αφαιρούμενες συσκευές ανάλογα με το μέσο που χρησιμοποιείτε, π.χ. CD ή USB που έχει εγκατάσταση Windows.
1. Τώρα, τοποθετήστε τη δισκέτα εγκατάστασης των Windows και επανεκκινήστε τον υπολογιστή σας.
2. Κάντε κλικ στην Επιδιόρθωση του υπολογιστή σας > Αντιμετώπιση προβλημάτων > Προηγμένες επιλογές > Γραμμή εντολών.
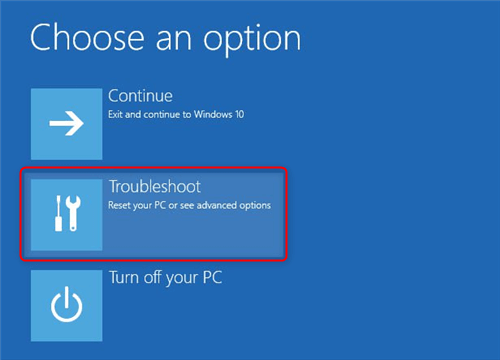
3. Τώρα πληκτρολογήστε τις ακόλουθες εντολές με την ίδια σειρά και πατήστε enter μετά από κάθε εντολή:
bootrec / fixmbr
bootrec / fixboot
bootrec / scanos
bootrec / rebuildbcd
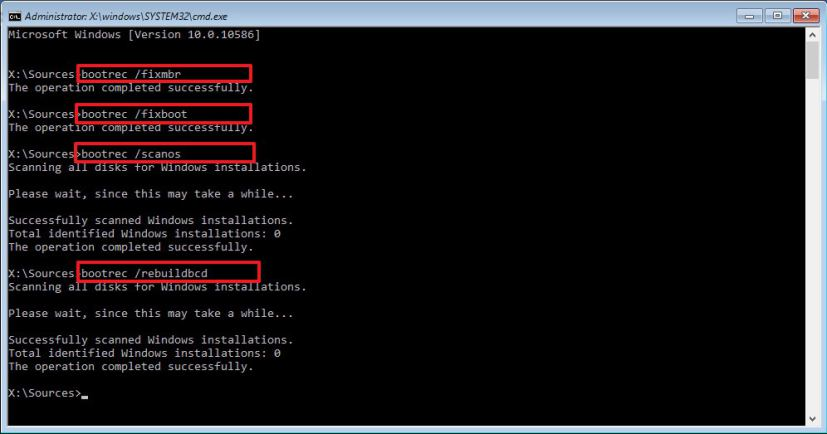
Μόλις εισαχθούν όλες οι εντολές, τα Windows θα σαρώσουν και θα δημιουργήσουν ξανά το BCD.
Αφού ολοκληρωθεί η διαδικασία επανεκκινήστε τον υπολογιστή σας.
Αυτό θα σας βοηθήσει να διορθώσετε τον κωδικό σφάλματος 0xc00000f στα Windows 10.
Χρησιμοποιώντας οποιαδήποτε από τις λύσεις που εξηγούνται παραπάνω, μπορείτε εύκολα να διορθώσετε τον κωδικό σφάλματος των Windows με το σφάλμα μπλε οθόνης θανάτου . Όταν υπάρχει πρόβλημα με τη διαχείριση εκκίνησης των Windows ή τα αρχεία εκκίνησης, εμφανίζεται ο κωδικός σφάλματος 0xc00000f. Ως εκ τούτου, η διόρθωσή του είναι πολύ σημαντική. Ελπίζουμε ότι χρησιμοποιώντας την παραπάνω μέθοδο μπορέσατε να διορθώσετε το σφάλμα κωδικού διακοπής στα Windows 10.
Ενημερώστε μας ποια μέθοδος λειτούργησε για εσάς, αυτό θα μας βοηθήσει να γνωρίζουμε την πιο αποτελεσματική μέθοδο.