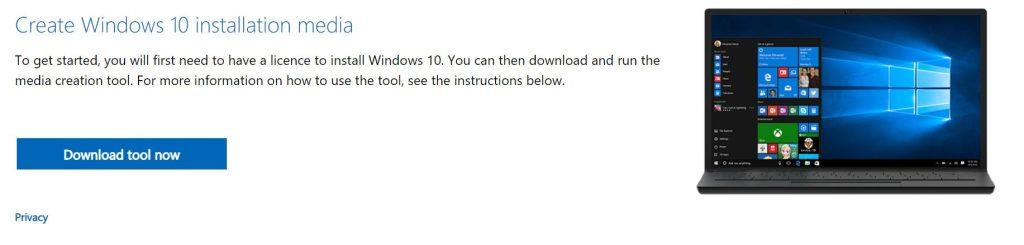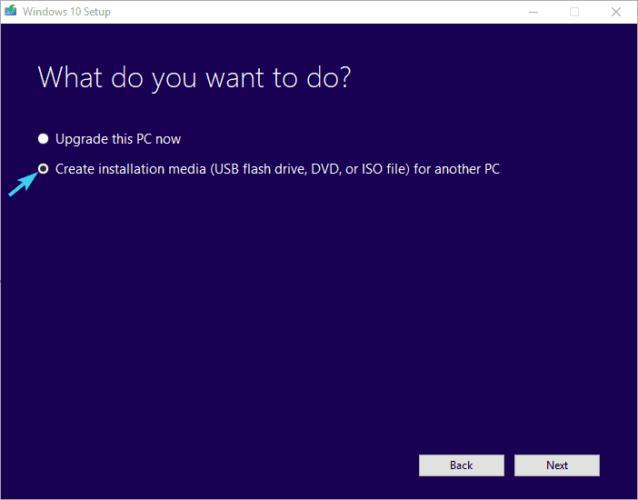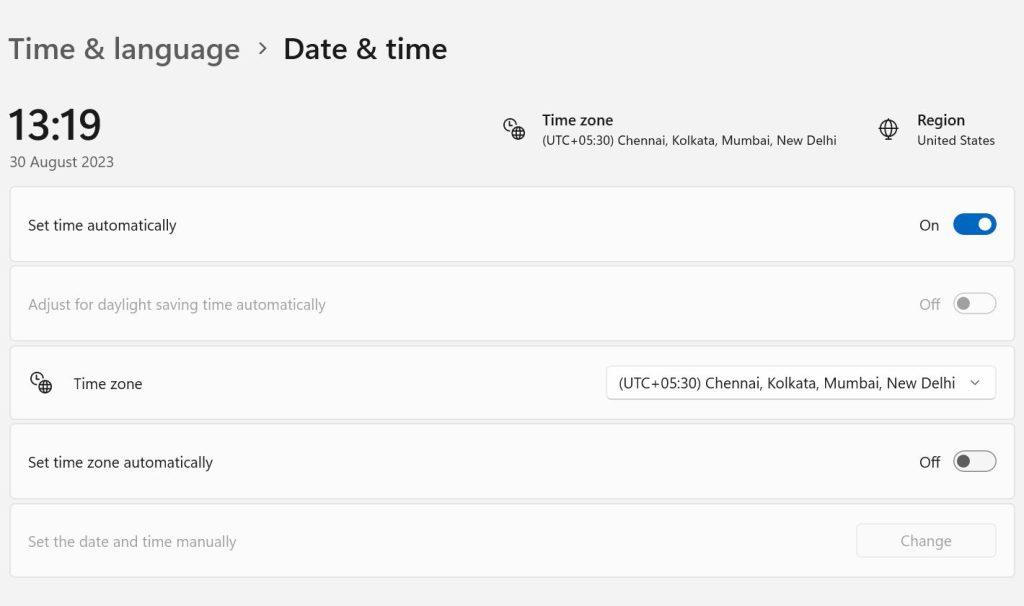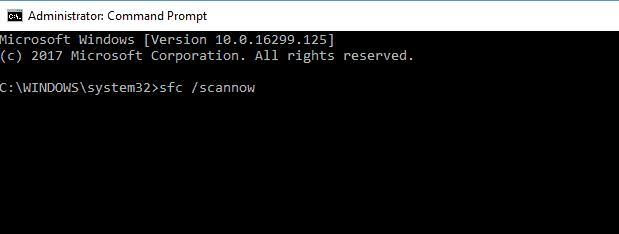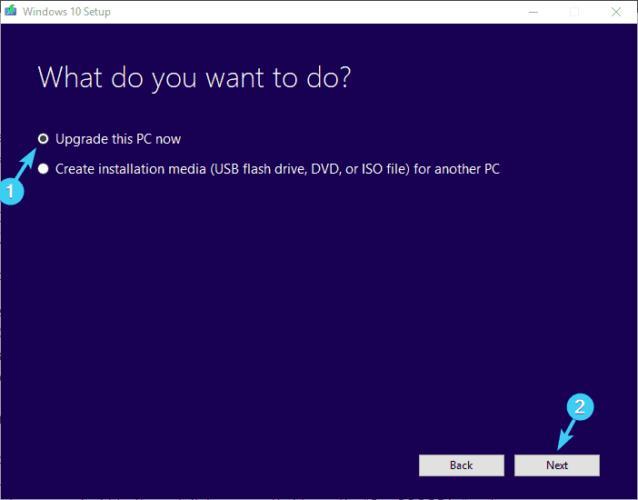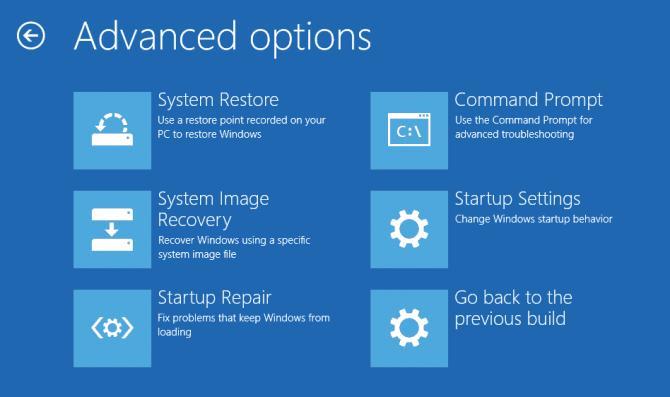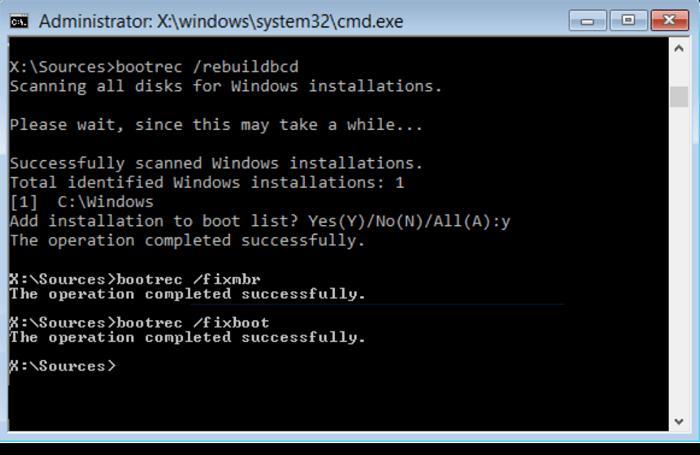Ο κωδικός διακοπής 0xC000021A υποδεικνύει ότι ο υπολογιστής σας έχει ορισμένα κατεστραμμένα αρχεία συστήματος. Μπορεί να σημαίνει δυνητικά μια λανθασμένη αναβάθμιση του λειτουργικού συστήματος ή ημιτελή εγκατάσταση προγράμματος. Ο κωδικός διακοπής, συχνά γνωστός ως σφάλμα 0x00021a, απαγορεύει στους πελάτες να κάνουν κανονική εκκίνηση στον υπολογιστή τους. Ακολουθούν μερικοί τρόποι για να διορθώσετε τον κωδικό διακοπής 0xc000021 σε έναν υπολογιστή με Windows.
Διαβάστε επίσης: Πώς να διορθώσετε το εργαλείο δημιουργίας πολυμέσων που δεν λειτουργεί στα Windows 11/10
Μέθοδοι επιδιόρθωσης Διόρθωση Κωδικός διακοπής των Windows 0xC000021
Μέθοδος 1: Αποσυνδέστε ή αποσυνδέστε όλες τις εξωτερικές συσκευές

Όπως αναφέρθηκε ήδη, οι παρεμβολές εξωτερικών συσκευών είναι μια συχνή αιτία αυτού του προβλήματος. Επομένως, θα πρέπει να προσπαθήσετε να επιλύσετε αυτό το ζήτημα αποσυνδέοντας διαδοχικά όλες τις εξωτερικές συσκευές. Ο καλύτερος τρόπος δράσης είναι να ελέγξετε προσεκτικά κάθε gadget και να συνεχίσετε να το αποσυνδέετε ή να το αποσυνδέετε. Θα πρέπει να σας ζητήσουν να τα αποσυνδέσετε και να επανεκκινήσετε τη συσκευή σας επανειλημμένα. Εάν το πρόβλημα έχει επιλυθεί, σημαίνει ότι φταίει μια εξωτερική συσκευή. Δοκιμάστε ξανά τις παρακάτω λύσεις εάν το σφάλμα διακοπής των Windows 0xC000021A εξακολουθεί να εμφανίζεται στη συσκευή σας.
Διαβάστε επίσης: Windows 11 Media Creation Tool (2023): Πώς να το χρησιμοποιήσετε
Μέθοδος 2: Δημιουργήστε έναν δίσκο εκκίνησης USB και επιδιορθώστε τα αρχεία συστήματος
Βήμα 1: Αποκτήστε το Εργαλείο δημιουργίας πολυμέσων τώρα.
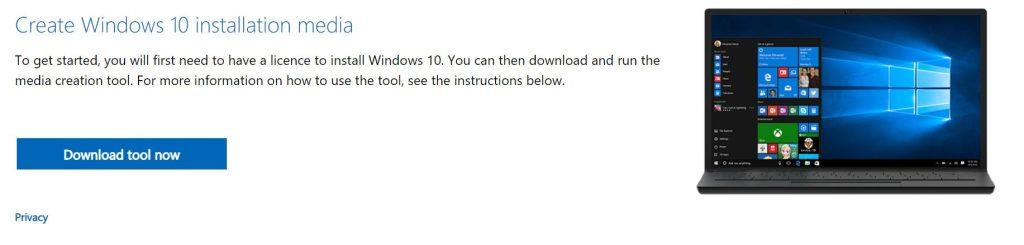
Βήμα 2: Συνδέστε μια μονάδα flash USB με τουλάχιστον 4 GB χώρου.
Βήμα 3: Αφού αποδεχτείτε τους όρους άδειας χρήσης, ξεκινήστε το εργαλείο δημιουργίας πολυμέσων.
Βήμα 4: Επιλέξτε Δημιουργία μέσων εγκατάστασης για άλλον υπολογιστή (μονάδα flash USB, DVD ή αρχείο ISO).
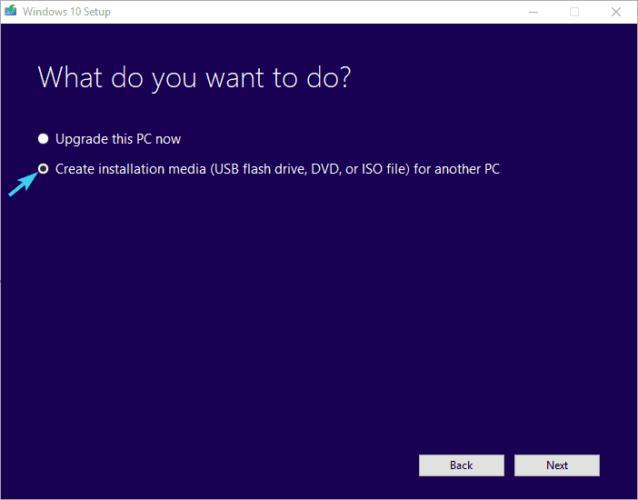
Βήμα 5: Επιλέξτε την έκδοση, την αρχιτεκτονική και τη γλώσσα που θέλετε.
Βήμα 6: Επιλέξτε Επόμενο και επιλέξτε μια μονάδα flash USB και, στη συνέχεια, επιλέξτε Επόμενο.
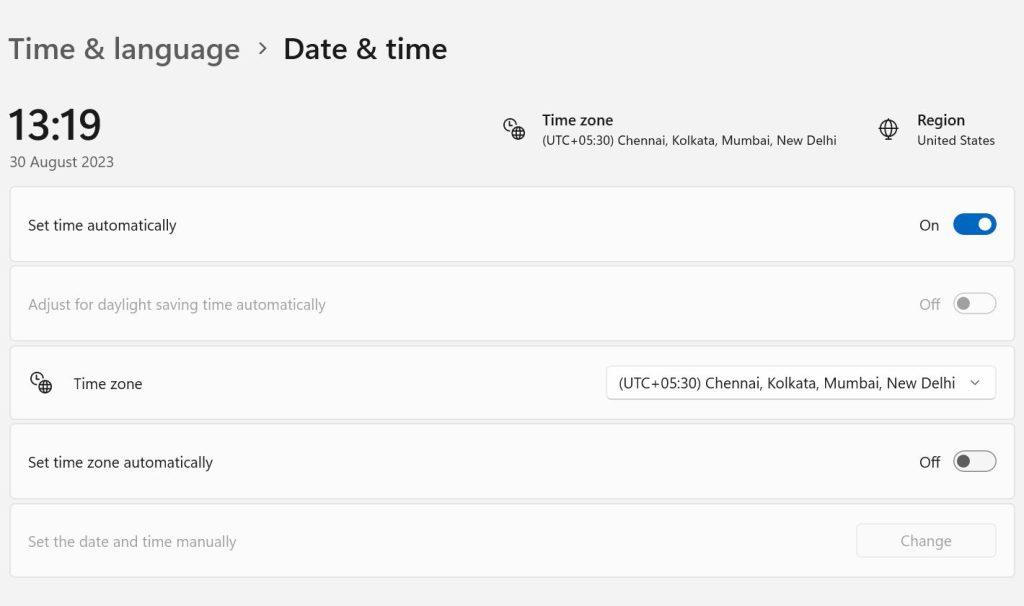
Θα έχετε τελικά μια διαμορφωμένη μονάδα εκκίνησης με εγκατάσταση των Windows 10.
Βήμα 7: Επανεκκινήστε τον υπολογιστή σας και εκκινήστε από τη μονάδα USB .
Βήμα 8: Επιλέξτε τη γλώσσα και μετά επιλέξτε «Επισκευή του υπολογιστή σας».
Βήμα 9: Επιλέξτε «Αντιμετώπιση προβλημάτων» και στη συνέχεια «Επιλογές για προχωρημένους» και μετά επιλέξτε «Γραμμή εντολών».
Βήμα 10: Πληκτρολογήστε την ακόλουθη εντολή και πατήστε το πλήκτρο Enter για να εκτελέσετε την εντολή.
chkdsk C: /r
Βήμα 11: Μόλις ολοκληρωθεί ο έλεγχος δίσκου, πληκτρολογήστε την επόμενη εντολή ακολουθούμενη από το κλειδί enter.
sfc/scannow
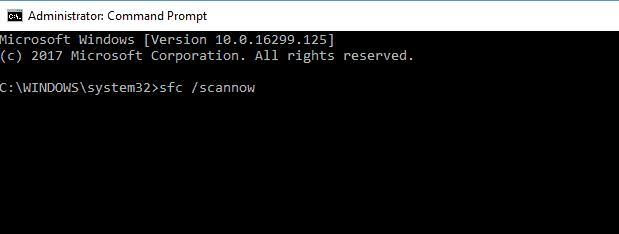
Βήμα 12: Αφαιρέστε το USB και επανεκκινήστε τον υπολογιστή σας για να ελέγξετε εάν έχει επιλυθεί ο κωδικός διακοπής 0xc000021a.
Διαβάστε επίσης: Όλα όσα πρέπει να γνωρίζετε: Windows 10 Media Creation Tool (2023)
Μέθοδος 3: Αναβάθμιση του λειτουργικού συστήματος
Βήμα 1: Χρησιμοποιήστε το Εργαλείο δημιουργίας πολυμέσων που κατεβάσατε στο παραπάνω βήμα και ανοίξτε το.
Βήμα 2: Κάντε κλικ στο κουμπί Αποδοχή στη σελίδα της σύμβασης άδειας χρήσης.
Βήμα 3: Επιλέξτε Upgrade this PC now και κάντε κλικ στο Next.
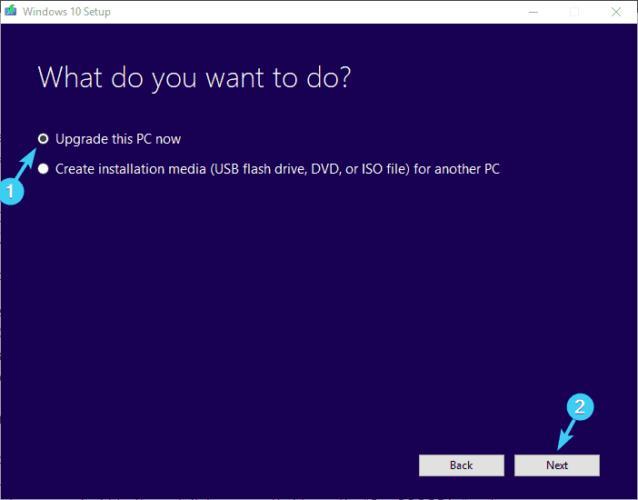
Βήμα 4: Το Media Creation θα ξεκινήσει να ενημερώνεται μόλις ολοκληρώσει τη λήψη των αρχείων.
Με την εγκατάσταση μιας παλαιότερης έκδοσης των Windows και, στη συνέχεια, την αναβάθμιση σε Windows 10 χρησιμοποιώντας το Εργαλείο δημιουργίας πολυμέσων, ορισμένοι πελάτες μπόρεσαν να διορθώσουν το πρόβλημα.
Μέθοδος 4: Τα δεδομένα διαμόρφωσης εκκίνησης (BCD) πρέπει να ξαναδημιουργηθούν
Αυτό το πρόβλημα στα Windows 10 μπορεί να προκληθεί από το BCD (Boot Configuration Data). Ο λόγος είναι επειδή εκκινεί δραστηριότητες των Windows 10. Ίσως μπορέσετε να το διορθώσετε και να διορθώσετε αυτό το ζήτημα.
Βήμα 1: Εκκίνηση από το USB.
Βήμα 2: Επιλέξτε την επιλογή Αντιμετώπιση προβλημάτων. Αναζητήστε τη γραμμή εντολών μετά τις επιλογές για προχωρημένους.
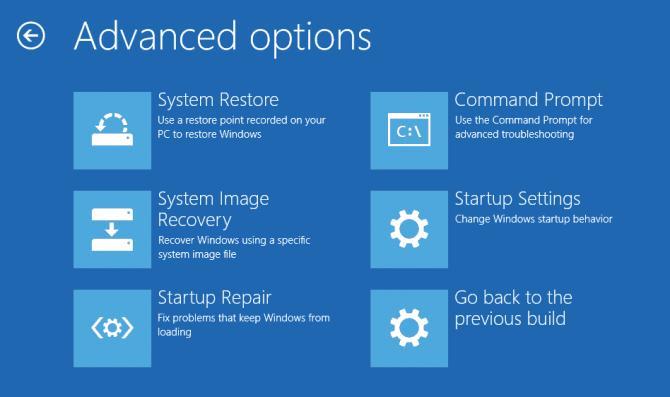
Βήμα 3: Στη γραμμή εντολών, εισαγάγετε τις ακόλουθες εντολές μία προς μία ακολουθούμενες από το πλήκτρο Enter μετά από κάθε εντολή.
bootrec /FixMbrbootrec /FixBootbootrec /ScanOsbootrec /RebuildBcd
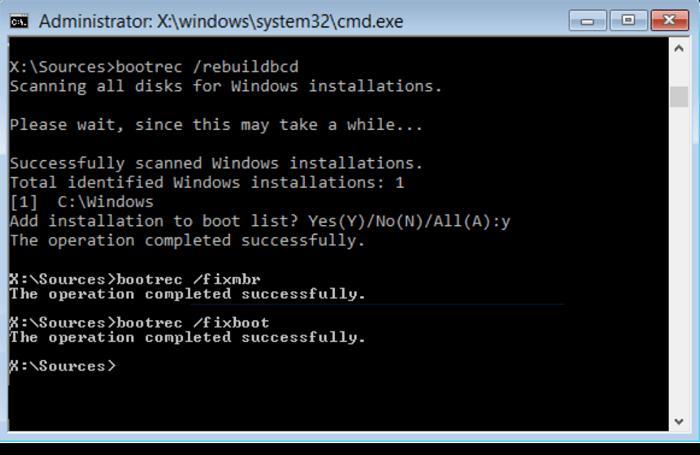
Αυτές οι διαδικασίες μπορούν να χρησιμοποιηθούν για τη διόρθωση του κωδικού σφάλματος BSOD των Windows 10 0xC00021A. Ο λόγος είναι ότι θα ξαναχτίσει πλήρως τις ρυθμίσεις των Windows.
Διαβάστε επίσης: Διόρθωση – Λείπει ένα πρόγραμμα οδήγησης πολυμέσων που χρειάζεται ο υπολογιστής σας
Η τελευταία λέξη για το πώς να διορθώσετε τον κωδικό διακοπής των Windows 0xC000021;
Όλες οι τεχνικές που μπορείτε να χρησιμοποιήσετε για να διορθώσετε τον κωδικό διακοπής των Windows 0xC000021A έχουν καλυφθεί διεξοδικά στην παραπάνω ανάρτηση ιστολογίου. Για να έχετε το gadget σας σε κατάσταση λειτουργίας, χρειάζεται μόνο να εφαρμόσετε καθεμία από αυτές τις μεθόδους μία κάθε φορά. Θυμηθείτε ότι δεν πρέπει να σταματήσετε τη διαδικασία μέχρι να εντοπιστεί η ιδανική λύση. Είναι πιθανό ότι θα χρειαστεί να δοκιμάσετε περισσότερα από ένα φάρμακα προτού εντοπίσετε την κατάλληλη.
Παρακαλούμε ενημερώστε μας στα σχόλια παρακάτω εάν έχετε οποιεσδήποτε ερωτήσεις ή συστάσεις. Θα χαρούμε να σας δώσουμε μια λύση. Δημοσιεύουμε συχνά συμβουλές, κόλπα και λύσεις σε κοινά προβλήματα που σχετίζονται με την τεχνολογία. Μπορείτε επίσης να μας βρείτε στο Facebook, Twitter, YouTube, Instagram, Flipboard και Pinterest.