Αρχεία & Φάκελοι που μπορείτε να διαγράψετε με ασφάλεια στα Windows 11
Μια λίστα τοποθεσιών από τις οποίες μπορείτε να διαγράψετε αρχεία και φακέλους για να ελευθερώσετε χώρο στον σκληρό δίσκο στα Microsoft Windows 11.
Εάν διαθέτετε φορητό υπολογιστή με οθόνη αφής ή μηχάνημα all-in-one, τότε μπορείτε πάντα να ενεργοποιήσετε τη λειτουργία tablet Windows 10 και να απολαύσετε το συμπαγές σύστημα χωρίς να χρειάζεται να χρησιμοποιήσετε το πληκτρολόγιο. Η λειτουργία tablet των Windows 10 παρέχει μια μοναδική εμπειρία και είναι καλύτερη στη χρήση από μια κανονική λειτουργία επιτραπέζιου υπολογιστή/φορητού υπολογιστή. Μπορείτε επίσης να χρησιμοποιήσετε τα Windows 10 σε tablet Android και να δοκιμάσετε τη χρήση του λειτουργικού συστήματος Windows σε μια μικρή φορητή συσκευή. Ωστόσο, μετά από ορισμένες ενημερώσεις όπως το Wacom , έχει παρατηρηθεί ότι ενδέχεται να λάβατε ένα σφάλμα ότι η λειτουργία tablet των Windows 10 δεν λειτουργεί. Αυτό το ζήτημα δεν είναι περίπλοκο και μπορεί να επιλυθεί εύκολα:
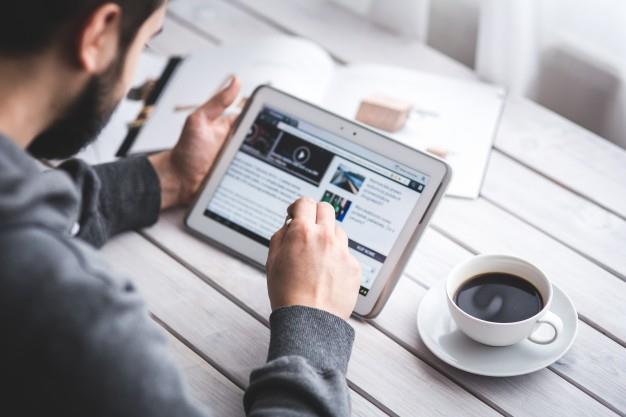
Βήμα για την επίλυση του Windows 10 Tablet Mode που δεν λειτουργεί:
Μέθοδος 1: Εναλλαγή του διακόπτη λειτουργίας tablet
Βήμα 1: Κάντε κλικ στο σημειωματάριο σαν ένα εικονίδιο που βρίσκεται στην κάτω δεξιά γωνία της γραμμής εργασιών για να ανοίξετε το Κέντρο δράσης των Windows. Η συντόμευση για αυτήν την ενέργεια είναι τα Windows + A.
Βήμα 2: Κάντε κλικ στον διακόπτη εναλλαγής λειτουργίας Tablet για να τον απενεργοποιήσετε.
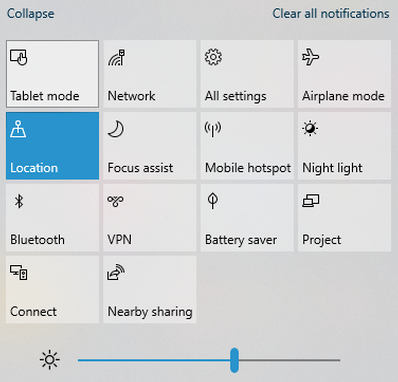
Βήμα 3: Στη συνέχεια, πατήστε το ξανά για να το ενεργοποιήσετε. Αυτό το απλό κόλπο θα ενεργοποιήσει όλες τις λειτουργίες του tablet μόλις το ενεργοποιήσετε. Μπορείτε επίσης να δοκιμάσετε να κάνετε επανεκκίνηση του υπολογιστή αφού τον ενεργοποιήσετε.
Μέθοδος 2: Διαμόρφωση της λειτουργίας tablet
Μερικές φορές χρειάζεται να διαμορφώσετε εκ νέου τις ρυθμίσεις του tablet και στη συνέχεια να ενεργοποιήσετε τη λειτουργία tablet. Το tablet έχει σχεδιαστεί για να ρυθμίζεται εύκολα σε διαφορετικές λειτουργίες, συμπεριλαμβανομένης της οθόνης ρολογιού. Οι προεπιλεγμένες ρυθμίσεις μπορούν να αλλάξουν από την ενημέρωση των Windows ή από μια εφαρμογή τρίτου κατασκευαστή που είναι εγκατεστημένη όπως η ενημέρωση προγράμματος οδήγησης Wacom . Για να επιλέξετε τις ρυθμίσεις βελτιστοποίησης για το Windows Tablet, ακολουθήστε τα εξής βήματα:
Βήμα 1: Ανοίξτε το μενού Ρυθμίσεις των Windows πατώντας Windows + I και, στη συνέχεια, επιλέξτε Σύστημα.
Βήμα 2: Κάντε κλικ στη λειτουργία Tablet στην αριστερή πλευρά για να ανοίξετε το μενού ρυθμίσεων λειτουργίας tablet.
Βήμα 3: Στη συνέχεια, κάντε κλικ στην αναπτυσσόμενη επιλογή στην ενότητα "Όταν συνδέομαι".
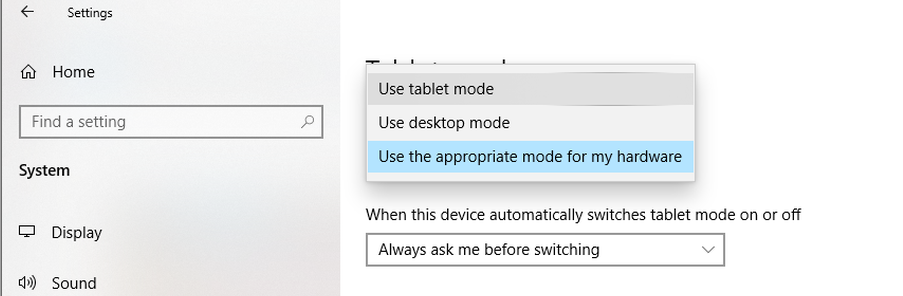
Βήμα 4: Τέλος, επιλέξτε λειτουργία Tablet.
Ο υπολογιστής θα χρησιμοποιεί πλέον τη λειτουργία Tablet από προεπιλογή κάθε φορά που προσπαθείτε να συνδεθείτε στον υπολογιστή σας.
Διαβάστε επίσης: Εάν θέλετε να αγοράσετε tablet gaming, μπορείτε να κάνετε κλικ σε αυτόν τον σύνδεσμο
Μέθοδος 3: Ενεργοποιήστε τη λειτουργία Tablet χρησιμοποιώντας τον Επεξεργαστή Μητρώου των Windows
Εάν οι παραπάνω δύο απλές μέθοδοι δεν λειτουργούν, τότε είναι καιρός να χρησιμοποιήσετε ορισμένες σκληρές μεθόδους αντιμετώπισης προβλημάτων και μία από αυτές είναι να τροποποιήσετε το μητρώο των Windows.
Πριν κάνετε οποιεσδήποτε αλλαγές στο Μητρώο, είναι απαραίτητο να δημιουργήσετε ένα αντίγραφο ασφαλείας του μητρώου σας. Αυτό θα διασφαλίσει ότι μπορείτε να επαναφέρετε το μητρώο σας σε μια σταθερή έκδοση σε περίπτωση που κάτι πάει στραβά.
Βήμα 1: Ανοίξτε το πλαίσιο εντολών Εκτέλεση πατώντας «Windows» + «R» στο πληκτρολόγιό σας.
Βήμα 2: Στη συνέχεια, πληκτρολογήστε "regedit" στο παράθυρο διαλόγου και πατήστε Enter στο πληκτρολόγιό σας.
Βήμα 3: Μεταβείτε στο κλειδί μητρώου που αναφέρεται παρακάτω:
Computer\HKEY_CURRENT_USER\Software\Microsoft\Windows\CurrentVersion\ImmersiveShell
Σημείωση: Μπορείτε να αντιγράψετε την παραπάνω διαδρομή και να την επικολλήσετε στο πλαίσιο αναζήτησης στο επάνω μέρος του Επεξεργαστή Μητρώου των Windows.
Βήμα 4 : Κάντε δεξί κλικ στο TabletMode και επιλέξτε Τροποποίηση.
Σημείωση: Εάν δεν υπάρχει καταχώριση με αυτό το όνομα, μπορείτε να δημιουργήσετε μία με τα εξής βήματα:
Βήμα 5 : Κάντε δεξί κλικ σε ένα κενό διάστημα στη δεξιά πλευρά και επιλέξτε Νέο από το μενού περιβάλλοντος.
Βήμα 6 : Επιλέξτε «Τιμή D-WORD (32-bit)».
Βήμα 7 : Τώρα, μετονομάστε την τιμή που δημιουργήθηκε πρόσφατα σε TabletMode.
Βήμα 8 : Τώρα που έχετε δημιουργήσει μια καταχώρηση μητρώου, κάντε δεξί κλικ και επιλέξτε Τροποποίηση.
Βήμα 9 : Εντοπίστε την Ημερομηνία τιμής και αλλάξτε την σε 1 και πατήστε OK.
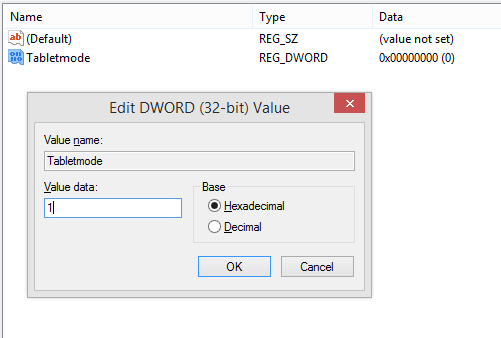
Αυτό θα επιβάλει την ενεργοποίηση της λειτουργίας πίνακα στο σύστημά σας. Μπορείτε να χρησιμοποιήσετε τα Windows + A για να ανοίξετε το Action Center και να ενεργοποιήσετε τη λειτουργία πίνακα στον υπολογιστή σας.
Διαβάστε επίσης: Τα καλύτερα tablet για παιδιά
Μέθοδος 4: Ελέγξτε για ενημερώσεις των Windows
Η Microsoft κυκλοφορεί ενημερώσεις από τότε που παρείχε λειτουργικό σύστημα Windows 10 στους χρήστες. Αυτές οι ενημερώσεις μπορεί να είναι ενημερώσεις εφαρμογών, ενημερώσεις συστήματος και ασφαλείας ή να προσθέτουν νέες δυνατότητες ή λειτουργίες. Τα βήματα για τον έλεγχο για νέες ενημερώσεις είναι:
Βήμα 1 : Πατήστε Windows + I στο πληκτρολόγιό σας.
Βήμα 2 : Επιλέξτε «Ενημερώσεις και ασφάλεια» από τις διάφορες επιλογές ρυθμίσεων.
Βήμα 3 : Στη συνέχεια, επιλέξτε Windows Update και κάντε κλικ σε αυτό. Αυτό θα ανοίξει ένα νέο Windows όπου θα πρέπει να κάνετε κλικ στο Check for Updates.
Η τελευταία λέξη για το πώς να διορθώσετε τη λειτουργία tablet των Windows 10 που δεν λειτουργεί;
Η λειτουργία πίνακα των Windows 10 είναι μια εντελώς διαφορετική λειτουργία και είναι μια εξαιρετική εμπειρία χρησιμοποιώντας αυτήν τη λειτουργία, καθώς είναι συμπαγής και πλήρης και δεν απαιτεί τη χρήση του πληκτρολογίου σας. Προτιμώ να χρησιμοποιώ το all-in-one σε λειτουργία tablet τις περισσότερες φορές και να κρατάω το πληκτρολόγιο κρυμμένο. Αυτά τα βήματα σίγουρα θα διορθώσουν οποιοδήποτε πρόβλημα με τη λειτουργία tablet των Windows 10 που δεν λειτουργεί και ενημερώστε μας ποια λειτούργησε για εσάς στην παρακάτω ενότητα σχολίων. Εάν αναζητάτε άλλα ζητήματα όπως γονικός έλεγχος, τότε υπάρχουν άλλα βήματα που πρέπει να ακολουθήσετε, στα οποία μπορείτε να φτάσετε κάνοντας κλικ σε αυτόν τον σύνδεσμο.
Ακολουθήστε μας στα μέσα κοινωνικής δικτύωσης – Facebook και YouTube . Για τυχόν απορίες ή προτάσεις, ενημερώστε μας στην παρακάτω ενότητα σχολίων. Θα θέλαμε να επικοινωνήσουμε μαζί σας με μια λύση. Δημοσιεύουμε τακτικά συμβουλές και κόλπα, μαζί με λύσεις σε κοινά ζητήματα που σχετίζονται με την τεχνολογία.
Μια λίστα τοποθεσιών από τις οποίες μπορείτε να διαγράψετε αρχεία και φακέλους για να ελευθερώσετε χώρο στον σκληρό δίσκο στα Microsoft Windows 11.
Εάν προσπαθείτε να διορθώσετε τον Κωδικό Σφάλματος 0x80860010 στον υπολογιστή σας, βρείτε τις δυνατές λύσεις εδώ.
Ανακαλύψτε τι να κάνετε αν η εφαρμογή Phone Link των Windows δεν λειτουργεί, με μια βήμα προς βήμα λίστα λύσεων για να σας βοηθήσει να ξανασυνδέσετε το τηλέφωνό σας στον υπολογιστή.
Ανακαλύψτε πώς να διορθώσετε τον κωδικό σφάλματος 0x80070070 στα Windows 11, ο οποίος εμφανίζεται συχνά κατά την εγκατάσταση μιας νέας ενημέρωσης των Windows.
Ανακαλύψτε πολλές διορθώσεις για το σφάλμα ενεργοποίησης των Windows 11 αν έχετε προβλήματα με το κλειδί ενεργοποίησης των Windows 11.
Πώς να ενεργοποιήσετε τα Microsoft Windows 11 ώστε να δείχνουν όλα τα κρυφά αρχεία κατά την εξερεύνηση δίσκων και φακέλων. Δοκιμάστε αυτές τις τρεις χρήσιμες μεθόδους.
Ανακαλύψτε αν είναι δυνατόν να ρυθμίσετε μια κατακόρυφη γραμμή εργασίας στα Windows 11 και πώς μπορείτε να προσαρμόσετε τη γραμμή εργασίας στη συσκευή σας Windows 11.
Θέλετε να απενεργοποιήσετε την επιβεβαίωση διαλόγου διαγραφής στα Windows 11; Διαβάστε αυτό το άρθρο που εξηγεί διάφορες μεθόδους.
Ανακαλύψτε πώς να ανιχνεύσετε και να επισκευάσετε κακούς τομείς σε SSD και να επαναφέρετε τη δίσκο σας σε πλήρη λειτουργία.
Αντιμετωπίζετε προβλήματα φόρτωσης ιστοσελίδων ή ανησυχείτε για την ιδιωτικότητα των δεδομένων σας; Μάθετε πώς να αδειάσετε και να επαναφέρετε τη μνήμη cache DNS στα Windows 11 ή σε προηγούμενους υπολογιστές!








