Αρχεία & Φάκελοι που μπορείτε να διαγράψετε με ασφάλεια στα Windows 11
Μια λίστα τοποθεσιών από τις οποίες μπορείτε να διαγράψετε αρχεία και φακέλους για να ελευθερώσετε χώρο στον σκληρό δίσκο στα Microsoft Windows 11.
Διάφοροι λόγοι μπορεί να προκαλέσουν υψηλή χρήση της CPU στα Windows. Υπάρχουν ορισμένοι τύποι σφαλμάτων διεργασίας που θα καταλάβουν περισσότερο από ό,τι χρειάζεται η CPU. Μπορεί να οδηγήσει σε επιβράδυνση του υπολογιστή, κάτι που μπορεί να σας κάνει να εξετάσετε περαιτέρω το πρόβλημα και να βρείτε μια λύση. Σε αυτήν την ανάρτηση, δίνουμε τις διορθώσεις σας για την υψηλή χρήση της CPU λόγω του κεντρικού υπολογιστή εμπειρίας Windows Shell.
Γιατί ο κεντρικός υπολογιστής εμπειρίας Windows Shell καταλαμβάνει τόση πολλή μνήμη;
Το Windows Shell Experience Host είναι μια κρίσιμη διαδικασία που φροντίζει πολλά πράγματα στον υπολογιστή σας. Βοηθά στην εμφάνιση της διεπαφής για καθολικές εφαρμογές στα Windows, στη διαχείριση των γραφικών για τα αναδυόμενα παράθυρα ειδοποιήσεων και στα γραφικά για το Startup Manager και το Task Manager.
Συνήθως, οι διεργασίες κεντρικού υπολογιστή του Windows Shell Experience δεν καταναλώνουν τεράστιο ποσοστό CPU. Αντί γι' αυτό, θα έδειχνε έναν αιχμηρό αριθμό όταν κάτι δεν πάει καλά.
Πώς μπορώ να απαλλαγώ από τον κεντρικό υπολογιστή εμπειρίας κελύφους των Windows;
Εάν αντιμετωπίζετε το πρόβλημα της διαδικασίας shellexperiencehost.exe που καταναλώνει υψηλή CPU, ακολουθήστε τις μεθόδους για να το διορθώσετε.
Ενημέρωση Windows-
Μπορείτε να αντιμετωπίσετε το πρόβλημα με τη μορφή του shellexperiencehost.exe που δείχνει υψηλή χρήση CPU λόγω της παλιάς έκδοσης των Windows, καθώς αυτό το πρόβλημα παρατηρήθηκε συνήθως από τους χρήστες όταν κυκλοφόρησαν τα Windows 10. Μπορεί, ωστόσο, να εμφανίζεται ως σταθερά με τις πιο πρόσφατες ενημερώσεις. Επομένως, θυμηθείτε να έχετε μια ενημερωμένη έκδοση των Windows στον υπολογιστή σας για να παραλείψετε αυτά τα ζητήματα.
Βήμα 1: Ανοίξτε τις Ρυθμίσεις από το μενού Έναρξη.
Βήμα 2: Κάντε κλικ στο Ενημέρωση και ασφάλεια.
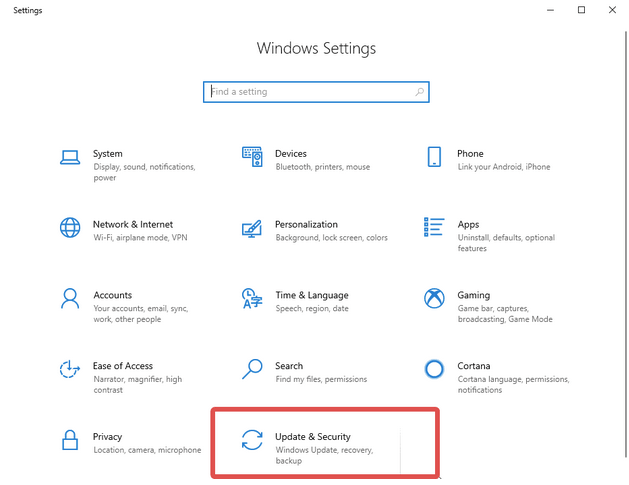
Βήμα 3: Λάβετε τις πιο πρόσφατες ενημερώσεις στην ενότητα ενημέρωση των Windows. Κάντε κλικ στο Έλεγχος για ενημερώσεις. Επίσης, ελέγξτε εάν οι ενημερώσεις σας έχουν τεθεί σε παύση. κάντε κλικ στο Συνέχιση ενημερώσεων σε περίπτωση.

Εκτελέστε το SFC
Το System File Checker είναι ένα βοηθητικό πρόγραμμα για την εκτέλεση της σάρωσης για τα κατεστραμμένα αρχεία συστήματος. Θα βοηθήσει στην επίλυση προβλημάτων που σχετίζονται με τις διαδικασίες του συστήματος. Ανοίξτε τη γραμμή εντολών από τη γραμμή αναζήτησης στο μενού Έναρξη και επιλέξτε Εκτέλεση ως διαχειριστής.
Τώρα πληκτρολογήστε την ακόλουθη εντολή για να εκτελέσετε τη σάρωση SFC.-
Πατήστε το πλήκτρο Enter.
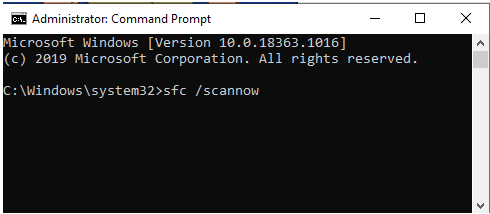
Θα δείτε τα αποτελέσματα καθώς ολοκληρώνεται η σάρωση με όλα τα κατεστραμμένα ή κατεστραμμένα ονόματα αρχείων.
Εκτέλεση Αντιμετώπισης προβλημάτων συντήρησης συστήματος –
Ένα άλλο ενσωματωμένο εργαλείο για τη διόρθωση του Windows Shell Experience Host από τη χρήση υψηλής CPU είναι το System Maintenance Troubleshooter. Είναι σε θέση να εντοπίσει ζητήματα που σχετίζονται με κατεστραμμένες συντομεύσεις ή ζητήματα που σχετίζονται με την επιφάνεια εργασίας.
Βήμα 1: Ανοίξτε το Run Command πατώντας το πλήκτρο Windows + R στο πληκτρολόγιό σας .
Βήμα 2: Ανοίξτε το System Maintenance Troubleshooter πληκτρολογώντας msdt.exe -id MaintenanceDiagnostic σε αυτό.
Βήμα 3: Κάντε κλικ στο OK.
Βήμα 4: Εκτελέστε την αντιμετώπιση προβλημάτων κάνοντας κλικ στο Εκτέλεση ως διαχειριστής.
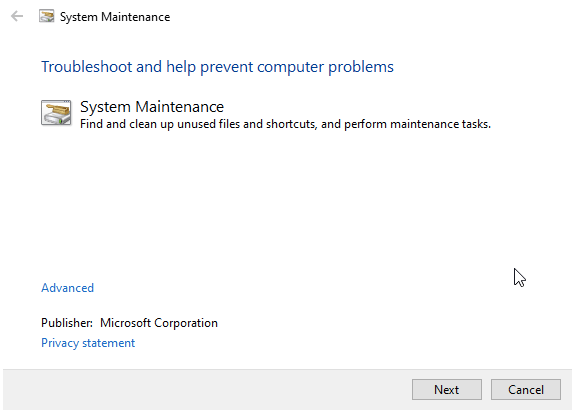
Απενεργοποίηση αυτόματης επιλογής χρώματος –
Δεδομένου ότι η διαδικασία κεντρικού υπολογιστή Windows Shell Experience σχετίζεται με την οθόνη γραφικών, τροποποιούμε τις ρυθμίσεις για αυτήν. Αρχικά, απενεργοποιούμε την Αυτόματη Επιλογή Χρώματος για να είναι μια σταθερή διαδικασία για την CPU σας.
Βήμα 1: Ανοίξτε τις ρυθμίσεις Home κάνοντας δεξί κλικ στο χώρο στην επιφάνεια εργασίας και επιλέγοντας Εξατομίκευση.
Βήμα 2: Μεταβείτε στις ενότητες Χρώματα κάνοντας κλικ σε αυτό από το αριστερό παράθυρο. Εδώ ελέγξτε εάν είναι επιλεγμένη η επιλογή – Αυτόματη επιλογή χρώματος έμφασης από το φόντο μου είναι επιλεγμένη. Θα το βρείτε κάτω από την ενότητα. Επιλέξτε το χρώμα προφοράς σας.
Βήμα 3: Απενεργοποιήστε το αποεπιλέγοντάς το.
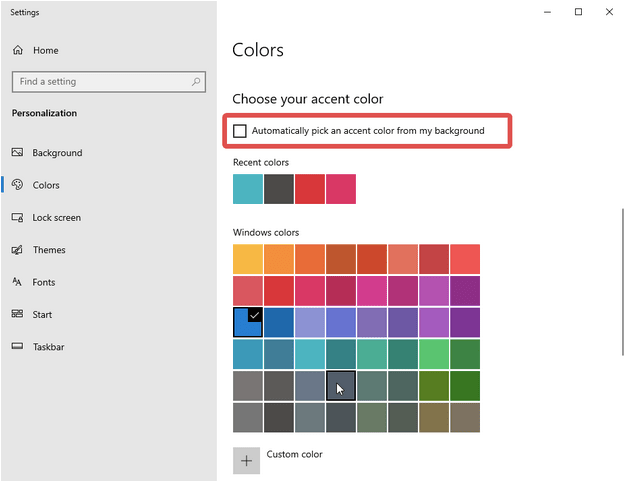
Χρήση στατικού φόντου –
Μαζί με το χρώμα, το φόντο της οθόνης στον υπολογιστή σας μπορεί επίσης να οδηγήσει σε υψηλή χρήση της CPU από τη διαδικασία shellexperiencehost.exe. Επομένως, σας προτείνουμε να αλλάξετε το φόντο σας σε στατική εικόνα. Θα βοηθήσει στη χαμηλότερη κατανάλωση της διαδικασίας της CPU για την εμφάνιση διαρκώς μεταβαλλόμενων γραφικών, όπως συμβαίνει στις ταπετσαρίες βίντεο.
Σάρωση για κακόβουλο λογισμικό –
Εάν καμία από τις μεθόδους δεν διορθώσει το πρόβλημα με την υψηλή χρήση της CPU στο σύστημά σας, εκτελέστε μια σάρωση για κακόβουλο λογισμικό. Είναι πιθανό να υπάρχει κακόβουλο λογισμικό στο σύστημά σας, το οποίο επηρεάζει τις ρυθμίσεις του συστήματος. Χρησιμοποιήστε το Advanced System Optimizer για να εντοπίσετε και να αφαιρέσετε οποιοδήποτε είδος κακόβουλου λογισμικού από τον υπολογιστή σας.
Εγκαταστήστε το Advanced System Optimizer και ανοίξτε το. Μεταβείτε στην ενότητα Ασφάλεια και απόρρητο από το αριστερό παράθυρο. Εκτελέστε τη σάρωση για να μάθετε εάν υπάρχει κακόβουλο λογισμικό στον υπολογιστή σας. Εάν εντοπίσει κάποιο κακόβουλο λογισμικό, θα διαγραφεί γρήγορα από το λογισμικό. Μπορεί επίσης να διορθώσει ένα σωρό σφάλματα συστήματος , καθιστώντας έτσι το σύστημά σας σταθερό.
Πώς μπορώ να απενεργοποιήσω τον κεντρικό υπολογιστή εμπειρίας Windows Shell;
Όχι, δεν πρέπει να απενεργοποιήσετε τη διαδικασία κεντρικού υπολογιστή της εμπειρίας κελύφους των Windows, καθώς αυτό θα παρεμποδίσει τη λειτουργία στον υπολογιστή σας με Windows. Σε καμία περίπτωση δεν συνιστάται η απενεργοποίηση της διαδικασίας.
Πώς μπορώ να διορθώσω την υψηλή χρήση της CPU;
Για να διορθώσετε την υψηλή χρήση CPU στον υπολογιστή σας, πρώτα, πρέπει να καταλάβετε το πρόβλημα πίσω από αυτήν. Χρησιμοποιήστε τη Διαχείριση εργασιών για να ελέγξετε το όνομα της διαδικασίας, η οποία δείχνει τη μεγαλύτερη χρήση της CPU. Όταν μπορείτε να προσδιορίσετε το πρόβλημα, χρησιμοποιήστε την απαραίτητη λύση για να το διορθώσετε.
Συμπέρασμα-
Σε κανονικές συνθήκες, ένας υπολογιστής δεν θα εμφανίζει υψηλή χρήση CPU λόγω της διαδικασίας κεντρικού υπολογιστή Windows Shell Experience. Εάν ναι, μπορείτε να ακολουθήσετε τα βήματα που δίνονται παραπάνω για να διορθώσετε το πρόβλημα. Επίσης, χρησιμοποιήστε το Advanced System Optimizer για να εξαλείψετε οποιοδήποτε κακόβουλο λογισμικό εάν αυτό επηρεάζει τη διαδικασία του συστήματος. Θα προτείναμε επίσης να παρακολουθείτε τη θερμοκρασία της CPU για να διατηρείτε υπό έλεγχο το υλικό σας.
Ελπίζουμε ότι αυτές οι μέθοδοι θα επιλύσουν προβλήματα με την υψηλή χρήση CPU της εμπειρίας κελύφους των Windows. Θα θέλαμε να μάθουμε τις απόψεις σας για αυτήν την ανάρτηση για να την κάνουμε πιο χρήσιμη. Οι προτάσεις και τα σχόλιά σας είναι ευπρόσδεκτα στην παρακάτω ενότητα σχολίων. Μοιραστείτε τις πληροφορίες με τους φίλους σας και άλλους, κοινοποιώντας το άρθρο στα μέσα κοινωνικής δικτύωσης.
Χαιρόμαστε να μαθαίνουμε νέα σου!
Είμαστε στο Facebook, στο Twitter, στο LinkedIn και στο YouTube. Για τυχόν απορίες ή προτάσεις, ενημερώστε μας στην παρακάτω ενότητα σχολίων. Μας αρέσει να επικοινωνούμε μαζί σας με μια λύση. Δημοσιεύουμε τακτικά συμβουλές και κόλπα, μαζί με απαντήσεις σε κοινά ζητήματα που σχετίζονται με την τεχνολογία. Ενεργοποιήστε την ειδοποίηση για να λαμβάνετε τακτικές ενημερώσεις για τον κόσμο της τεχνολογίας.
Σχετικά θέματα:
Τρόπος διόρθωσης της υψηλής χρήσης CPU της διαδικασίας εξυπηρέτησης κεντρικού υπολογιστή DISM
Top 9 Best Finder & Remover Duplicate File για Windows 10 PC
15 Καλύτερο δωρεάν λογισμικό καθαρισμού υπολογιστή για Windows 10, 8, 7
Μια λίστα τοποθεσιών από τις οποίες μπορείτε να διαγράψετε αρχεία και φακέλους για να ελευθερώσετε χώρο στον σκληρό δίσκο στα Microsoft Windows 11.
Εάν προσπαθείτε να διορθώσετε τον Κωδικό Σφάλματος 0x80860010 στον υπολογιστή σας, βρείτε τις δυνατές λύσεις εδώ.
Ανακαλύψτε τι να κάνετε αν η εφαρμογή Phone Link των Windows δεν λειτουργεί, με μια βήμα προς βήμα λίστα λύσεων για να σας βοηθήσει να ξανασυνδέσετε το τηλέφωνό σας στον υπολογιστή.
Ανακαλύψτε πώς να διορθώσετε τον κωδικό σφάλματος 0x80070070 στα Windows 11, ο οποίος εμφανίζεται συχνά κατά την εγκατάσταση μιας νέας ενημέρωσης των Windows.
Ανακαλύψτε πολλές διορθώσεις για το σφάλμα ενεργοποίησης των Windows 11 αν έχετε προβλήματα με το κλειδί ενεργοποίησης των Windows 11.
Πώς να ενεργοποιήσετε τα Microsoft Windows 11 ώστε να δείχνουν όλα τα κρυφά αρχεία κατά την εξερεύνηση δίσκων και φακέλων. Δοκιμάστε αυτές τις τρεις χρήσιμες μεθόδους.
Ανακαλύψτε αν είναι δυνατόν να ρυθμίσετε μια κατακόρυφη γραμμή εργασίας στα Windows 11 και πώς μπορείτε να προσαρμόσετε τη γραμμή εργασίας στη συσκευή σας Windows 11.
Θέλετε να απενεργοποιήσετε την επιβεβαίωση διαλόγου διαγραφής στα Windows 11; Διαβάστε αυτό το άρθρο που εξηγεί διάφορες μεθόδους.
Ανακαλύψτε πώς να ανιχνεύσετε και να επισκευάσετε κακούς τομείς σε SSD και να επαναφέρετε τη δίσκο σας σε πλήρη λειτουργία.
Αντιμετωπίζετε προβλήματα φόρτωσης ιστοσελίδων ή ανησυχείτε για την ιδιωτικότητα των δεδομένων σας; Μάθετε πώς να αδειάσετε και να επαναφέρετε τη μνήμη cache DNS στα Windows 11 ή σε προηγούμενους υπολογιστές!








