Απαραίτητα εργαλεία βελτίωσης οπτικής επιφάνειας εργασίας των Windows

Αν έχετε κουραστεί να κοιτάτε την ίδια διεπαφή κάθε μέρα, αυτά τα εργαλεία θα βελτιώσουν την εμπειρία σας στην επιφάνεια εργασίας.
Σε υπολογιστές για την αναγνώριση εσωτερικών μονάδων σκληρού δίσκου, καρτών SD, USB, μονάδων οπτικού δίσκου και εξωτερικών σκληρών δίσκων, εκχωρούνται γράμματα μονάδας. Επομένως, όταν ένα γράμμα μονάδας δίσκου δεν εκχωρείται σε εξωτερική συσκευή και συσκευή USB, τα πράγματα περιπλέκονται και δεν μπορείτε να αποκτήσετε πρόσβαση στα αρχεία που είναι αποθηκευμένα σε αυτήν. Επίσης, τα προγράμματα που εξαρτώνται από τη μονάδα δίσκου δεν μπορούν να λειτουργήσουν σωστά.,
Γενικά, τα Windows εκχωρούν γράμματα μονάδας δίσκου, αλλά λόγω της μη εκτέλεσης της υπηρεσίας εικονικού δίσκου και ορισμένων άλλων προβλημάτων, τα Windows αποτυγχάνουν να την εκχωρήσουν. Ωστόσο, δεν υπάρχει τίποτα να ανησυχείτε, καθώς σε αυτήν την ανάρτηση, θα μάθουμε πώς να αλλάζουμε γράμματα εξωτερικής μονάδας δίσκου σε Windows 10.
Ο καλύτερος τρόπος για να διορθώσετε τα Windows δεν εκχωρούν το γράμμα μονάδας δίσκου σε εξωτερική μονάδα και μονάδα USB
Λίστα περιεχομένων
Για να διαθέσετε το γράμμα της μονάδας δίσκου, θα χρειαστεί να χρησιμοποιήσετε την κονσόλα διαχείρισης δίσκων και να εκχωρήσετε το γράμμα.
Σημείωση : Το γράμμα μονάδας μπορεί να εκχωρηθεί μόνο εάν τα Windows αναγνωρίζουν το διαμέρισμα (τα διαμερίσματα) στη συνδεδεμένη μονάδα USB και έχουν διαμορφωθεί με NTFS , exFAT και FAT32. Εάν ο δίσκος δεν έχει εκχωρηθεί ή το αρχείο συστήματος εντοπιστεί ως RAW, θα πρέπει πρώτα να επιδιορθώσετε το δίσκο.
Αντιστοίχιση γράμματος μονάδας δίσκου σε εξωτερική μονάδα δίσκου μέσω διαχείρισης δίσκων
Για να εκχωρήσετε ένα γράμμα μονάδας δίσκου, ακολουθήστε τα εξής βήματα:
1. Πατήστε Win + X > και επιλέξτε Διαχείριση Υπολογιστή.
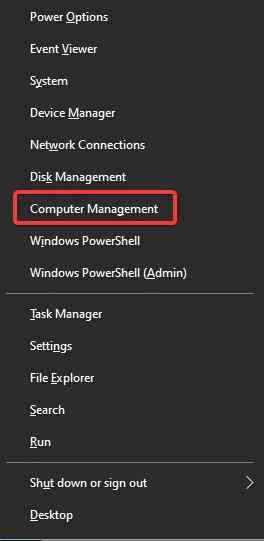
2. Στη συνέχεια, μεταβείτε στην ενότητα Αποθήκευση -> Διαχείριση δίσκων.
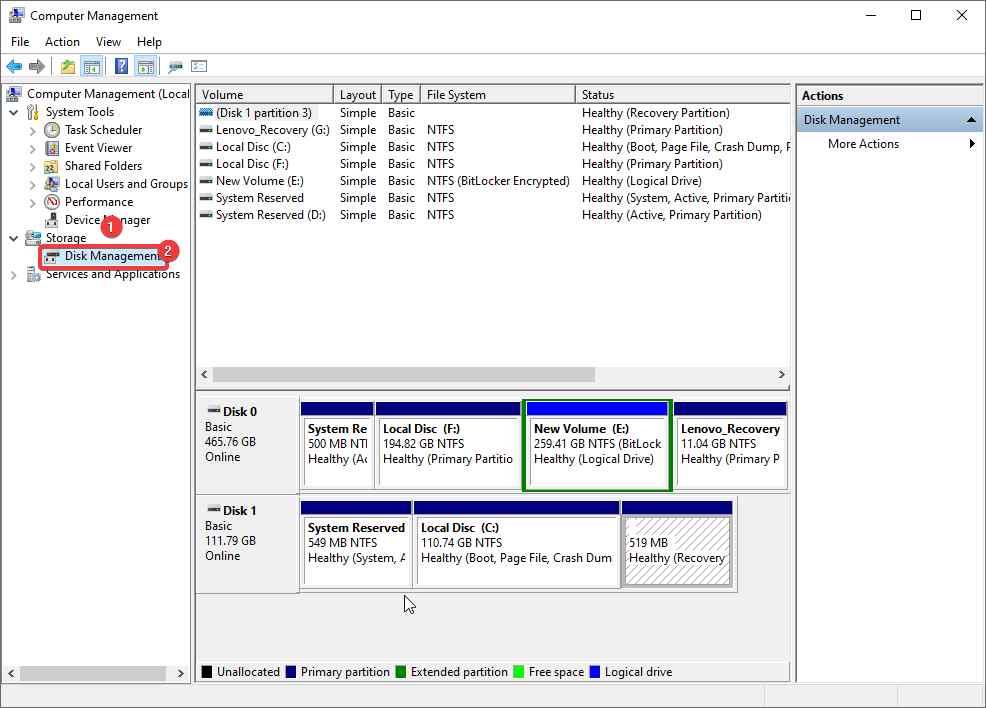
3. Στη λίστα των μονάδων δίσκου, αναζητήστε τη συνδεδεμένη αφαιρούμενη μονάδα USB.
4. Θα δείτε την κατάσταση του δίσκου ως online αλλά χωρίς γράμμα μονάδας δίσκου.
5. Για να εκχωρήσετε ένα γράμμα μονάδας δίσκου, κάντε δεξί κλικ στο διαμέρισμα και επιλέξτε την επιλογή "Αλλαγή γράμματος μονάδας δίσκου και διαδρομών".
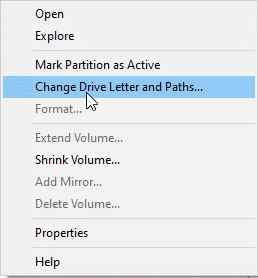
6. Στο παράθυρο που εμφανίζεται, κάντε κλικ στο «Προσθήκη» > Εκχωρήστε το ακόλουθο γράμμα μονάδας δίσκου > από την αναπτυσσόμενη λίστα επιλέξτε το γράμμα μονάδας δίσκου που θέλετε
7. Κάντε κλικ στο OK.
Αυτό είναι όλο, με αυτόν τον τρόπο μπορείτε να αντιστοιχίσετε το γράμμα μονάδας δίσκου.
Σημείωση: Μόλις αποσυνδεθεί η μονάδα USB ή κάνετε επανεκκίνηση του συστήματος, το γράμμα της μονάδας πρέπει να εκχωρηθεί ξανά. Εάν αυτό σας ενοχλεί, προχωρήστε στο επόμενο βήμα.
Για να αποφύγετε την μη αυτόματη εκχώρηση ενός γράμματος εξωτερικής μονάδας δίσκου, ακολουθήστε τα εξής βήματα:
Πώς να διορθώσετε την αυτόματη εκχώρηση γράμματος μονάδας δίσκου στα Windows 10;
1. Πατήστε Windows + R και μετά ανοίξτε το παράθυρο Εκτέλεση
2. Πληκτρολογήστε services.msc > Ok
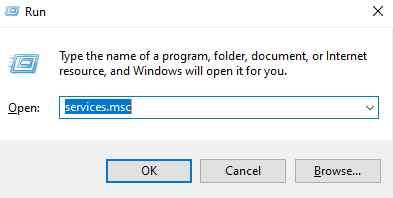
3. Αναζητήστε εικονικό δίσκο
4. Κάντε δεξί κλικ > Ιδιότητες > Έναρξη > Εφαρμογή > Εντάξει.
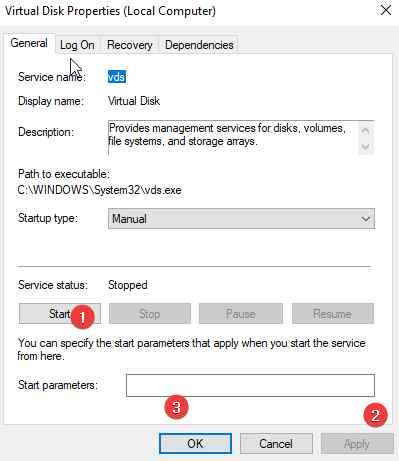
Τώρα, δοκιμάστε να συνδέσετε την εξωτερική μονάδα δίσκου και να δείτε εάν το πρόβλημα έχει επιλυθεί ή όχι. Εάν όχι, θα πρέπει να ενεργοποιήσετε την αυτόματη τοποθέτηση νέων τόμων.
Πώς να ενεργοποιήσετε την αυτόματη τοποθέτηση νέων τόμων>
Για να ενεργοποιήσετε την αυτόματη προσάρτηση και να εκχωρήσετε αυτόματα γράμμα μονάδας δίσκου, ακολουθήστε τα εξής βήματα:
1. Στη γραμμή αναζήτησης των Windows πληκτρολογήστε γραμμή εντολών.
2. Επιλέξτε το καλύτερο αποτέλεσμα αναζήτησης > κάντε δεξί κλικ > Εκτέλεση ως διαχειριστής.
3. Πληκτρολογήστε diskpart > Enter
4. Πληκτρολογήστε automount
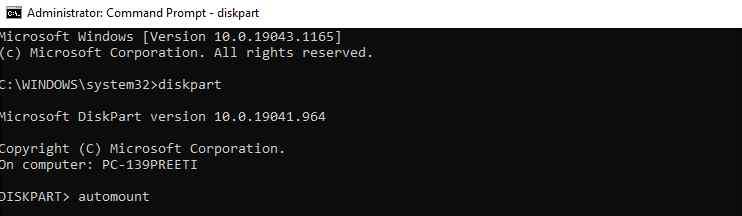
5. Εάν λάβετε το μήνυμα: Η αυτόματη προσάρτηση νέων τόμων είναι απενεργοποιημένη, πρέπει να την ενεργοποιήσετε.
6. Για να το ενεργοποιήσετε στην ανυψωμένη γραμμή εντολών, πληκτρολογήστε το παράθυρο: DISKPART> αυτόματη προσάρτηση ενεργοποίηση
7. Στη συνέχεια, πληκτρολογήστε Diskpart > exit.
8. Επανεκκινήστε το σύστημα και ελέγξτε ότι το γράμμα μονάδας δίσκου πρέπει τώρα να εκχωρηθεί αυτόματα.
Εάν και αυτό δεν βοηθήσει, ελέγξτε αν έχουν οριστεί χαρακτηριστικά όπως "κρυφό" και "μην εκχωρεί γράμμα μονάδας δίσκου" για το διαμέρισμα στη μονάδα USB. Για να το κάνετε αυτό, ακολουθήστε τα εξής βήματα:
1. Ανοίξτε την ανυψωμένη γραμμή εντολών
2. Πληκτρολογήστε Diskpart > Enter
3. Πληκτρολογήστε δίσκο λίστας
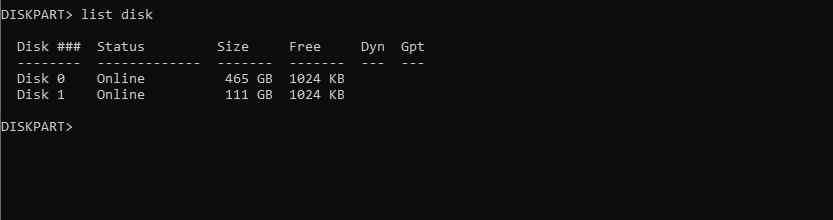
4. Σημειώστε τον αριθμό του δίσκου που έχει εκχωρηθεί στην εξωτερική μονάδα ή στη μονάδα USB. Εάν είναι ένας τύπος επιλέξτε δίσκο 1
5. Στη συνέχεια, πληκτρολογήστε: τμήμα λίστας

6. Επιλέξτε το διαμέρισμα που αναζητήσατε: επιλέξτε το διαμέρισμα 2

7. Τύπος: ιδιότητες όγκου
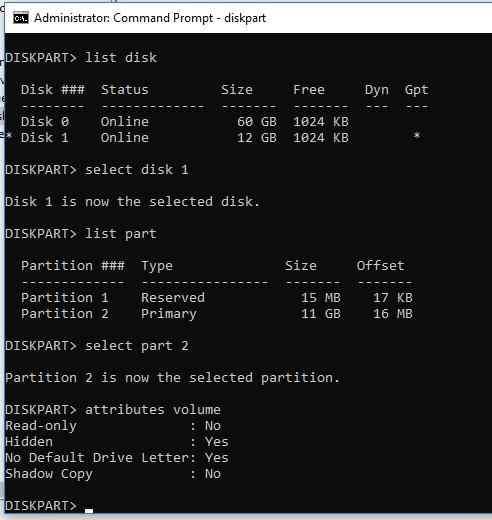
8. Εάν δείτε το Yes έναντι των "Hidden" και "No Default Drive Letter", σημαίνει ότι αυτά τα χαρακτηριστικά είναι ενεργοποιημένα για τον τόμο.
9. Απενεργοποιήστε αυτά τα χαρακτηριστικά χρησιμοποιώντας:
attributes volume clear NoDefaultDriveLetter
attributes volume clear hidden
Τα χαρακτηριστικά του τόμου διαγράφηκαν με επιτυχία
10. Έξοδος από το τμήμα δίσκου.
Αυτό θα πρέπει να εμφανίζει το γράμμα της μονάδας flash USB σε οποιονδήποτε υπολογιστή.
Εκτός από αυτό, εάν ψάχνετε για ένα συγκεκριμένο γράμμα μονάδας δίσκου και δεν μπορείτε να το βρείτε, δείτε πώς μπορείτε να το διορθώσετε.
Πώς να διορθώσετε το πρόβλημα του μη διαθέσιμου γράμματος μονάδας δίσκου;
Για να διορθώσετε μη διαθέσιμα γράμματα μονάδας δίσκου, πρέπει να γίνουν ορισμένες τροποποιήσεις στο Μητρώο.
Πριν κάνετε οποιεσδήποτε αλλαγές στο μητρώο, σας προτείνουμε να δημιουργήσετε ένα πλήρες αντίγραφο ασφαλείας του μητρώου. Μόλις γίνει αυτό, ακολουθήστε τα βήματα που κοινοποιούνται παρακάτω:
1. Στη γραμμή αναζήτησης των Windows, πληκτρολογήστε regedit και πατήστε Enter
2. Αναπτύξτε τις εγγραφές στο αριστερό παράθυρο.
3. Στη συνέχεια, μεταβείτε στην ακόλουθη διαδρομή:
HKEY_LOCAL_MACHINE\SYSTEM\MountedDevices
4. Κάντε δεξί κλικ στη συσκευή με το γράμμα μονάδας δίσκου που αναζητάτε > Μετονομασία . Αλλάξτε το γράμμα σε αχρησιμοποίητο.
5. Κλείστε τον Επεξεργαστή Μητρώου και επανεκκινήστε τον υπολογιστή σας.
Αυτό θα απελευθερώσει το γράμμα της μη διαθέσιμης μονάδας δίσκου για εσάς.
Διόρθωση – Τα Windows 10 αποτυγχάνουν να αντιστοιχίσουν το γράμμα μονάδας δίσκου σε εξωτερική μονάδα και μονάδα USB
Ας ελπίσουμε ότι σας αρέσουν οι συμβουλές για την αντιστοίχιση γραμμάτων μονάδας δίσκου σε εξωτερικές μονάδες και μονάδες flash USB. Σε περίπτωση που αντιμετωπίσετε προβλήματα κατά τη χρήση των βημάτων, ενημερώστε μας. Θα κάνουμε το καλύτερο δυνατό για να βοηθήσουμε.
Επίσης, για πλήρη βελτιστοποίηση του συστήματος, προτείνουμε να χρησιμοποιήσετε το καλύτερο εργαλείο PC Optimizer. Χρησιμοποιώντας το, μπορείτε να αποτρέψετε την εμφάνιση των περισσότερων προβλημάτων. Επίσης, θα σας βοηθήσει να διατηρήσετε το σύστημα καθαρό, χωρίς κακόβουλο λογισμικό και πολλά άλλα. Για να χρησιμοποιήσετε το Advanced System Optimizer, κάντε κλικ στο παρακάτω κουμπί για να το κατεβάσετε και να απολαύσετε τη χρήση του λογισμικού. Μοιραστείτε επίσης τα σχόλιά σας μαζί μας, στην ενότητα σχολίων.
Επόμενο Περισσότερα :-
Η διαχείριση δίσκων δεν φορτώνεται στα Windows 10; Εδώ είναι η Διόρθωση!
Αν έχετε κουραστεί να κοιτάτε την ίδια διεπαφή κάθε μέρα, αυτά τα εργαλεία θα βελτιώσουν την εμπειρία σας στην επιφάνεια εργασίας.
Τα Windows 11 έχουν τη φήμη ότι είναι ένα λειτουργικό σύστημα με χαμηλό επίπεδο προστασίας προσωπικών δεδομένων, με πολλές προεπιλεγμένες ρυθμίσεις που μπορούν να προκαλέσουν προβλήματα απορρήτου. Αλλά μην ανησυχείτε - υπάρχουν τρόποι για να ανακτήσετε κάποιο έλεγχο σε αυτόν τον τομέα.
Η προσθήκη ελεύθερου χώρου από το ένα διαμέρισμα στο άλλο είναι ο καλύτερος τρόπος για να αξιοποιήσετε πλήρως τη χωρητικότητα του σκληρού δίσκου. Ο επιπλέον χώρος στο μεγάλο διαμέρισμα δεν θα χαθεί και θα λυθεί επίσης το πρόβλημα της έλλειψης μνήμης στον μικρότερο δίσκο.
Η μετακίνηση του φακέλου "Λήψεις" από τη μονάδα δίσκου C σε άλλη μονάδα δίσκου στα Windows 11 θα σας βοηθήσει να μειώσετε τη χωρητικότητα της μονάδας δίσκου C και θα βοηθήσει τον υπολογιστή σας να λειτουργεί πιο ομαλά.
Αυτός είναι ένας τρόπος για να βελτιώσετε και να τροποποιήσετε το σύστημά σας, ώστε οι ενημερώσεις να πραγματοποιούνται σύμφωνα με το δικό σας πρόγραμμα και όχι της Microsoft.
Μερικές φορές, το DHCP δεν μπορεί να λάβει μια έγκυρη διεύθυνση IP από την κάρτα διασύνδεσης δικτύου και θα εμφανίσει το μήνυμα σφάλματος "Το Ethernet δεν έχει έγκυρη διαμόρφωση IP".
Απλώς κρατήστε πατημένο το πλήκτρο Alt και πληκτρολογήστε τον αντίστοιχο αριθμό για να εισαγάγετε έναν ειδικό χαρακτήρα. Εάν έχετε απομνημονεύσει τον κωδικό του αγαπημένου σας ειδικού χαρακτήρα, μπορείτε να τον εισαγάγετε σε λιγότερο από ένα δευτερόλεπτο.
Σε περίπτωση που οι ρυθμίσεις που έχετε αλλάξει επηρεάζουν το περιεχόμενο του υπολογιστή σας ή υπάρχει κάποιο πρόβλημα, μπορείτε να επαναφέρετε τις Ρυθμίσεις των Windows, ακολουθώντας τις παρακάτω οδηγίες.
Τα Windows 11 δεν διαθέτουν συγκεκριμένο κουμπί κλεισίματος όλων των εφαρμογών, αλλά υπάρχουν ορισμένες μέθοδοι για να κλείσετε όλες τις ανοιχτές εφαρμογές ταυτόχρονα στα Windows 11.
Μετά από μια μακρά αναμονή, η πρώτη μεγάλη ενημέρωση των Windows 11 κυκλοφόρησε επίσημα.







