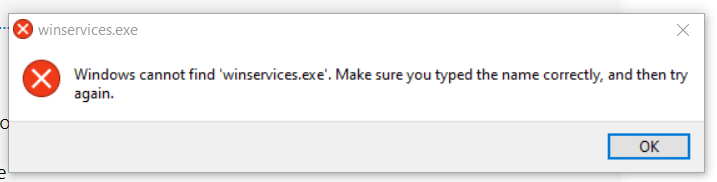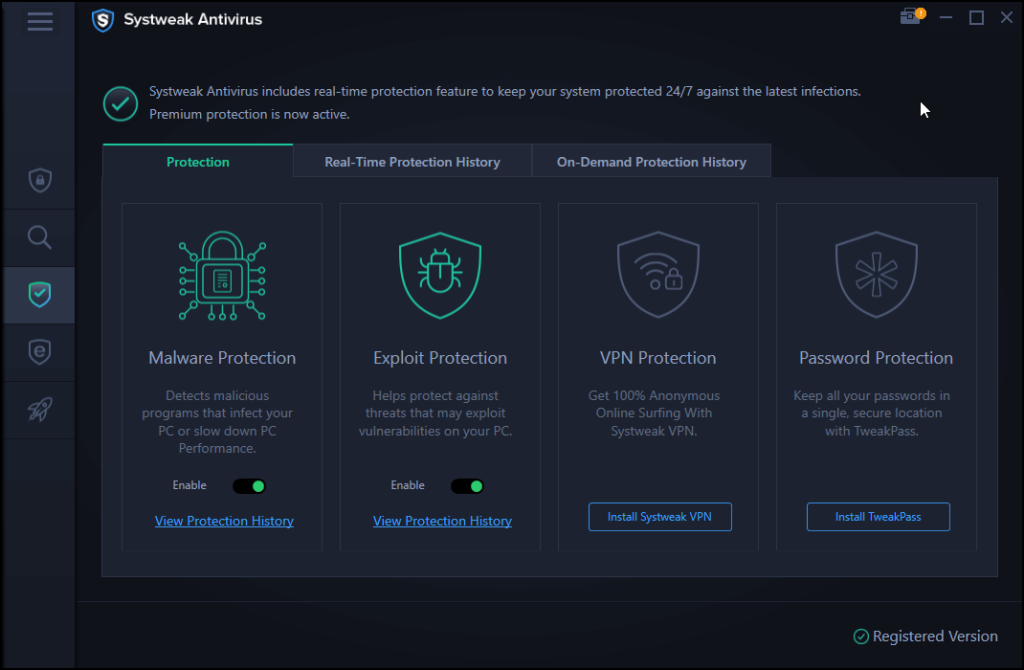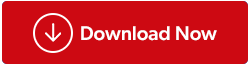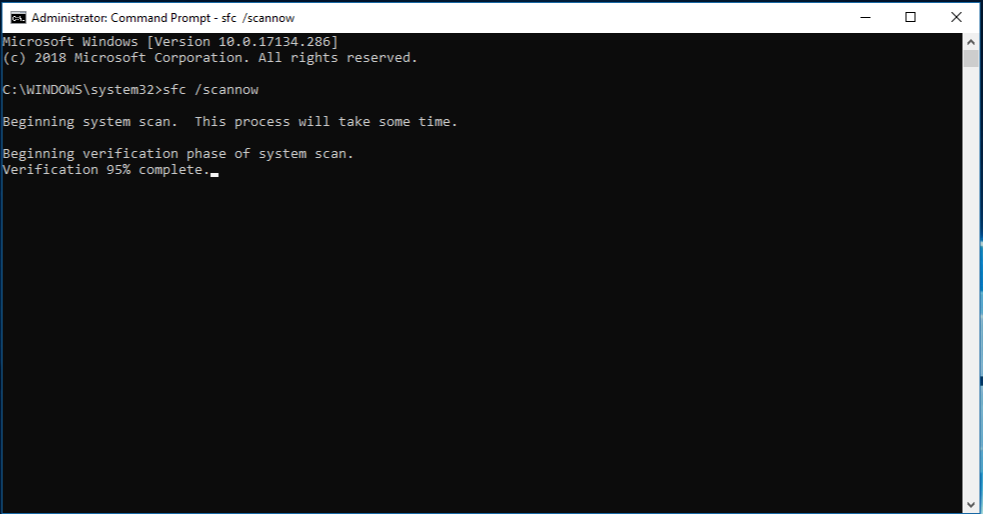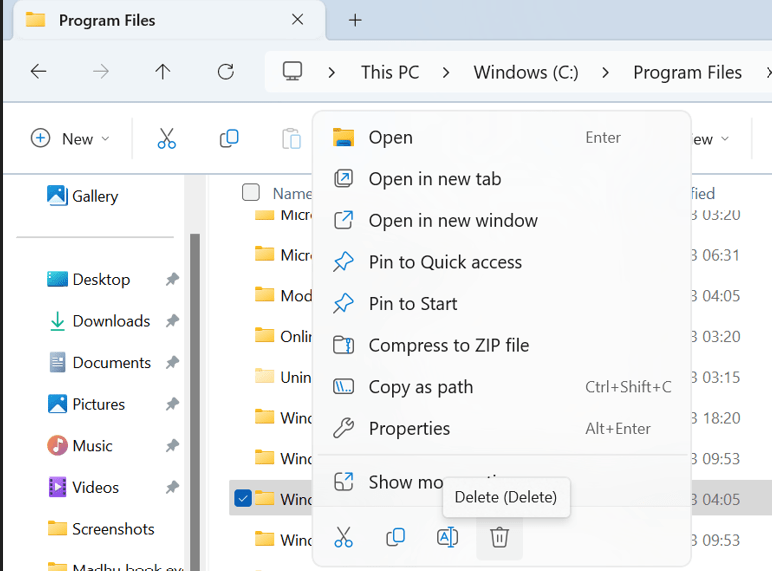Το λειτουργικό σύστημα Windows έχει μια πληθώρα εκτελέσιμων αρχείων και προγραμμάτων που λειτουργούν παρασκηνιακά για να διατηρήσουν τη σωστή λειτουργία του υπολογιστή σας. Ένα από αυτά είναι το "winservices.exe". Ίσως έχετε αμφισβητήσει τον σκοπό, τη φύση και την ασφάλεια αυτού του αρχείου. Αυτά τα ερωτήματα θα εξεταστούν σε αυτό το άρθρο, μαζί με οδηγίες σχετικά με τον τρόπο διόρθωσης τυχόν ζητημάτων που σχετίζονται με αρχεία.
Διαβάστε επίσης: Πώς να διορθώσετε το σφάλμα υπηρεσίας "Windows Could Start The WLAN AutoConfig"
Κατανόηση του Winservice.exe
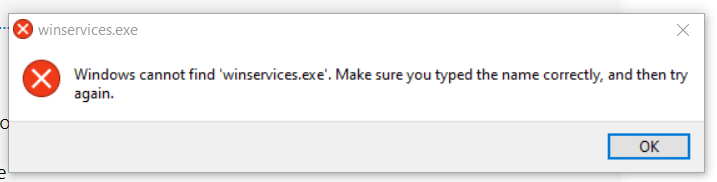
Η διαδικασία SCM_Service, ένα στοιχείο του λογισμικού συστήματος των Windows που δημιουργήθηκε από τη NETGEAR, περιλαμβάνει το αρχείο winservice.exe στα Windows, το οποίο συχνά είναι κρυφό. Συνήθως, αυτή η υπηρεσία είναι υπεύθυνη για την έναρξη διαφόρων λειτουργιών που σχετίζονται με τη συσκευή NETGEAR, συμπεριλαμβανομένων των ενημερώσεων υλικολογισμικού, των διαμορφώσεων ρυθμίσεων και της παρακολούθησης απόδοσης. Αν και αντιμετωπίζετε προβλήματα με αυτήν είναι λιγότερο συχνά, υπάρχουν περιπτώσεις που μπορεί να παρατηρήσετε ότι αυτή η υπηρεσία χρησιμοποιεί πολλή CPU ή μνήμη.
Διαβάστε επίσης: Πώς να διορθώσετε το σφάλμα Service Control Manager στα Windows 10
Οι καλύτερες μέθοδοι για τη διόρθωση σχετικών σφαλμάτων "Winservices.exe" σε υπολογιστή με Windows
Μέθοδος 1: Σάρωση για κακόβουλο λογισμικό
Επιπλέον, θα πρέπει να γνωρίζετε ότι ορισμένες κακόβουλες εφαρμογές ενδέχεται να επιχειρήσουν να βλάψουν τον υπολογιστή σας μεταμφιεσμένοι ως winservice.exe. Πραγματοποιούν μια ποικιλία από κακόβουλες πράξεις, όπως η κλοπή των προσωπικών σας δεδομένων, η προσθήκη περισσότερου λογισμικού ή η παροχή πρόσβασης σε χάκερ στη συσκευή σας. Για αυτό μπορεί να χρησιμοποιηθεί οποιοδήποτε εργαλείο ασφαλείας τρίτου κατασκευαστή που μπορεί να έχετε εγκαταστήσει στον υπολογιστή σας. Εκτελέστε μια πλήρη σάρωση συστήματος μετά την εκκίνηση του βοηθητικού προγράμματος για να αναζητήσετε τυχόν προβλήματα. Συνιστούμε να χρησιμοποιήσετε το Systweak Antivirus , το οποίο είναι ένα antivirus σε πραγματικό χρόνο που μπορεί να προστατεύσει τον υπολογιστή σας από διαφορετικούς τύπους κακόβουλου λογισμικού.
|
Δυνατότητα μπόνους: Χρησιμοποιήστε το Systweak Antivirus για να προστατέψετε τον υπολογιστή σας
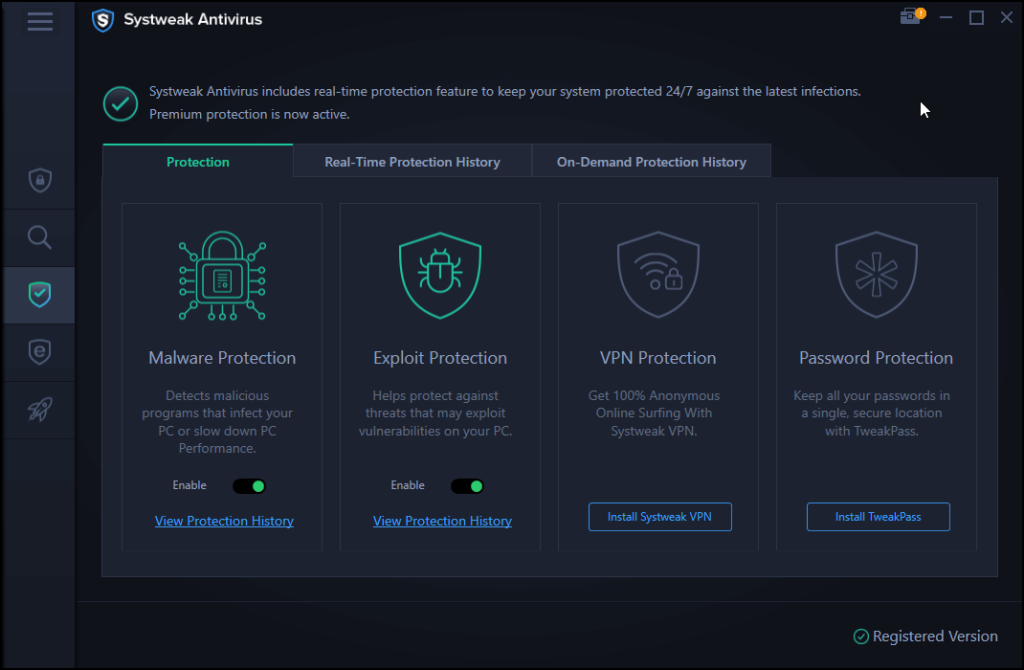
Το Systweak Antivirus λειτουργεί σε πραγματικό χρόνο για να σας προστατεύει όλη την ώρα. Αναγνωρίζει πολλές ποικιλίες κακόβουλου λογισμικού και τις απαλλάσσει από τον υπολογιστή σας. Αυτό το φανταστικό antivirus προσφέρει προστασία τείχους προστασίας και εκμετάλλευσης εκτός από προστασία από κακόβουλο λογισμικό. Όσον αφορά το ηλεκτρονικό ψάρεμα και τους επιβλαβείς ιστότοπους, το Systweak Antivirus παρέχει μια δυνατότητα προστασίας ιστού που κρατά τους χρήστες μακριά από αυτούς τους ιστότοπους.
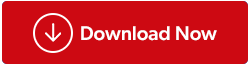
|
Διαβάστε επίσης: Γιατί ανεπαρκής η χρήση ενός μόνο προγράμματος προστασίας από ιούς;
Μέθοδος 2: Χρησιμοποιήστε τον Έλεγχο αρχείων συστήματος
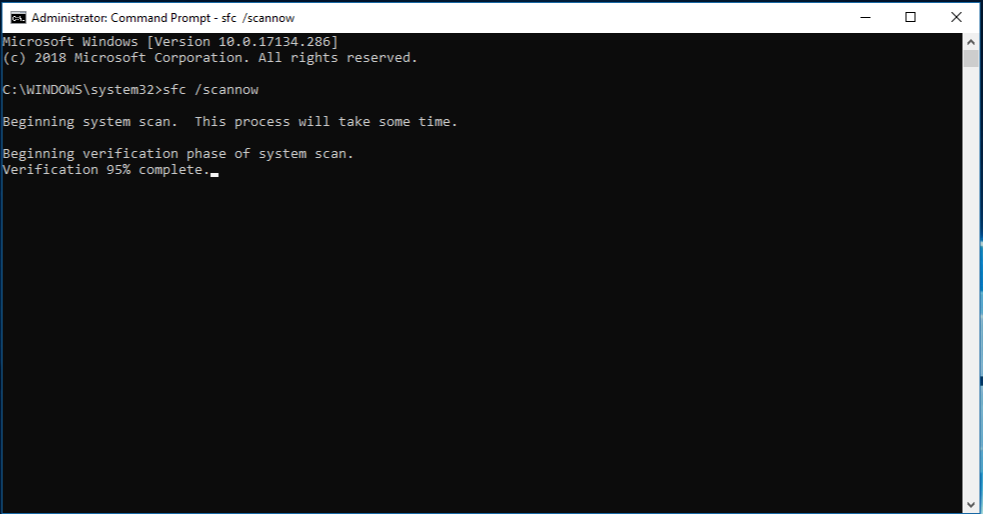
Ενώ βρίσκεστε σε αυτό, σας συμβουλεύουμε να εκτελέσετε επίσης τον Έλεγχο αρχείων συστήματος , καθώς θα βρει τυχόν αρχεία που λείπουν ή έχουν τροποποιήσει τα οποία ενδέχεται να έχει παραβιάσει το κακόβουλο λογισμικό και θα τα αντικαταστήσει με τα πιο υγιεινά ισοδύναμά τους. Χρησιμοποιώντας τη γραμμή εντολών, μπορείτε να εκτελέσετε σάρωση SFC, αλλά θα χρειαστείτε δικαιώματα διαχειριστή για να το κάνετε. Εδώ είναι τα βήματα:
Βήμα 1: Πατήστε Win + R για να ανοίξετε το πλαίσιο RUN.
Βήμα 2: Πληκτρολογήστε "cmd" και πατήστε Ctrl + Shift + Enter για να ανοίξετε τη γραμμή εντολών στη λειτουργία διαχειριστή.
Βήμα 3: Πληκτρολογήστε την παρακάτω εντολή στο παράθυρο της γραμμής εντολών .
sfc /scannow
Βήμα 4: Περιμένετε να ολοκληρωθεί η διαδικασία και επανεκκινήστε τον υπολογιστή.
Διαβάστε επίσης: Διορθώστε τη γραμμή εντολών των Windows που εμφανίζεται και εξαφανίζεται τυχαία
Μέθοδος 3: Καταργήστε το φάκελο Wincludes
Εάν παρατηρήσετε ότι το αρχείο winservices.exe προκαλεί προβλήματα, όπως υψηλή κατανάλωση CPU, ίσως θελήσετε να το καταργήσετε εάν δεν είναι απαραίτητο για τη λειτουργία του συστήματος. Μπορείτε να το πετύχετε μεταβαίνοντας στη θέση του αρχείου στην Εξερεύνηση αρχείων και αφαιρώντας το. Τα βήματα που πρέπει να κάνετε είναι τα εξής:
Βήμα 1: Πατήστε Win + E για να ανοίξετε την Εξερεύνηση αρχείων και μεταβείτε στο "C:\Program Files\Wincludes".
Βήμα 2: Επιλέξτε Διαγραφή από το μενού περιβάλλοντος αφού κάνετε δεξί κλικ στο φάκελο Wincludes.
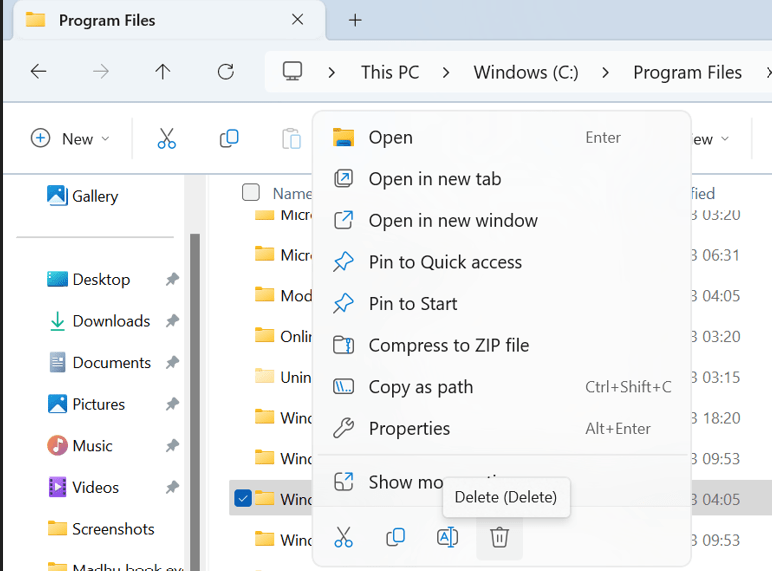
Βήμα 3: Κάντε κλικ στο Ναι για να συνεχίσετε όταν σας ζητηθεί από τον Έλεγχο λογαριασμού χρήστη για να επιβεβαιώσετε την ενέργειά σας. Βήμα 4: Μπορείτε να επανεκκινήσετε τον υπολογιστή σας μετά τη διαγραφή του φακέλου για να δείτε εάν το πρόβλημα έχει λυθεί.
Διαβάστε επίσης: Πώς να διορθώσετε τις καρτέλες της Εξερεύνησης αρχείων που δεν εμφανίζονται στα Windows 11
Η τελευταία λέξη για το πώς να διορθώσετε τα σχετικά σφάλματα "Winservices.exe" σε υπολογιστή με Windows;
Το αρχείο "winservices.exe" μπορεί να είναι ένα αξιόπιστο αρχείο συστήματος που ελέγχει τις υπηρεσίες των Windows που εκτελούνται στον υπολογιστή σας ή μπορεί να είναι μια κακόβουλη εφαρμογή που προσπαθεί να το καταστρέψει. Μπορείτε να επιθεωρήσετε τα χαρακτηριστικά του αρχείου, όπως την περιγραφή, την ψηφιακή υπογραφή και την ημερομηνία δημιουργίας του, για να καταλάβετε ποια είναι. Οι πολλές τεχνικές που περιγράψαμε παραπάνω μπορούν να σας βοηθήσουν να επαναφέρετε γρήγορα το σύστημά σας σε καλό δρόμο, εάν ανακαλύψετε ότι έχετε ένα κακόβουλο "winservices.exe".
Παρακαλούμε ενημερώστε μας στα σχόλια παρακάτω εάν έχετε οποιεσδήποτε ερωτήσεις ή συστάσεις. Θα χαρούμε να σας δώσουμε μια λύση. Δημοσιεύουμε συχνά συμβουλές, κόλπα και λύσεις σε κοινά προβλήματα που σχετίζονται με την τεχνολογία. Μπορείτε επίσης να μας βρείτε στο Facebook, το Twitter, το YouTube, το Instagram, το Flipboard και το Pinterest.