Πώς να κάνετε τη γραμμή εργασιών διαφανή στα Windows 11

Όπως και στα Windows 10, μπορείτε επίσης να χρησιμοποιήσετε λογισμικό τρίτων για να κάνετε τη γραμμή εργασιών των Windows 11 διαφανή.
Το Adobe Acrobat Reader στα Windows 10 είναι μια εξαιρετική εφαρμογή για το άνοιγμα αρχείων PDF στον υπολογιστή σας, αλλά μερικές φορές δεν εμφανίζει το σχετικό εικονίδιο στον υπολογιστή σας. Αυτό το πρόβλημα του εικονιδίου της Adobe που λείπει στα Windows 10 είναι σταθερό εδώ και πολύ καιρό και αντιμετωπίζεται από πολλούς χρήστες σε όλο τον κόσμο. Υπάρχουν δύο γρήγοροι και απλοί τρόποι για να απαλλαγείτε από αυτό το πρόβλημα.
Διαβάστε επίσης: Πώς να ενεργοποιήσετε το Flash Player σε Chrome, Firefox και Edge;
Μέθοδος 1. Αντικαταστήστε την καταχώριση στο μενού "Έναρξη" Για να διορθώσετε προβλήματα εικονιδίων με το Adobe Acrobat Reader στα Windows 10
Η πρώτη μέθοδος είναι να διαγράψετε τα υπάρχοντα ίχνη του Adobe Acrobat Reader στα Windows 10 και να δημιουργήσετε μια νέα συντόμευση από το αρχικό εκτελέσιμο αρχείο του προγράμματος και να διορθώσετε το εικονίδιο Adobe που λείπει στα Windows 10.
Βήμα 1 . Αρχικά, διαγράψτε τα εικονίδια του Adobe Acrobat Reader από την επιφάνεια εργασίας και τη γραμμή εργασιών.
Βήμα 2 . Στη συνέχεια, πρέπει να διαγράψουμε τη συντόμευση από το μενού Έναρξη. Για αυτό, ανοίξτε την Εξερεύνηση αρχείων πατώντας Windows + E και μεταβείτε στην ακόλουθη διαδρομή:
C:\ProgramData\Microsoft\Windows\Start Menu\Programs
Σημείωση : Μπορείτε να αντιγράψετε τη διαδρομή από εδώ και να την επικολλήσετε στη γραμμή διευθύνσεων στο επάνω μέρος.
Βήμα 3 . Τώρα, εντοπίστε τη συντόμευση με το όνομα Adobe Acrobat Reader στα Windows 10 και διαγράψτε την.
Βήμα 4 . Το επόμενο βήμα είναι να ανοίξετε ένα νέο παράθυρο της εξερεύνησης αρχείων χωρίς να κλείσετε το πρώτο παράθυρο της Εξερεύνησης αρχείων και να πλοηγηθείτε σε διαφορετική τοποθεσία στο δεύτερο παράθυρο:
C:\Program Files (x86)\Adobe\Acrobat Reader\Reader
Σημείωση : Η τοποθεσία της εγκατάστασης μπορεί να είναι διαφορετική στον υπολογιστή σας, αλλά θα βρίσκεται στην ίδια μονάδα δίσκου όπου είναι εγκατεστημένο το λειτουργικό σας σύστημα και μεταβείτε στο φάκελο Program Files (x86) και, στη συνέχεια, εισαγάγετε τον φάκελο Adobe.
Βήμα 5 . Αφού εντοπίσετε το εκτελέσιμο αρχείο του Adobe Acrobat Reader στα Windows 10, μπορείτε να κάνετε δεξί κλικ στο εικονίδιο και να κάνετε κλικ στο Send To> Desktop (Δημιουργία συντόμευσης).
Βήμα 6. Κλείστε το δεύτερο παράθυρο της Εξερεύνησης αρχείων και μεταβείτε στην επιφάνεια εργασίας σας και εντοπίστε τη συντόμευση που τοποθετήθηκε πρόσφατα. Μπορείτε να μετονομάσετε αυτήν τη συντόμευση εάν θέλετε και στη συνέχεια να αντιγράψετε αυτήν τη συντόμευση.
Βήμα 7 . Τώρα μεταβείτε στο πρώτο παράθυρο εξερεύνησης αρχείων που εμφανίζει τα στοιχεία του μενού Έναρξη και επικολλήστε ένα αντίγραφο της συντόμευσης από την επιφάνεια εργασίας.
Βήμα 8 : Ενδέχεται να λάβετε ένα μήνυμα που θα σας ζητά άδεια να κάνετε αλλαγές στο φάκελο του συστήματος. Κάντε κλικ στο Συνέχεια για να ξεκινήσει η διαδικασία αντιγραφής.
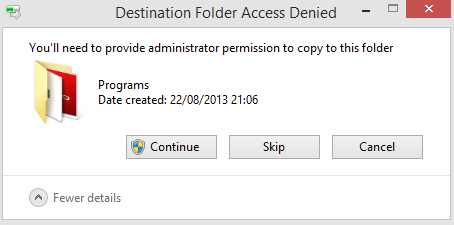
Βήμα 9. Τώρα μπορείτε να αποκτήσετε πρόσβαση στο Adobe Acrobat Reader στα Windows 10 από την επιφάνεια εργασίας ή το μενού "Έναρξη" και το πρόβλημα του εικονιδίου που λείπει έχει πλέον επιλυθεί.
Διαβάστε επίσης: Συμβουλές και κόλπα του Adobe Photoshop για φωτογράφους
Μέθοδος 2. Αλλάξτε την προεπιλεγμένη εφαρμογή .ico
Η δεύτερη μέθοδος για την επίλυση προβλημάτων εικονιδίων με το εικονίδιο του Adobe Reader που δεν εμφανίζεται στα Windows 10 είναι να αλλάξετε τη συσχέτιση αρχείων για τα αρχεία ICO από την εφαρμογή Φωτογραφίες στο λογισμικό Microsoft Paint.
Βήμα 1. Πληκτρολογήστε Action Center στο πλαίσιο αναζήτησης στη γραμμή εργασιών και επιλέξτε τη σχετική αναζήτηση για άνοιγμα.
Βήμα 2 . Τώρα εντοπίστε Όλες τις ρυθμίσεις και κάντε κλικ σε αυτό για να εμφανιστούν πλακίδια. Αναζητούμε ένα πλακίδιο με το όνομα Εφαρμογές.
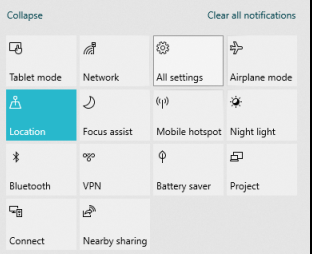
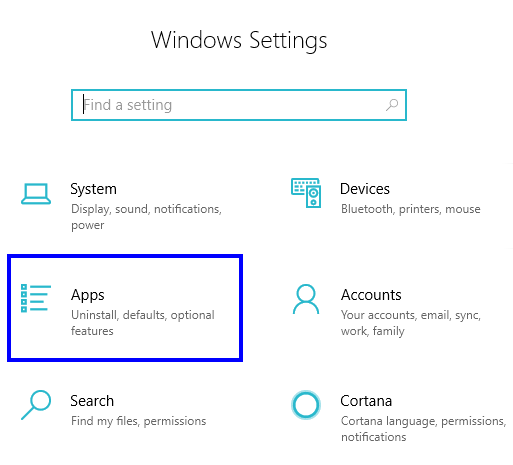
Βήμα 3. Τώρα, κάντε κλικ στην πλαϊνή καρτέλα με την ένδειξη Προεπιλεγμένες εφαρμογές και κάντε κύλιση προς τα κάτω μέχρι να εντοπίσετε την επιλογή "Επιλογή προεπιλεγμένων εφαρμογών ανά τύπο αρχείου".
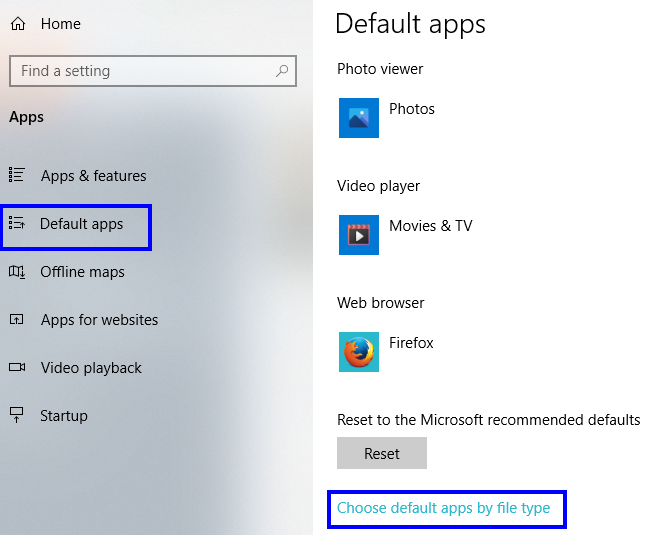
Βήμα 4. Αναζητήστε τη λίστα και βρείτε μια επέκταση αρχείου .ico και τώρα αλλάξτε την προεπιλεγμένη εφαρμογή για αυτήν την επέκταση μόνο από την εφαρμογή φωτογραφιών σε Paint.
Βήμα 5 . Βγείτε από τις ρυθμίσεις και επανεκκινήστε τον υπολογιστή. Τώρα μπορείτε να εκκινήσετε το Adobe Acrobat Reader και θα διαπιστώσετε ότι το πρόβλημα του εικονιδίου του Adobe Reader που δεν εμφανίζεται στα Windows 10 εμφανίζεται στη γραμμή εργασιών σας.
Διαβάστε επίσης: Καλύτερες προσθήκες και επεκτάσεις Illustrator Adobe Illustrator
Οι σκέψεις σας για το πώς να διορθώσετε προβλήματα εικονιδίων με το Adobe Acrobat Reader στα Windows 10
Αν και το ζήτημα της μη εμφάνισης του εικονιδίου του Adobe Reader στα Windows 10 δεν είναι τεράστιο ζήτημα και δεν επηρεάζει τη λειτουργία της εφαρμογής. Ωστόσο, όλες οι εφαρμογές εμφανίζουν ένα εικονίδιο στη γραμμή εργασιών και αυτό βοηθά να γνωρίζουμε ποιες εφαρμογές είναι ανοιχτές και καταναλώνουν πόρους στον υπολογιστή μας. Ομοίως, το Adobe Acrobat Reader στα Windows 10 πρέπει επίσης να εμφανίζει το εικονίδιό του. Οι παραπάνω επιδιορθώσεις δεν είναι μόνιμες και το ίδιο ζήτημα μπορεί να εμφανιστεί ξανά μετά από μια ενημέρωση των Windows 10 ή του Adobe Acrobat Reader. Εάν ακολουθήσει τα ίδια βήματα που περιγράφονται παραπάνω για να επιλύσετε το εικονίδιο Adobe που λείπει στα Windows 10.
Ακολουθήστε μας στα μέσα κοινωνικής δικτύωσης – Facebook και YouTube . Για τυχόν απορίες ή προτάσεις, ενημερώστε μας στην παρακάτω ενότητα σχολίων. Θα θέλαμε να επικοινωνήσουμε μαζί σας με μια λύση. Δημοσιεύουμε τακτικά τις συμβουλές και τα κόλπα μαζί με λύσεις σε κοινά ζητήματα που σχετίζονται με την τεχνολογία. Εγγραφείτε στο ενημερωτικό μας δελτίο για να λαμβάνετε τακτικές ενημερώσεις για τον κόσμο της τεχνολογίας.
Προτεινόμενη ανάγνωση
Adobe Max: Νέα εργαλεία για δημιουργούς και σχεδιαστές βίντεο
6 καλύτερες δωρεάν εναλλακτικές λύσεις Adobe Illustrator για σχεδιαστές
21 καλύτερες προσθήκες του Adobe Photoshop για εξοικονόμηση χρόνου
Πώς να διορθώσετε το Adobe Flash που δεν λειτουργεί στον Internet Explorer
Το Adobe Nimbus διέρρευσε κατά λάθος και το Sega Genesis Flashback
Όπως και στα Windows 10, μπορείτε επίσης να χρησιμοποιήσετε λογισμικό τρίτων για να κάνετε τη γραμμή εργασιών των Windows 11 διαφανή.
Μετά από αμέτρητες ώρες χρήσης του φορητού και επιτραπέζιου ηχείου του πανεπιστημίου τους, πολλοί άνθρωποι ανακαλύπτουν ότι μερικές έξυπνες αναβαθμίσεις μπορούν να μετατρέψουν τον στενό χώρο της φοιτητικής τους εστίας στον απόλυτο κόμβο streaming χωρίς να ξοδέψουν μια περιουσία.
Από τα Windows 11, ο Internet Explorer θα καταργηθεί. Σε αυτό το άρθρο, το WebTech360 θα σας καθοδηγήσει πώς να χρησιμοποιήσετε τον Internet Explorer στα Windows 11.
Το touchpad ενός φορητού υπολογιστή δεν προορίζεται μόνο για κατάδειξη, κλικ και ζουμ. Η ορθογώνια επιφάνεια υποστηρίζει επίσης χειρονομίες που σας επιτρέπουν να εναλλάσσεστε μεταξύ εφαρμογών, να ελέγχετε την αναπαραγωγή πολυμέσων, να διαχειρίζεστε αρχεία, ακόμη και να βλέπετε ειδοποιήσεις.
Η εναλλαγή του εικονιδίου του Κάδου Ανακύκλωσης στα Windows 11 απλοποιεί την προσαρμογή της ταπετσαρίας, δίνοντάς σας την εμφάνιση και την αίσθηση που ταιριάζει στο γούστο ή το θέμα σας.
Το DISM (Deployment Imaging and Servicing Management) είναι ένα σημαντικό εργαλείο μαζί με το SFC (System File Checker) για την αντιμετώπιση πολλών προβλημάτων συστήματος στα Windows 11.
Ενώ τα Windows 11 σίγουρα διαθέτουν προεγκατεστημένες μερικές άχρηστες εφαρμογές, κρύβουν επίσης μερικά απίστευτα ισχυρά εργαλεία ακριβώς κάτω από τη μύτη σας.
Όταν αγοράζετε έναν νέο επιτραπέζιο ή φορητό υπολογιστή, μπορείτε να εξοικονομήσετε χρήματα αγοράζοντας μια συσκευή με βασικές προδιαγραφές. Μπορείτε να αυξήσετε την απόδοσή της αργότερα αναβαθμίζοντας τη μνήμη RAM.
Το WARP είναι ένα VPN που σας βοηθά να συνδεθείτε στο Διαδίκτυο χρησιμοποιώντας το DNS 1.1.1.1 του Cloudflare, βελτιστοποιώντας και ασφαλίζοντας (δηλαδή κρυπτογραφώντας) τη σύνδεσή σας. Το 1.1.1.1 είναι μία από τις ταχύτερες και πιο ασφαλείς επιλογές DNS.
Τα πλήκτρα λειτουργιών Fn σάς παρέχουν έναν ταχύτερο και ευκολότερο τρόπο ελέγχου ορισμένων λειτουργιών υλικού.








