Αρχεία & Φάκελοι που μπορείτε να διαγράψετε με ασφάλεια στα Windows 11
Μια λίστα τοποθεσιών από τις οποίες μπορείτε να διαγράψετε αρχεία και φακέλους για να ελευθερώσετε χώρο στον σκληρό δίσκο στα Microsoft Windows 11.
Κατά τη χρήση της εντολής αντιγραφής-επικόλλησης για επικόλληση κειμένου, εικόνας κ.λπ. από τη μια τοποθεσία στην άλλη, το Πρόχειρο έρχεται να βοηθήσει. Στα Windows, η εντολή αντιγραφής-επικόλλησης χρησιμοποιείται τόσες φορές και έχει εκτεταμένη χρήση ενώ αντιγράφουμε κάτι από τον Ιστό ή από ένα κοινωνικό δίκτυο σε άλλη τοποθεσία. Αν και εάν χρησιμοποιείτε κοινόχρηστο υπολογιστή, πρέπει να ακολουθήσετε μερικά βήματα για να εξασφαλίσετε τις πληροφορίες σας. Με την ενημέρωση των Windows 1809, έγινε προφανές να χρησιμοποιείτε το Πρόχειρο πιο εύκολα από ποτέ. Σε αυτή τη διαδικασία, πρέπει να θυμόμαστε πώς γίνεται η εκκαθάριση του Προχείρου στα Windows 10. Σε αυτήν την ανάρτηση, μαθαίνουμε για τις διάφορες μεθόδους που μπορούν να αναπτυχθούν για την εκκαθάριση του ιστορικού του Προχείρου σε έναν υπολογιστή με Windows.
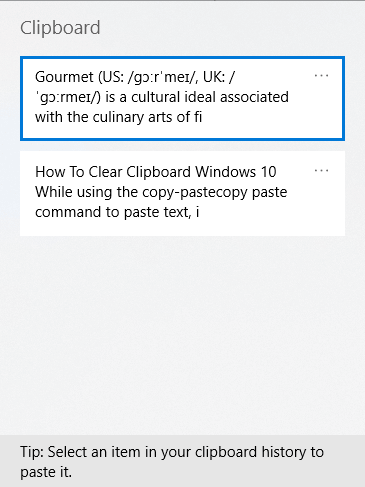
Διαβάστε: Γρήγορος οδηγός για τη χρήση του Πρόχειρου στα Windows 10
Για να αποκτήσουμε πρόσβαση στο Πρόχειρο, πρέπει να πατήσουμε Windows Key + V μόλις έχουμε ενεργή την εντολή Αντιγραφή. Θα ανοίξει το Πρόχειρο με το ιστορικό των εντολών αντιγραφής. Για να διατηρήσουμε την πρόσβαση σε όλα τα πράγματα, όπως κείμενο, κείμενο ιστού, εικόνα, ίσως χρειαστεί να τα επικολλήσουμε σε άλλη τοποθεσία και να τα αποθηκεύσουμε στο Πρόχειρο. Ωστόσο, τείνουμε να προστατεύουμε ευαίσθητες πληροφορίες, όπως στοιχεία κάρτας, κωδικούς πρόσβασης σε αυτές, επομένως, προκύπτει η ανάγκη εκκαθάρισης του Πρόχειρου. Όπως πρέπει να έχετε παρατηρήσει ότι διατηρεί τα δεδομένα ανέπαφα ακόμα και μετά την επανεκκίνηση του συστήματος.
Διαβάστε επίσης: Καλύτερες εναλλακτικές λύσεις για το πρόχειρο για Windows.
Πώς να διαγράψετε το ιστορικό του προχείρου
Αν και μια απλή συμβουλή μπορεί να σας βοηθήσει αν το κάνετε συνήθεια και σας γλιτώσει από τη δοκιμασία της εκκαθάρισης του ιστορικού του προχείρου, επομένως, είναι ωφέλιμο πάντα να κάνετε αντιγραφή επικολλώντας ένα τυχαίο κείμενο για να αντικαταστήσετε οτιδήποτε είχατε αποθηκεύσει στο Πρόχειρό σας. Ναι, λειτουργεί και για να είμαστε πιο προσεκτικοί, μπορείτε να εκτελέσετε τις διάφορες μεθόδους που δίνονται παρακάτω για να είστε σίγουροι ότι θα διαγράψετε τα δεδομένα του Πρόχειρου.
Βήμα 1: Ανοίξτε το μενού Έναρξη και κάντε κλικ στο εικονίδιο Ρυθμίσεις.
Βήμα 2: Στο μενού Ρυθμίσεις, κάντε κλικ στο Σύστημα.
Βήμα 3: Εδώ μεταβείτε στην επιλογή Πρόχειρο.
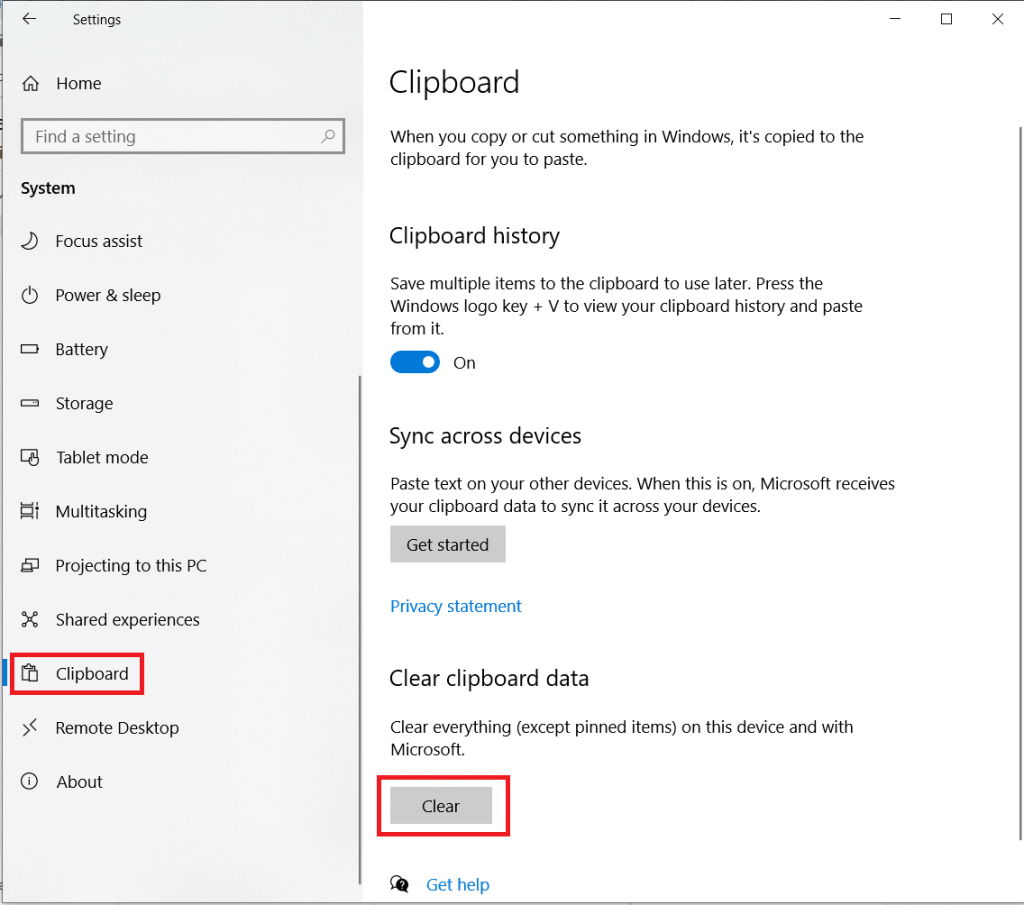
Βήμα 4: Στην καρτέλα Πρόχειρο, θα μπορείτε να δείτε τις επιλογές στο πλαίσιο της δεξιάς πλευράς. Εδώ πρέπει να εντοπίσετε το κουμπί διαγραφής κάτω από την ενότητα Εκκαθάριση δεδομένων προχείρου.
Δηλώνει ότι η ενέργεια διαγράφει τα πάντα στη συσκευή και με τη Microsoft εκτός από τα καρφιτσωμένα στοιχεία.
Σημείωση: Αυτή η ενέργεια θα διαγράψει όλα τα τοπικά αποθηκευμένα δεδομένα από τον υπολογιστή σας. Επίσης, τα δεδομένα που είναι αποθηκευμένα στη Microsoft σας θα διαγραφούν για τον λογαριασμό σας.
Πώς να διαγράψετε το ιστορικό του προχείρου χρησιμοποιώντας την εντολή εκτέλεσης
Εάν θέλετε να μάθετε πώς μπορείτε να διαγράψετε το Πρόχειρο με λιγότερα βήματα, πρέπει να ακολουθήσετε τα βήματα που δίνονται παρακάτω:
Βήμα 1: Για να ανοίξετε την καρτέλα Εκτέλεση εντολής, πατήστε το πλήκτρο Windows + R στην επιφάνεια εργασίας.
Ή
Ανοίξτε το μενού Έναρξη και πληκτρολογήστε Εκτέλεση στη γραμμή αναζήτησης, επιλέξτε την εντολή Εκτέλεση από τα αποτελέσματα και ανοίξτε την.
Βήμα 2: Κάντε κλικ στον παρεχόμενο χώρο πληκτρολόγησης και κάντε αντιγραφή-επικόλληση την ακόλουθη εντολή. Προσέξτε σωστά όλες τις περιοχές.
cmd /c "echo off | συνδετήρας"
Κάντε κλικ στο ΟΚ.
Ολόκληρο το ιστορικό του Προχείρου θα διαγραφεί με αυτήν την εντολή που εκτελείται στον υπολογιστή σας.
Πώς να διαγράψετε το ιστορικό του προχείρου από το πρόχειρο;
Βήμα 1: Πατήστε Windows και V και για να λάβετε το Πρόχειρο.
Βήμα 2: Για να διαγράψετε το Ιστορικό του Πρόχειρου, κάντε κλικ σε τρεις κουκκίδες σε οποιοδήποτε από τα στοιχεία στο Πρόχειρο και επιλέξτε Εκκαθάριση όλων.
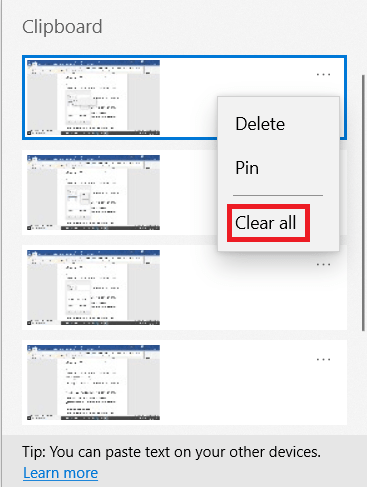
Πώς να διαγράψετε το Πρόχειρο στα Windows 10 χρησιμοποιώντας τη γραμμή εντολών;
Βήμα 1: Πατήστε Windows και R για να ανοίξετε το πλαίσιο Εκτέλεση.
Βήμα 2: Πληκτρολογήστε CMD και πατήστε CTRL + Shift + Enter για να ανοίξετε τη γραμμή εντολών ως διαχειριστής.
Βήμα 3: Πληκτρολογήστε “ echo off | clip» και πατήστε enter για να διαγράψετε τα δεδομένα του Προχείρου στα Windows 10.
Ωστόσο, φαίνεται λίγο δύσκολο να απομνημονευθεί ως εντολή που μπορεί να χρειαστεί συχνά για να διαγράψουμε το ιστορικό του Προχείρου στα Windows 10. Επομένως, προτείνεται να δημιουργήσετε μια συντόμευση για αυτήν. Ας μάθουμε πώς να δημιουργήσουμε ένα:
Βήμα 1: Κάντε δεξί κλικ στην επιφάνεια εργασίας και κάντε κλικ στο Νέο και επιλέξτε Συντόμευση .
Βήμα 2: Μεταβείτε στο πλαίσιο τοποθεσίας και πληκτρολογήστε την εντολή εκτέλεσης, π.χ. cmd /c “echo off | συνδετήρας"
Βήμα 3: Ονομάστε τη συντόμευση "Clear Clipboard".
Βήμα 4: Κάντε κλικ στο Τέλος και τελειώσατε με την εύκολη επιδιόρθωση για την εκκαθάριση του ιστορικού του Πρόχειρου.
Βήμα 5: Κάθε φορά που χρειάζεται να διαγράψετε το ιστορικό του Προχείρου στη συνέχεια, πρέπει να κάνετε διπλό κλικ σε αυτήν τη συντόμευση που δημιουργήσατε και θα γίνει.
Διαβάστε περισσότερα: Πώς να συγχρονίσετε τα Πρόχειρα μεταξύ Mac και Windows.
Ετυμηγορία:
Αυτός είναι ο τρόπος με τον οποίο μπορείτε να διαγράψετε γρήγορα το Πρόχειρο στα Windows 10. Ελπίζουμε οι μέθοδοι να σας βοηθήσουν να διαγράψετε όλα όσα έχετε αποθηκεύσει στο σύστημά σας. Μπορείτε να δημιουργήσετε μια συντόμευση για την ευκολία πρόσβασης στην εντολή διαγραφής για το Πρόχειρο.
Καθώς ολοκληρώνουμε την ανάρτηση, θα θέλαμε να μάθουμε τις απόψεις σας. Οι προτάσεις και τα σχόλιά σας είναι ευπρόσδεκτα στην παρακάτω ενότητα σχολίων. Μοιραστείτε τις πληροφορίες με τους φίλους σας και άλλους, κοινοποιώντας το άρθρο στα μέσα κοινωνικής δικτύωσης.
Χαιρόμαστε να μαθαίνουμε νέα σου!
Είμαστε στο Facebook , στο Twitter , στο LinkedIn και στο YouTube . Για τυχόν απορίες ή προτάσεις, ενημερώστε μας στην παρακάτω ενότητα σχολίων. Μας αρέσει να επικοινωνούμε μαζί σας με μια λύση. Δημοσιεύουμε τακτικά τις συμβουλές και τα κόλπα μαζί με λύσεις σε κοινά ζητήματα που σχετίζονται με την τεχνολογία. Εγγραφείτε στο ενημερωτικό μας δελτίο για να λαμβάνετε τακτικές ενημερώσεις για τον κόσμο της τεχνολογίας.
Ενδιαφέροντα θέματα:
Οι καλύτεροι ιστότοποι όπου μπορείτε να βρείτε δωρεάν σχολικά βιβλία.
Οι καλύτερες εφαρμογές και παιχνίδια για παιδιά για να κρατούν τα παιδιά απασχολημένα.
Οι καλύτεροι ηλεκτρονικοί αναγνώστες για αγορά για βιβλιόφιλους .
Μια λίστα τοποθεσιών από τις οποίες μπορείτε να διαγράψετε αρχεία και φακέλους για να ελευθερώσετε χώρο στον σκληρό δίσκο στα Microsoft Windows 11.
Εάν προσπαθείτε να διορθώσετε τον Κωδικό Σφάλματος 0x80860010 στον υπολογιστή σας, βρείτε τις δυνατές λύσεις εδώ.
Ανακαλύψτε τι να κάνετε αν η εφαρμογή Phone Link των Windows δεν λειτουργεί, με μια βήμα προς βήμα λίστα λύσεων για να σας βοηθήσει να ξανασυνδέσετε το τηλέφωνό σας στον υπολογιστή.
Ανακαλύψτε πώς να διορθώσετε τον κωδικό σφάλματος 0x80070070 στα Windows 11, ο οποίος εμφανίζεται συχνά κατά την εγκατάσταση μιας νέας ενημέρωσης των Windows.
Ανακαλύψτε πολλές διορθώσεις για το σφάλμα ενεργοποίησης των Windows 11 αν έχετε προβλήματα με το κλειδί ενεργοποίησης των Windows 11.
Πώς να ενεργοποιήσετε τα Microsoft Windows 11 ώστε να δείχνουν όλα τα κρυφά αρχεία κατά την εξερεύνηση δίσκων και φακέλων. Δοκιμάστε αυτές τις τρεις χρήσιμες μεθόδους.
Ανακαλύψτε αν είναι δυνατόν να ρυθμίσετε μια κατακόρυφη γραμμή εργασίας στα Windows 11 και πώς μπορείτε να προσαρμόσετε τη γραμμή εργασίας στη συσκευή σας Windows 11.
Θέλετε να απενεργοποιήσετε την επιβεβαίωση διαλόγου διαγραφής στα Windows 11; Διαβάστε αυτό το άρθρο που εξηγεί διάφορες μεθόδους.
Ανακαλύψτε πώς να ανιχνεύσετε και να επισκευάσετε κακούς τομείς σε SSD και να επαναφέρετε τη δίσκο σας σε πλήρη λειτουργία.
Αντιμετωπίζετε προβλήματα φόρτωσης ιστοσελίδων ή ανησυχείτε για την ιδιωτικότητα των δεδομένων σας; Μάθετε πώς να αδειάσετε και να επαναφέρετε τη μνήμη cache DNS στα Windows 11 ή σε προηγούμενους υπολογιστές!








