Αρχεία & Φάκελοι που μπορείτε να διαγράψετε με ασφάλεια στα Windows 11
Μια λίστα τοποθεσιών από τις οποίες μπορείτε να διαγράψετε αρχεία και φακέλους για να ελευθερώσετε χώρο στον σκληρό δίσκο στα Microsoft Windows 11.
Η επαναφορά συστήματος είναι ένα ανεκτίμητο εργαλείο αν εγκαθιστάτε συχνά νέο λογισμικό ή αλλάζετε τις ρυθμίσεις του υπολογιστή σας. Μπορεί να αφαιρέσει κατεστραμμένο λογισμικό, ενημερώσεις συστήματος που έχουν γίνει χαοτικές ή προγράμματα οδήγησης που δεν λειτουργούν σωστά. Ωστόσο, εάν το σύστημά σας είναι ρυθμισμένο να δημιουργεί συχνά νέα σημεία επαναφοράς, μπορεί να αρχίσουν να συσσωρεύονται και να καταλαμβάνουν πολύτιμο χώρο αποθήκευσης. Επιπλέον, μερικά σημεία επαναφοράς μπορεί να μην λύσουν το πρόβλημα που αντιμετωπίζετε και μπορεί να διατρέχετε τον κίνδυνο το σύστημα να διατηρήσει μόνο ελαττωματικά.
Ευτυχώς, χρειάζεστε μόνο βασικά εργαλεία και ρυθμίσεις του συστήματος για να διαγράψετε τα σημεία επαναφοράς συστήματος σε Windows 11 ή ακόμη και να τα διατηρήσετε οργανωμένα.
Περιεχόμενα
Αυτή η μέθοδος αφαιρεί πλήρως όλα τα σημεία επαναφοράς συστήματος, επομένως το σύστημά σας δεν θα έχει στην ουσία καμία δυνατότητα επιστροφής μέχρι να γίνει το επόμενο. Ωστόσο, είναι κατά πολύ η πιο απλή στη χρήση.
Βήμα 1. Ανοίξτε τη γραμμή αναζήτησης των Windows και εισάγετε Ανάκτηση.
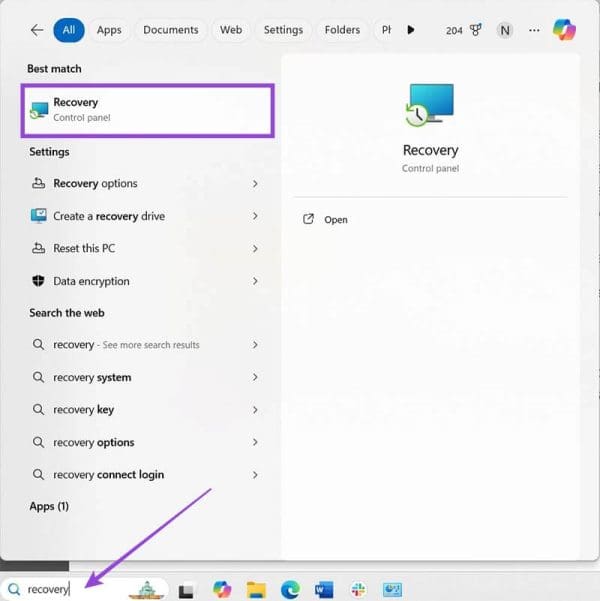
Βήμα 2. Επιλέξτε «Άνοιγμα» για την επιλογή «Πίνακας Ελέγχου Ανάκτησης».
Βήμα 3. Επιλέξτε «Ρύθμιση Επαναφοράς Συστήματος».
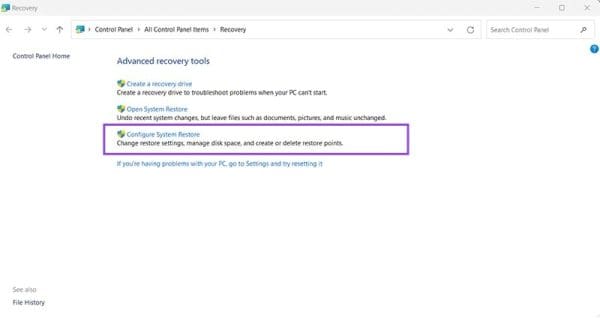
Βήμα 4. Στην οθόνη «Ιδιότητες Συστήματος», επιλέξτε τη μονάδα δίσκου που περιέχει τα σημεία επαναφοράς συστήματος σας, στη συνέχεια πατήστε το κουμπί «Ρύθμιση».

Βήμα 5. Κάντε κλικ στο κουμπί «Διαγραφή», στη συνέχεια πάτε στο «Εφαρμογή» και βγείτε από τα μενού.
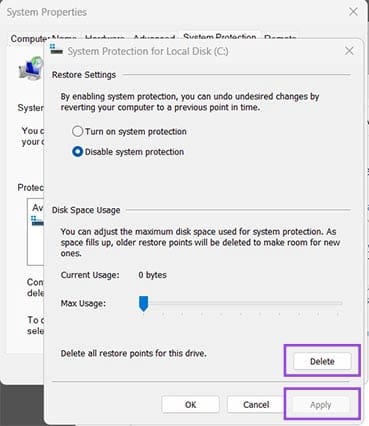
Ενώ είστε στο μενού Προστασίας Συστήματος, μπορείτε επίσης να ρυθμίσετε τη γραμμή «Μέγιστη Χρήση» για να περιορίσετε πόσα σημεία μπορείτε να έχετε τη φορά. Όταν επιτευχθεί το όριο, το παλαιότερο σημείο αφαιρείται για να δημιουργηθεί χώρος.
Εάν θέλετε πλήρη έλεγχο για το ποια σημεία επαναφοράς να διατηρήσετε, τότε αυτή η μέθοδος λειτουργεί πολύ καλύτερα. Μπορεί να σας βοηθήσει να απορρίψετε τα σημεία επαναφοράς συστήματος που έχουν προγράμματα οδήγησης ή ρυθμίσεις που προκαλούν το πρόβλημα, αφήνοντας τα παλαιότερα σημεία που μπορεί να είναι χρήσιμα σε κάποια στιγμή.
Βήμα 1. Πηγαίνετε στη γραμμή αναζήτησης των Windows και εισάγετε «cmd» ή «PowerShell».
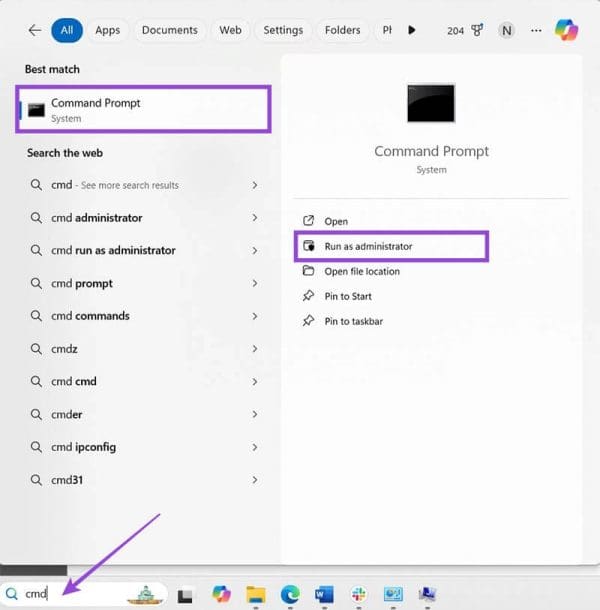
Βήμα 2. Επιλέξτε «Εκτέλεση ως διαχειριστής» για να ανοίξετε το πρόγραμμα.
Βήμα 3. Εισάγετε την ακόλουθη εντολή στο παράθυρο:
vssadmin list shadows
Βήμα 4. Θα πρέπει να δείτε μια λίστα από «σκιά αντίγραφα» (τα οποία είναι πώς τα Windows ονομάζουν τα σημεία επαναφοράς) και τις πληροφορίες τους. Αντιγράψτε το ID του σκιάς αντίγραφου που θέλετε να διατηρήσετε (μπορείτε να σύρετε το ποντίκι σας πάνω από το κείμενο και να πατήσετε «Ctrl + C»).
Βήμα 5. Εισάγετε την ακόλουθη εντολή, αντικαθιστώντας το πεδίο ID με το ID που αντιγράψατε στο προηγούμενο βήμα.
vssadmin delete shadows /Shadow={ID}
Βήμα 6. Πατήστε «Y» και πατήστε «Enter» για επιβεβαίωση.
Εάν η λίστα σκιάς δεν έχει καμία εγγραφή, η Επαναφορά Συστήματος σας έχει απενεργοποιηθεί, οπότε θα χρειαστεί να την ενεργοποιήσετε για να αρχίσει να κρατά αντίγραφα ασφαλείας.
Από προεπιλογή, τα σημεία επαναφοράς συστήματος διατηρούνται ως προσωρινά αρχεία στον υπολογιστή. Αυτό σημαίνει ότι τα προγράμματα καθαρισμού μπορούν να ανιχνεύσουν και να αφαιρέσουν ιδιαίτερα παλιά αντίγραφα. Μπορείτε επίσης να εκτελέσετε την εφαρμογή Καθαρισμού Δίσκου χειροκίνητα για να αφαιρέσετε πιο πρόσφατα σημεία επαναφοράς, μέχρι το πιο νέο.
Βήμα 1. Εισάγετε «Καθαρισμός Δίσκου» στη γραμμή αναζήτησης των Windows.
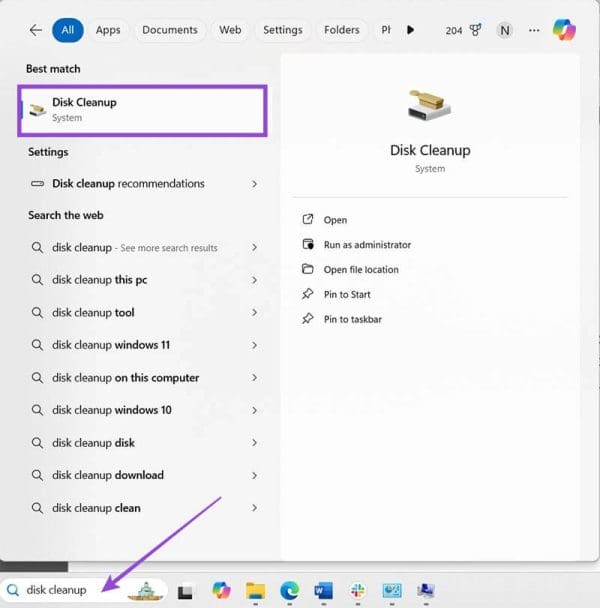
Βήμα 2. Ανοίξτε το πρόγραμμα.
Βήμα 3. Αν ο υπολογιστής σας έχει περισσότερες από μία αποθηκευτικές κατατμήσεις, θα σας ζητηθεί να επιλέξετε μία. Επιλέξτε την κατατομή που χρησιμοποιεί το λειτουργικό σας σύστημα για να αποθηκεύσει τα σημεία επαναφοράς (συνήθως την ίδια με το σύστημα εκτός αν αλλάξατε τις ρυθμίσεις).
Βήμα 4. Εάν η Επαναφορά Συστήματος είναι ενεργή, θα πρέπει να δείτε την καρτέλα «Περισσότερες Επιλογές» στην κορυφή του διαλόγου. Επιλέξτε την.
Βήμα 5. Μεταβείτε στην επιλογή «Επαναφορά Συστήματος και Σκιά Αντίγραφα» και επιλέξτε «Διαγραφή» σε αυτήν την κατηγορία.
Βήμα 6. Επιβεβαιώστε την επιλογή σας.
Εκτός από τις ενσωματωμένες εφαρμογές, μπορείτε επίσης να κατεβάσετε προγράμματα όπως το System Restore Explorer, που παρέχει μια πιο διαισθητική διεπαφή σε σύγκριση με τη γραμμή εντολών ή το PowerShell, όπως μια σύντομη επισκόπηση του πότε και πώς δημιουργήθηκε το σημείο επαναφοράς. Συνήθως, τα εργαλεία θα σας επιτρέψουν να επιλέξετε και να επιλέξετε τα σημεία επαναφοράς που θέλετε να διαγράψετε ένα προς ένα.
Εάν επιλέξετε να κατεβάσετε και να χρησιμοποιήσετε οποιοδήποτε εργαλείο τρίτου μέρους, βεβαιωθείτε ότι θα ελέγξετε διπλά οποιοδήποτε εργαλείο τρίτου μέρους που σκοπεύετε να κατεβάσετε, ειδικά εκείνα που μπορούν να τροποποιήσουν αρχεία συστήματος.
Μια λίστα τοποθεσιών από τις οποίες μπορείτε να διαγράψετε αρχεία και φακέλους για να ελευθερώσετε χώρο στον σκληρό δίσκο στα Microsoft Windows 11.
Σας δείχνουμε πώς να λύσετε ένα πρόβλημα όπου οι επιλογές ηχείων σε Microsoft Windows 11 είναι γκρι και μη προσβάσιμες.
Ανακαλύψτε πώς να διορθώσετε τον κωδικό σφάλματος 0x80070070 στα Windows 11, ο οποίος εμφανίζεται συχνά κατά την εγκατάσταση μιας νέας ενημέρωσης των Windows.
Ανακαλύψτε πολλές διορθώσεις για το σφάλμα ενεργοποίησης των Windows 11 αν έχετε προβλήματα με το κλειδί ενεργοποίησης των Windows 11.
Πώς να ενεργοποιήσετε τα Microsoft Windows 11 ώστε να δείχνουν όλα τα κρυφά αρχεία κατά την εξερεύνηση δίσκων και φακέλων. Δοκιμάστε αυτές τις τρεις χρήσιμες μεθόδους.
Ανακαλύψτε αν είναι δυνατόν να ρυθμίσετε μια κατακόρυφη γραμμή εργασίας στα Windows 11 και πώς μπορείτε να προσαρμόσετε τη γραμμή εργασίας στη συσκευή σας Windows 11.
Θέλετε να απενεργοποιήσετε την επιβεβαίωση διαλόγου διαγραφής στα Windows 11; Διαβάστε αυτό το άρθρο που εξηγεί διάφορες μεθόδους.
Αντιμετωπίζετε προβλήματα φόρτωσης ιστοσελίδων ή ανησυχείτε για την ιδιωτικότητα των δεδομένων σας; Μάθετε πώς να αδειάσετε και να επαναφέρετε τη μνήμη cache DNS στα Windows 11 ή σε προηγούμενους υπολογιστές!
Θέλετε να αυτοματοποιήσετε όλες τις προσωπικές και επαγγελματικές σας εργασίες σε υπολογιστή Windows 11; Μάθετε πώς να δημιουργήσετε εργασίες στο Windows Task Scheduler.
Μάθετε πώς να αλλάξετε το χρώμα των υπερσυνδέσμων στο Word για Windows 11, macOS, iPad κ.λπ. Οι μέθοδοι είναι έγκυρες για Word 365, Word 2021 κ.λπ.
Ανακαλύψτε τι να κάνετε όταν τα Windows 11 συνεχώς κρασάρουν με μια λίστα από δοκιμασμένες και αποδεδειγμένες λύσεις που μπορεί να σας βοηθήσουν να επιλύσετε το πρόβλημα.
Πώς να ενεργοποιήσετε ή να απενεργοποιήσετε το Σύστημα Κρυπτογράφησης Αρχείων στα Microsoft Windows. Ανακαλύψτε τις διάφορες μεθόδους για τα Windows 11.
Λυθείτε το σφάλμα “Cannot Delete folder: The directory is not empty” στο Microsoft Windows 11 και άλλα λειτουργικά συστήματα ακολουθώντας αυτόν τον οδηγό.
Ανακαλύψτε πώς μπορείτε εύκολα και γρήγορα να ενεργοποιήσετε τη σκοτεινή λειτουργία για το Skype στον υπολογιστή σας με Windows 11 σε λιγότερο από ένα λεπτό.
Τι να κάνετε όταν ο χρόνος του υπολογιστή σας με Windows 11 δεν δείχνει σωστά την ώρα; Δοκιμάστε αυτές τις λύσεις.
Χρειάζεστε να τροποποιήσετε την απόδοση του PC Windows 11, 10, 8 και 7 ή να ελευθερώσετε RAM για παιχνίδια ή εφαρμογές εργασίας; Μάθετε εδώ πώς να ενεργοποιήσετε ή να απενεργοποιήσετε το Superfetch!
Μάθετε πώς να απενεργοποιήσετε και να ενεργοποιήσετε τους κωδικούς PIN στα Windows 11, βήμα προς βήμα, για να ελέγξετε πώς συνδέεστε και αποκτάτε πρόσβαση στη συσκευή σας.
Με τα Windows 11, μπορείτε να αποκτήσετε άμεση πρόσβαση στα προγράμματα ή τις εφαρμογές που χρειάζεστε χρησιμοποιώντας την δυνατότητα Καρφιτσώματος στην γραμμή εργασιών.
Μάθετε πώς να αναστρέψετε την ενημέρωση Windows 11 24H2 εάν αντιμετωπίζετε προβλήματα με αυτή την έκδοση του λειτουργικού συστήματος της Microsoft.
Πώς να ενεργοποιήσετε ή να απενεργοποιήσετε τη δυνατότητα προστασίας αρχείων των Microsoft Windows χρησιμοποιώντας την Επεξεργασία Μητρώου και άλλες μεθόδους για τα Windows 10 και 11.
Όπως και στα Windows 10, μπορείτε επίσης να χρησιμοποιήσετε λογισμικό τρίτων για να κάνετε τη γραμμή εργασιών των Windows 11 διαφανή.
Μετά από αμέτρητες ώρες χρήσης του φορητού και επιτραπέζιου ηχείου του πανεπιστημίου τους, πολλοί άνθρωποι ανακαλύπτουν ότι μερικές έξυπνες αναβαθμίσεις μπορούν να μετατρέψουν τον στενό χώρο της φοιτητικής τους εστίας στον απόλυτο κόμβο streaming χωρίς να ξοδέψουν μια περιουσία.
Από τα Windows 11, ο Internet Explorer θα καταργηθεί. Σε αυτό το άρθρο, το WebTech360 θα σας καθοδηγήσει πώς να χρησιμοποιήσετε τον Internet Explorer στα Windows 11.
Το touchpad ενός φορητού υπολογιστή δεν προορίζεται μόνο για κατάδειξη, κλικ και ζουμ. Η ορθογώνια επιφάνεια υποστηρίζει επίσης χειρονομίες που σας επιτρέπουν να εναλλάσσεστε μεταξύ εφαρμογών, να ελέγχετε την αναπαραγωγή πολυμέσων, να διαχειρίζεστε αρχεία, ακόμη και να βλέπετε ειδοποιήσεις.
Η εναλλαγή του εικονιδίου του Κάδου Ανακύκλωσης στα Windows 11 απλοποιεί την προσαρμογή της ταπετσαρίας, δίνοντάς σας την εμφάνιση και την αίσθηση που ταιριάζει στο γούστο ή το θέμα σας.
Το DISM (Deployment Imaging and Servicing Management) είναι ένα σημαντικό εργαλείο μαζί με το SFC (System File Checker) για την αντιμετώπιση πολλών προβλημάτων συστήματος στα Windows 11.
Ενώ τα Windows 11 σίγουρα διαθέτουν προεγκατεστημένες μερικές άχρηστες εφαρμογές, κρύβουν επίσης μερικά απίστευτα ισχυρά εργαλεία ακριβώς κάτω από τη μύτη σας.
Όταν αγοράζετε έναν νέο επιτραπέζιο ή φορητό υπολογιστή, μπορείτε να εξοικονομήσετε χρήματα αγοράζοντας μια συσκευή με βασικές προδιαγραφές. Μπορείτε να αυξήσετε την απόδοσή της αργότερα αναβαθμίζοντας τη μνήμη RAM.
Το WARP είναι ένα VPN που σας βοηθά να συνδεθείτε στο Διαδίκτυο χρησιμοποιώντας το DNS 1.1.1.1 του Cloudflare, βελτιστοποιώντας και ασφαλίζοντας (δηλαδή κρυπτογραφώντας) τη σύνδεσή σας. Το 1.1.1.1 είναι μία από τις ταχύτερες και πιο ασφαλείς επιλογές DNS.
Τα πλήκτρα λειτουργιών Fn σάς παρέχουν έναν ταχύτερο και ευκολότερο τρόπο ελέγχου ορισμένων λειτουργιών υλικού.



























