Αρχεία & Φάκελοι που μπορείτε να διαγράψετε με ασφάλεια στα Windows 11
Μια λίστα τοποθεσιών από τις οποίες μπορείτε να διαγράψετε αρχεία και φακέλους για να ελευθερώσετε χώρο στον σκληρό δίσκο στα Microsoft Windows 11.
Για τον καθένα η έννοια του Ghosting ενός σκληρού δίσκου είναι διαφορετική. Για κάποιους, είναι η προβολή ενός σκληρού δίσκου στην Εξερεύνηση αρχείων που δεν υπάρχει. Αυτό σημαίνει ότι, παρόλο που ο δίσκος δεν είναι συνδεδεμένος, εξακολουθεί να εμφανίζεται κάτω από κατατμήσεις. Ενώ για κάποιους σημαίνει δημιουργία αντιγράφων ασφαλείας του σκληρού δίσκου ή δημιουργία εικόνας για ασφάλεια δεδομένων. Όπου το δεύτερο είναι πιο κατάλληλο, το πρώτο δεν είναι ψευδές, κάθε χρήστης έχει την αντίληψή του για τα πράγματα. Ως εκ τούτου, για να βοηθήσουμε τους αναγνώστες μας να κατανοήσουν την ακριβή έννοια του ghosting σε αυτήν την ανάρτηση, θα μάθουμε τι σημαίνει ghosting σε έναν σκληρό δίσκο και πώς μπορεί να γίνει.
Τι είναι ένας σκληρός δίσκος Ghosting;
Η δημιουργία ενός σκληρού δίσκου σημαίνει δημιουργία αντιγράφου ασφαλείας όλων των περιεχομένων, συμπεριλαμβανομένων των εφαρμογών, των ρυθμίσεων, των διαμορφώσεων συστήματος και άλλων σε έναν διακομιστή ή σε άλλο σκληρό δίσκο.
Το Ghosting στοχεύει να επιτρέψει τη γρήγορη επαναφορά του συστήματος και των δεδομένων . Με απλά λόγια, δημιουργεί ένα αντίγραφο αρχείων συστήματος και δεδομένων που είναι αποθηκευμένα σε αυτό.
Need of Ghosting a Hard Disk
Υπάρχουν διάφοροι λόγοι για τους οποίους το σύστημα μπορεί να χαλάσει. Ως εκ τούτου, είναι καλή ιδέα να παραμείνετε προστατευμένοι και να μην χάνετε κανέναν σημαντικό σκληρό δίσκο με είδωλα δεδομένων. Δείτε πώς να το κάνετε αυτό.
Πώς να δημιουργήσετε σκληρό δίσκο Ghost στα Windows 10
Λίστα περιεχομένων
Μπορεί να προκύψουν καταστάσεις απώλειας δεδομένων λόγω επίθεσης ιού, αποτυχίας λογισμικού και υλικού, κατεστραμμένων αρχείων συστήματος, φυσικής καταστροφής και άλλων αναπόφευκτων λόγων. Όταν συμβεί αυτό, πρέπει να επανεγκαταστήσετε το λειτουργικό σύστημα και να χρησιμοποιήσετε ένα εργαλείο ανάκτησης για να ανακτήσετε τα χαμένα δεδομένα . Αυτό μας αφήνει με αβεβαιότητα για το πόσα δεδομένα θα μπορέσουμε να ανακτήσουμε. Σε τέτοιες περιπτώσεις, εάν έχουμε δημιουργήσει μια εικόνα φάντασμα των Windows 10, η επαναφορά των Windows 10 και η ανάκτηση όλων των χαμένων δεδομένων γίνεται εύκολη.
Λοιπόν, με αυτά τα λόγια, η ανάγκη για Ghosting μια εικόνα σε έναν σκληρό δίσκο είναι ξεκάθαρη, αλλά το ερώτημα, πώς να Ghost εικόνα των Windows 10 παραμένει.
Έτσι, χωρίς περαιτέρω καθυστέρηση, εδώ είναι η καλύτερη και πιο αποτελεσματική λύση για τα Windows 10 ghosting και είναι γνωστή ως EaseUS Todo Backup .
Πώς βοηθά το EaseUS Todo Backup;
Αυτό το επαγγελματικό και ισχυρό εργαλείο δημιουργίας αντιγράφων ασφαλείας των Windows 10 βοηθάει τους σκληρούς δίσκους των Windows 10 σε μια εικόνα ή μπορείτε να το χρησιμοποιήσετε για να κλωνοποιήσετε το δίσκο συστήματος Windows 10. Χρησιμοποιώντας το αρχείο εικόνας φάντασμα των Windows 10, μπορείτε να επαναφέρετε το δίσκο/το διαμέρισμα. Αυτό βοηθά στην ανάκτηση δεδομένων που χάθηκαν λόγω αποτυχίας του σκληρού δίσκου ή οποιουδήποτε άλλου λόγου. Εδώ είναι οι οδηγίες για να το χρησιμοποιήσετε.
Πώς να χρησιμοποιήσετε το EaseUS Todo Backup για ghost Windows 10;
Χρησιμοποιώντας το EaseUS Todo Backup και ακολουθώντας αυτές τις οδηγίες βήμα προς βήμα, μπορείτε να δημιουργήσετε τα Windows 10 εύκολα.
Βήμα 1. Κατεβάστε και εγκαταστήστε το EaseUS Todo Backup
Βήμα 2 . Εκκινήστε το λογισμικό EaseUS Todo Backup και επιλέξτε τις επιλογές σύμφωνα με τις απαιτήσεις. Εάν θέλετε να δημιουργήσετε το λειτουργικό σύστημα, επιλέξτε "OS".
Βήμα 3. Επιλέξτε τα αρχεία, το σύστημα, τις εφαρμογές ή το διαμέρισμα δίσκου που θέλετε να δημιουργήσετε αντίγραφα ασφαλείας.
Βήμα 4. Στη συνέχεια, επιλέξτε τον προορισμό για να αποθηκεύσετε το αντίγραφο ασφαλείας.
Βήμα 5. Για να ξεκινήσετε τη διαδικασία, κάντε κλικ στο κουμπί Συνέχεια και περιμένετε να ολοκληρωθεί η διαδικασία.
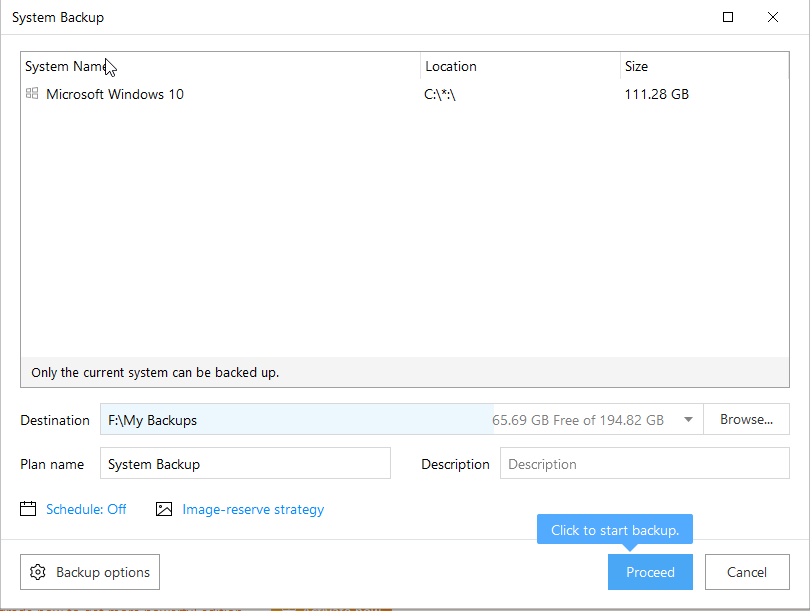
Μόλις τελειώσετε, θα δημιουργήσετε μια εικόνα φάντασμα των Windows 10 που μπορείτε να χρησιμοποιήσετε για να ανακτήσετε αρχεία και το λειτουργικό σύστημα. Το EaseUS Todo Backup είναι μια εξαιρετική και αξιόπιστη λύση δημιουργίας αντιγράφων ασφαλείας και επαναφοράς δεδομένων. Με τη βοήθεια οδηγών, εύκολη στη χρήση διεπαφή μέσα σε λίγα λεπτά και μερικά κλικ χωρίς βοήθεια από τεχνικό, μπορείτε να δημιουργήσετε αντίγραφα ασφαλείας για αρχεία συστήματος, εφαρμογές, δεδομένα και οτιδήποτε θέλετε.
Γιατί να εμπιστευτείτε το EaseUS Todo Backup to ghost for Windows 10 σκληρό δίσκο;
Σίγουρα, μόνο και μόνο επειδή το λογισμικό συζητείται πολύ, δεν πρέπει να το εμπιστεύεστε. Πριν το εμπιστευτείς θα πρέπει να ξέρεις τι είναι ικανό, σωστά;
Το EaseUS Todo Backup όπως προκύπτει από το συμπέρασμα είναι μια λύση δημιουργίας αντιγράφων ασφαλείας με ένα κλικ που βοηθά στην επαναφορά αρχείων συστήματος και άλλων δεδομένων που έχουν δημιουργηθεί αντίγραφα ασφαλείας. Με τη βοήθειά του, μπορείτε να ανακτήσετε γρήγορα δεδομένα που χάθηκαν λόγω αστοχίας υλικού, κατάρρευσης συστήματος ή οποιουδήποτε άλλου λόγου. Επιπλέον, επιτρέπει επίσης τη δημιουργία αντιγράφων ασφαλείας και την επαναφορά δίσκου, διαμερισμάτων, αρχείων ή φακέλων μετά από επίθεση ιών, ασταθή λήψη λογισμικού, αποτυχία σκληρού δίσκου κ.λπ.
Έρχεται επίσης με μια δυνατότητα σταδιακής δημιουργίας αντιγράφων ασφαλείας που μπορείτε να χρησιμοποιήσετε αργότερα μετά το πρώτο αντίγραφο ασφαλείας.
Σημείωση: Το διαφορικό αντίγραφο ασφαλείας και το πρόσθετο αντίγραφο ασφαλείας δημιουργούν αντίγραφα ασφαλείας μόνο των αλλαγμένων αρχείων.
Συχνές Ερωτήσεις
Q1. Πώς μπορώ να δημιουργήσω ένα αντίγραφο φάντασμα του σκληρού μου δίσκου;
Σημείωση: Πριν από τη δημιουργία αντιγράφων ασφαλείας δεδομένων, βεβαιωθείτε ότι ο δίσκος προορισμού είναι άδειος και έχει αρκετό χώρο για να αποθηκεύσετε το αντίγραφο ασφαλείας δεδομένων ή το αντίγραφο ασφαλείας της εικόνας.
Βήμα 1. Κάντε λήψη, εγκαταστήστε το EaseUS Todo Backup. Στη συνέχεια, εάν δημιουργείτε αντίγραφα ασφαλείας δεδομένων σε μια εξωτερική μονάδα δίσκου, συνδέστε την στον υπολογιστή/φορητό υπολογιστή.
Βήμα 2 . Εκτελέστε το EaseUS Todo Backup στον υπολογιστή σας και επιλέξτε την επιθυμητή επιλογή από την αρχική οθόνη.
Βήμα 3. Επιλέξτε το δίσκο ή το διαμέρισμα στο οποίο θέλετε να δημιουργήσετε αντίγραφα ασφαλείας των δεδομένων. Στη συνέχεια, επιλέξτε την εξωτερική συσκευή αποθήκευσης ως δίσκο προορισμού. Βεβαιωθείτε ότι έχει αρκετό αποθηκευτικό χώρο.
Βήμα 4. Κάντε κλικ στο « Συνέχεια » για να ξεκινήσει η διαδικασία δημιουργίας αντιγράφων ασφαλείας.
Όταν τελειώσετε, αποσυνδέστε την εξωτερική συσκευή αποθήκευσης και ελέγξτε για τα δεδομένα αντιγράφων ασφαλείας.
Ε2. Ποιος είναι ο καλύτερος τρόπος για την κλωνοποίηση ενός σκληρού δίσκου;
Ο καλύτερος τρόπος για να κλωνοποιήσετε έναν σκληρό δίσκο είναι να χρησιμοποιήσετε ένα αξιόπιστο και αξιόπιστο εργαλείο δημιουργίας αντιγράφων ασφαλείας όπως το EaseUS Todo Backup.
Ε3. Πώς μπορείτε να φανταστείτε έναν υπολογιστή;
Για να δημιουργήσετε ένα λειτουργικό σύστημα, εγκαταστήστε λογισμικό ghosting όπως το EaseUS Todo Backup. Επιλέξτε τη λειτουργία που θέλετε να εκτελέσετε και ξεκινήστε τη διαδικασία. Πριν ξεκινήσετε, βεβαιωθείτε ότι ο δίσκος που χρησιμοποιείτε έχει αρκετό χώρο αποθήκευσης και λειτουργεί άψογα.
Μια λίστα τοποθεσιών από τις οποίες μπορείτε να διαγράψετε αρχεία και φακέλους για να ελευθερώσετε χώρο στον σκληρό δίσκο στα Microsoft Windows 11.
Εάν προσπαθείτε να διορθώσετε τον Κωδικό Σφάλματος 0x80860010 στον υπολογιστή σας, βρείτε τις δυνατές λύσεις εδώ.
Ανακαλύψτε τι να κάνετε αν η εφαρμογή Phone Link των Windows δεν λειτουργεί, με μια βήμα προς βήμα λίστα λύσεων για να σας βοηθήσει να ξανασυνδέσετε το τηλέφωνό σας στον υπολογιστή.
Ανακαλύψτε πώς να διορθώσετε τον κωδικό σφάλματος 0x80070070 στα Windows 11, ο οποίος εμφανίζεται συχνά κατά την εγκατάσταση μιας νέας ενημέρωσης των Windows.
Ανακαλύψτε πολλές διορθώσεις για το σφάλμα ενεργοποίησης των Windows 11 αν έχετε προβλήματα με το κλειδί ενεργοποίησης των Windows 11.
Πώς να ενεργοποιήσετε τα Microsoft Windows 11 ώστε να δείχνουν όλα τα κρυφά αρχεία κατά την εξερεύνηση δίσκων και φακέλων. Δοκιμάστε αυτές τις τρεις χρήσιμες μεθόδους.
Ανακαλύψτε αν είναι δυνατόν να ρυθμίσετε μια κατακόρυφη γραμμή εργασίας στα Windows 11 και πώς μπορείτε να προσαρμόσετε τη γραμμή εργασίας στη συσκευή σας Windows 11.
Θέλετε να απενεργοποιήσετε την επιβεβαίωση διαλόγου διαγραφής στα Windows 11; Διαβάστε αυτό το άρθρο που εξηγεί διάφορες μεθόδους.
Ανακαλύψτε πώς να ανιχνεύσετε και να επισκευάσετε κακούς τομείς σε SSD και να επαναφέρετε τη δίσκο σας σε πλήρη λειτουργία.
Αντιμετωπίζετε προβλήματα φόρτωσης ιστοσελίδων ή ανησυχείτε για την ιδιωτικότητα των δεδομένων σας; Μάθετε πώς να αδειάσετε και να επαναφέρετε τη μνήμη cache DNS στα Windows 11 ή σε προηγούμενους υπολογιστές!








