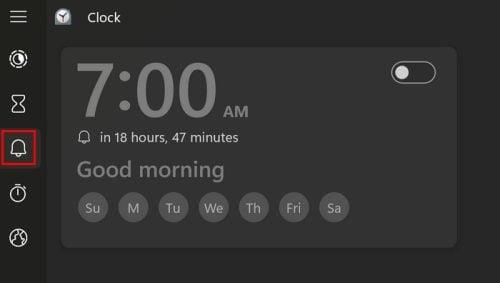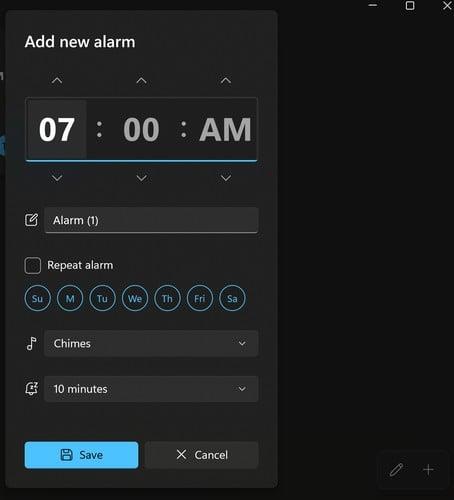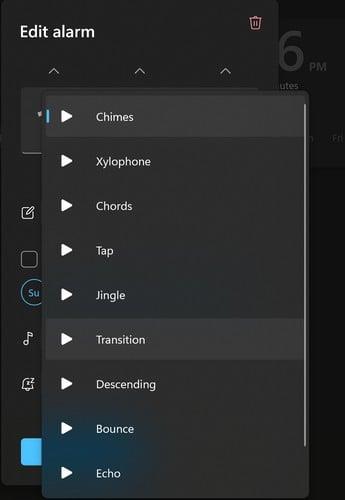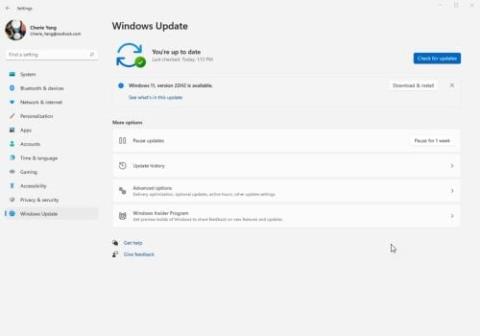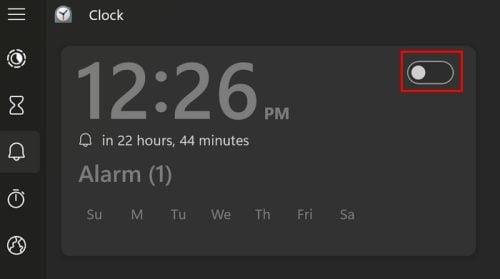Τα ξυπνητήρια συνήθως συνδέονται με το να σας ξυπνήσουν το πρωί, αλλά αυτό δεν σημαίνει ότι δεν μπορείτε να τα χρησιμοποιήσετε για άλλες περιπτώσεις. Ίσως χρειαστεί να βγάλετε κάτι από το φούρνο σε 30 λεπτά ή πρέπει να πάτε να παραλάβετε κάποιον. Υπάρχουν πολλοί λόγοι για ένα συναγερμό και πολλές συσκευές όπου μπορείτε να τις ρυθμίσετε. Μπορείτε να ρυθμίσετε το ξυπνητήρι χρησιμοποιώντας τον υπολογιστή Windows 11, το iPhone, το iPad και τη συσκευή σας Android. Μπορείτε να ρυθμίσετε πολλά ξυπνητήρια και να τα επεξεργαστείτε ώστε να σβήνουν την κατάλληλη στιγμή. Αλλαγές μπορούν να γίνουν ανά πάσα στιγμή, σε περίπτωση που αλλάξει κάτι στο πρόγραμμά σας.
Πώς να δημιουργήσετε ένα συναγερμό στα Windows 11
Θα χρειαστεί να ανοίξετε την εφαρμογή ρολογιού για να δημιουργήσετε το πρώτο σας ξυπνητήρι. Για να το κάνετε αυτό, πατήστε το πλήκτρο Windows + S. στη γραμμή αναζήτησης, πληκτρολογήστε ρολόι και ανοίξτε το. Όταν ανοίξει η εφαρμογή, κάντε κλικ στο εικονίδιο Συναγερμός σε σχήμα κουδουνιού.
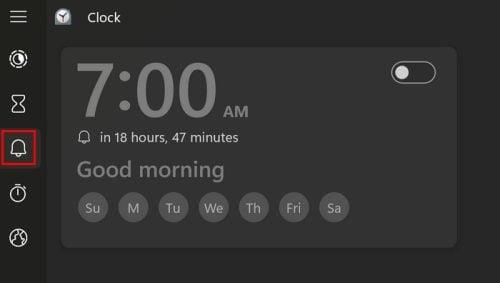
Δημιουργία συναγερμού στα Windows 11
Θα δημιουργηθεί ήδη ένα ξυπνητήρι, αλλά θα απενεργοποιηθεί. Μπορείτε να χρησιμοποιήσετε αυτό ή εάν θέλετε να δημιουργήσετε ένα συναγερμό από την αρχή, θα χρειαστεί να κάνετε κλικ στο εικονίδιο συν κάτω δεξιά.
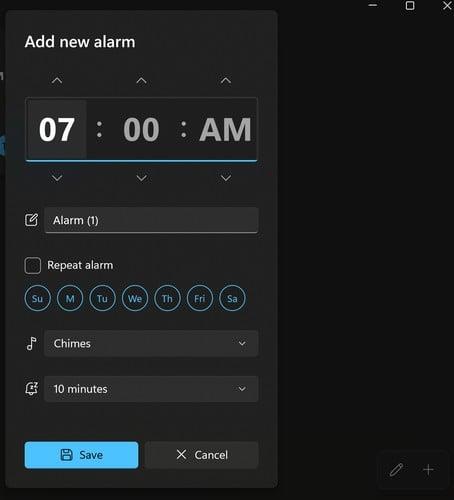
Δημιουργία νέου συναγερμού στα Windows 11
Πώς να επεξεργαστείτε το ξυπνητήρι σας
Όταν εμφανιστεί το ξυπνητήρι, θα πρέπει να ρυθμίσετε την ώρα, αλλά να θυμάστε ότι μπορείτε να ρυθμίσετε την ώρα κάνοντας κλικ στα βέλη στο επάνω και στο κάτω μέρος. Εναλλακτικά, μπορείτε να κάνετε κλικ στις ώρες και να χρησιμοποιήσετε το αριθμητικό πληκτρολόγιο για να το ορίσετε. Κάντε κλικ στο πλαίσιο ονόματος συναγερμού για να δώσετε στο ξυπνητήρι σας έναν τίτλο που θα σας βοηθήσει να θυμάστε γιατί το ρυθμίσατε εξαρχής. Κάνοντας κλικ στις ημέρες της εβδομάδας, θα επαναλάβετε το ξυπνητήρι για αυτές τις ημέρες.
Θα δείτε επίσης μια επιλογή για να ρυθμίσετε τον ήχο για το ξυπνητήρι. Μπορείτε να επιλέξετε από διάφορες επιλογές όπως:
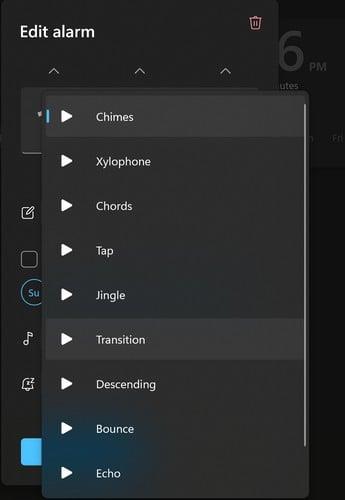
Ήχοι για Windows 11 ξυπνητήρι
- Chimes
- Ξυλόφωνο
- Συγχορδίες
- Παρακέντηση
- Κουδούνισμα
- Μετάβαση
- Φθίνων
- Πήδημα
- Ηχώ
- Αύξουσα
Μπορείτε να επιλέξετε τον ήχο ή να κάνετε κλικ στο κουμπί αναπαραγωγής για να λάβετε μια προεπισκόπηση του πώς θα ηχήσει το ξυπνητήρι σας.
Πώς να διαγράψετε συναγερμούς
Μερικούς συναγερμούς κρατάτε, αλλά άλλοι είναι μόνο προσωρινοί. Όταν έρθει η ώρα να διαγράψετε ένα ξυπνητήρι, κάντε κλικ στο ξυπνητήρι, ακολουθούμενο από το εικονίδιο του κάδου απορριμμάτων.
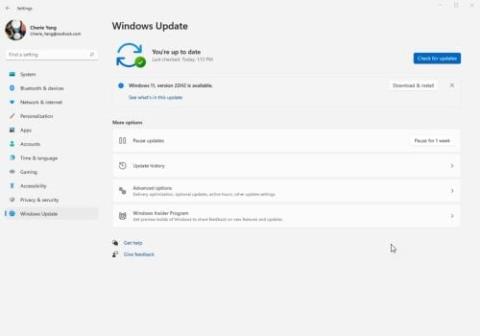
Διαγραφή συναγερμών στα Windows 11
Για να διαγράψετε ξυπνητήρια χωρίς να τα ανοίξετε, θα χρειαστεί να κάνετε κλικ στο εικονίδιο με το μολύβι κάτω δεξιά και το εικονίδιο του κάδου θα εμφανίζεται σε κάθε ξυπνητήρι. Όταν έχετε διαγράψει όλους τους συναγερμούς που χρειάζεστε, κάντε κλικ στο εικονίδιο με το σημάδι επιλογής κάτω δεξιά. Εάν θέλετε να απενεργοποιήσετε τον συναγερμό και να μην τον σβήσετε, μπορείτε να τον απενεργοποιήσετε και να τον ενεργοποιήσετε χρησιμοποιώντας το κουμπί στην επάνω δεξιά γωνία κάθε συναγερμού.
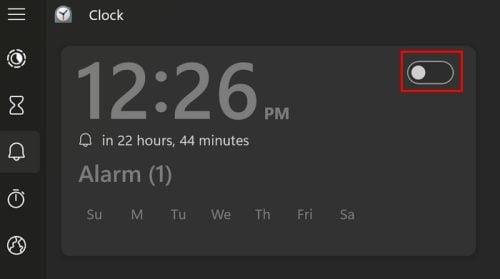
Απενεργοποίηση συναγερμών στα Windows 11
Αυτό είναι το μόνο που υπάρχει όταν πρόκειται για τη δημιουργία, τη διαγραφή και την επεξεργασία των συναγερμών που δημιουργείτε. Εάν θέλετε το ξυπνητήρι να έχει διαφορετικό στυλ και ίσως ακόμη και να προσφέρει άλλες δυνατότητες, μπορείτε πάντα να μεταβείτε στο Microsoft Store και να αναζητήσετε συναγερμούς. Θα βρείτε μια μεγάλη ποικιλία για να διαλέξετε.
Περαιτέρω ανάγνωση
Όπως αναφέρθηκε προηγουμένως, υπάρχουν πολλές άλλες συσκευές όπου μπορείτε επίσης να ορίσετε ξυπνητήρια. Για παράδειγμα, εδώ είναι τέσσερις εξαιρετικές εφαρμογές συναγερμών που μπορείτε να προσθέσετε στη συσκευή σας Android. Και, για εκείνες τις στιγμές που δεν είστε ευχαριστημένοι με τους ήχους συναγερμού που παρέχει η συσκευή σας, μπορείτε πάντα να εγγράψετε και να προσθέσετε προσαρμοσμένο ήχο . Μην ξεχάσετε να χρησιμοποιήσετε τη γραμμή αναζήτησης για περισσότερο αναγνωστικό υλικό.
συμπέρασμα
Η εγκατάσταση άλλης εφαρμογής για τη ρύθμιση του ξυπνητηριού δεν είναι απαραίτητη, καθώς ο υπολογιστής σας με Windows 11 έχει πάντα μία. Διαθέτει όλα τα χαρακτηριστικά που θα περιμένατε από μια εφαρμογή συναγερμού, όπως ρύθμιση ώρας, ημερομηνίας, ήχου κ.λπ. Μπορείτε να ορίσετε διάφορα ξυπνητήρια και η διαγραφή τους είναι επίσης εύκολη. Μπορεί να μην είναι η πιο όμορφη εφαρμογή, αλλά κάνει τη δουλειά. Εάν προτιμάτε ένα διαφορετικό στυλ, ελπίζουμε ότι μπορείτε να βρείτε αυτό που σας αρέσει στο Microsoft Store. Πόσα ξυπνητήρια ορίζετε συνήθως; Ενημερώστε με στα σχόλια παρακάτω και μην ξεχάσετε να μοιραστείτε το άρθρο στα σχόλια παρακάτω.