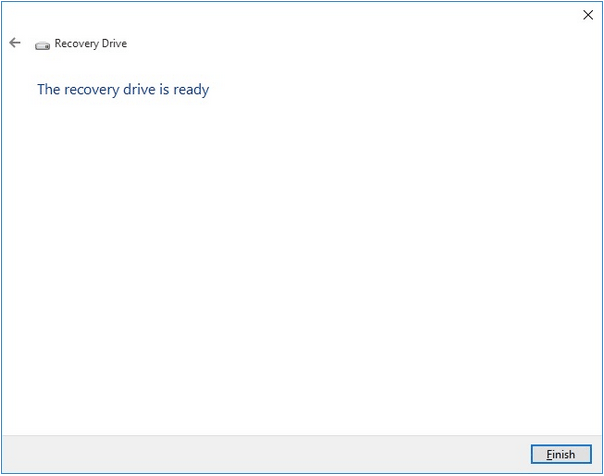Σε αυτόν τον κόσμο που βασίζεται σε δεδομένα, σχεδόν τα πάντα αποθηκεύονται σε ψηφιακή μορφή. Η απλή σκέψη να χάσετε τα πολύτιμα δεδομένα σας δεν μοιάζει με εφιάλτη. Ποτέ δεν ξέρεις πότε κάτι πάει στραβά με ένα μηχάνημα και πρέπει να ανακτήσεις όλα τα χαμένα δεδομένα σου. Ξέρεις όμως τι είναι χειρότερο; Δεν μπορείτε να επανεγκαταστήσετε το λειτουργικό σύστημα όταν το σύστημά σας καταρρέει.
Πηγή εικόνας: CNET
Έχετε ακούσει ποτέ για δίσκο ανάκτησης; Μια μονάδα ανάκτησης μπορεί να σας βοηθήσει να επανεγκαταστήσετε τα Windows σε περίπτωση βλάβης υλικού ή εάν κάτι πάει στραβά με το μηχάνημά σας. Δεν θα μπορείτε να επαναφέρετε τα δεδομένα σας ενώ χρησιμοποιείτε έναν δίσκο ανάκτησης, αλλά ναι, μπορείτε εύκολα να εγκαταστήσετε τα Windows στη συσκευή σας και να ξεκινήσετε από την αρχή.
Ακολουθεί ένας πλήρης οδηγός για το τι είναι μια μονάδα ανάκτησης, γιατί χρειάζεστε έναν δίσκο αποκατάστασης των Windows 10, πώς να ρυθμίσετε μια μονάδα αποκατάστασης στα Windows 10 και οτιδήποτε άλλο πρέπει να γνωρίζετε σχετικά με αυτό το θέμα.
Ας αρχίσουμε.
Διαβάστε επίσης: Πώς να δημιουργήσετε ένα bootable USB για να εγκαταστήσετε τα Windows 10 .
Τι είναι ο δίσκος αποκατάστασης;
Ένας δίσκος αποκατάστασης αποθηκεύει ένα αντίγραφο των προεπιλεγμένων ρυθμίσεων, αρχεία συστήματος σε οποιαδήποτε μορφή πολυμέσων, όπως μονάδα USB, μονάδα δίσκου ή DVD. Με τη βοήθεια ενός δίσκου ανάκτησης, μπορείτε εύκολα να εγκαταστήσετε ξανά το λειτουργικό σύστημα στη συσκευή σας μαζί με όλες τις προκαθορισμένες ρυθμίσεις. Ακόμα κι αν αντιμετωπίζετε προβλήματα κατά την αναβάθμιση των Windows , μπορείτε να χρησιμοποιήσετε μια μονάδα ανάκτησης για να εγκαταστήσετε ξανά την πιο πρόσφατη έκδοση των Windows στον υπολογιστή σας.
Πηγή εικόνας: How to Geek
Ένα άλλο σημαντικό πλεονέκτημα, γιατί οι περισσότεροι χρήστες προτιμούν να χρησιμοποιούν μια μονάδα ανάκτησης για την εγκατάσταση των Windows είναι επειδή δεν απαιτείται κλειδί προϊόντος για την επανεγκατάσταση του λειτουργικού συστήματος. Λοιπόν, θεωρήστε έναν δίσκο ανάκτησης των Windows 10 ως σωτήρα της ζωής σας! Ας μάθουμε γρήγορα πώς να ρυθμίσετε έναν δίσκο ανάκτησης στα Windows 10.
Πώς να δημιουργήσετε έναν δίσκο αποκατάστασης των Windows 10
Για να δημιουργήσετε έναν δίσκο αποκατάστασης των Windows 10, θα χρειαστείτε μια πηγή πολυμέσων όπως μια μονάδα flash USB με άφθονο χώρο αποθήκευσης. (8 GB ή περισσότερα) Αφού τακτοποιήσετε τη συσκευή αποθήκευσης , ακολουθήστε αυτά τα βήματα για να ξεκινήσετε.
Εκκινήστε την αναζήτηση του μενού Έναρξη και πληκτρολογήστε "Δημιουργία μονάδας ανάκτησης" στο πλαίσιο κειμένου. Πατήστε Enter. Μπορείτε επίσης να βρείτε αυτήν την επιλογή στον Πίνακα Ελέγχου, ως εναλλακτική.
Συνδέστε τη μονάδα USB στο σύστημά σας. Επιλέξτε την επιλογή "Δημιουργία μονάδας ανάκτησης".
Στο παράθυρο του οδηγού Recovery Drive, βεβαιωθείτε ότι έχετε ελέγξει την επιλογή "Δημιουργία αντιγράφων ασφαλείας αρχείων συστήματος στη μονάδα αποκατάστασης". Πατήστε Επόμενο για να προχωρήσετε.
Τα Windows θα εμφανίσουν το όνομα της συνδεδεμένης μονάδας πολυμέσων. Ελέγξτε το καλά και, στη συνέχεια, πατήστε το κουμπί Επόμενο.
Πριν δημιουργήσετε έναν δίσκο ανάκτησης των Windows 10, το σύστημά σας θα σας ζητήσει ένα προειδοποιητικό μήνυμα που θα αναφέρει ότι όλα τα αρχεία και τα αρχεία σας θα χαθούν μόλις προχωρήσετε. Βεβαιωθείτε ότι έχουν δημιουργηθεί αντίγραφα ασφαλείας όλων των βασικών δεδομένων σας εκ των προτέρων.
Εάν ναι, πατήστε το κουμπί "Δημιουργία".
Περιμένετε μερικά λεπτά μέχρι το σύστημά σας να αντιγράψει όλες τις ρυθμίσεις, τα αρχεία συστήματος και τα δεδομένα στον χώρο αποθήκευσης πολυμέσων.
Μόλις δημιουργηθεί επιτυχώς ο δίσκος ανάκτησης των Windows 10, το σύστημά σας θα σας ειδοποιήσει. Πατήστε στο Τέλος όταν τελειώσετε.
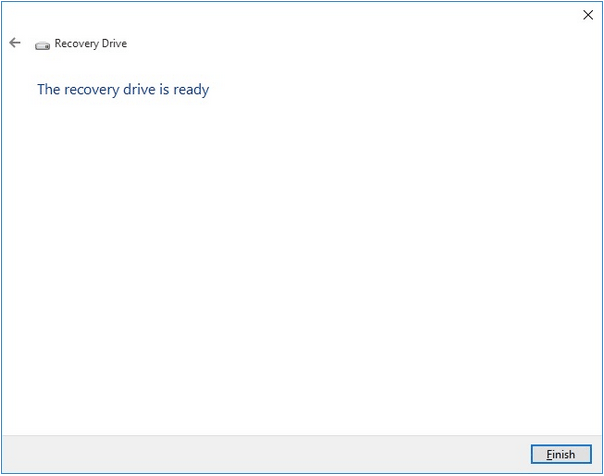
Πώς να εκκινήσετε από έναν δίσκο αποκατάστασης των Windows 10;
Λοιπόν, έχετε έτοιμο τον δίσκο ανάκτησης; Ποιο είναι το επόμενο? Το επόμενο βήμα είναι να εκκινήσετε το λειτουργικό σύστημα χρησιμοποιώντας τη δισκέτα αποκατάστασης των Windows 10. Εδώ είναι τι πρέπει να κάνετε:
Συνδέστε τη μονάδα USB, το μέσο δίσκου ανάκτησης που χρησιμοποιήσατε για τη δημιουργία μιας μονάδας ανάκτησης.
Επανεκκινήστε τη συσκευή σας. θα δείτε ένα λογότυπο των Windows και ένα εικονίδιο φόρτωσης στην οθόνη.
Επιλέξτε μια προτιμώμενη διάταξη πληκτρολογίου και, στη συνέχεια, προχωρήστε. Πατήστε στην επιλογή «Αντιμετώπιση προβλημάτων».
Επιλέξτε "Ανάκτηση από μονάδα δίσκου" από τη λίστα επιλογών.
Ακολουθήστε τις οδηγίες που εμφανίζονται στην οθόνη και εγκαταστήστε ξανά τα Windows στο μηχάνημά σας.
Διαβάστε επίσης: Πώς να δημιουργήσετε μια μονάδα δίσκου εκκίνησης USB των Windows.
συμπέρασμα
Αυτό ολοκληρώνει τον οδηγό μας σχετικά με τον τρόπο δημιουργίας ενός δίσκου ανάκτησης των Windows 10. Είναι καλή ιδέα να διατηρείτε έτοιμη μια μονάδα ανάκτησης, σε περίπτωση έκτακτης ανάγκης. Μόλις έχετε έτοιμο τον δίσκο ανάκτησης των Windows 10, μπορείτε εύκολα να εγκαταστήσετε ξανά το λειτουργικό σύστημα χωρίς καμία ταλαιπωρία. Μπορείτε επίσης να χρησιμοποιήσετε το παραπάνω σύνολο βημάτων εάν αντιμετωπίζετε προβλήματα ή σφάλματα κατά την αναβάθμιση του λειτουργικού συστήματος. Αλλά ναι, βεβαιωθείτε ότι έχετε δημιουργήσει αντίγραφα ασφαλείας όλων των δεδομένων σας πριν από την εκκίνηση του λειτουργικού συστήματος μέσω ενός δίσκου ανάκτησης των Windows 10.