Απαραίτητα εργαλεία βελτίωσης οπτικής επιφάνειας εργασίας των Windows

Αν έχετε κουραστεί να κοιτάτε την ίδια διεπαφή κάθε μέρα, αυτά τα εργαλεία θα βελτιώσουν την εμπειρία σας στην επιφάνεια εργασίας.
Θα έχετε ακούσει για την απόκρυψη φακέλων στα Windows 10 αλλάζοντας τις ιδιότητες προβολής του φακέλου και εκχωρώντας ένα κρυφό χαρακτηριστικό. Αυτό γίνεται γενικά σε περίπτωση αρχείων συστήματος, ώστε να μην καταστραφούν ή διαγραφούν κατά λάθος. Ωστόσο, αυτό το άρθρο θα εξηγήσει πώς να δημιουργήσετε αόρατους φακέλους στα Windows 10 που είναι διαφορετικοί από τους κανονικούς φακέλους που μπορούν να κρυφτούν.
Γιατί να δημιουργήσετε αόρατους φακέλους;
Ένας αόρατος φάκελος είναι πάντα χρήσιμος για την απόκρυψη αρχείων και άλλων φακέλων σε κοινή θέα. Αυτό σημαίνει ότι ένας τέτοιος φάκελος θα υπάρχει πάντα στην επιφάνεια εργασίας σας, αλλά κανείς δεν μπορεί να τον δει, συμπεριλαμβανομένου του εαυτού σας. Ο μόνος τρόπος πρόσβασης σε αυτό θα ήταν να κάνετε διπλό κλικ στο κατάλληλο τμήμα της επιφάνειας εργασίας όπου ήταν κρυμμένοι οι φάκελοι και θα άνοιγε.
Ωστόσο, ένα αόρατο δεν προστατεύεται ή κρυπτογραφείται στο θέμα. Φαίνεται ότι σαν να μην υπάρχει τίποτα επί τόπου, αλλά αν κάποιος πέσει πάνω στον μυστικό σας φάκελο, μπορεί εύκολα να ανοίξει και να αποκτήσει πρόσβαση ως κανονικός φάκελος . Αλλά είναι αναμφίβολα πιο ασφαλές από πολλούς άλλους τρόπους απόκρυψης και χωρίς περαιτέρω καθυστέρηση, ας εξετάσουμε τα βήματα για το πώς να δημιουργήσετε αόρατους φακέλους στα Windows 10.
Πώς να δημιουργήσετε αόρατο φάκελο στα Windows 10;
Υπάρχουν τρία σημαντικά βήματα για τον τρόπο δημιουργίας αόρατου φακέλου στα Windows 10.
Βήμα 1: Δημιουργήστε έναν φάκελο
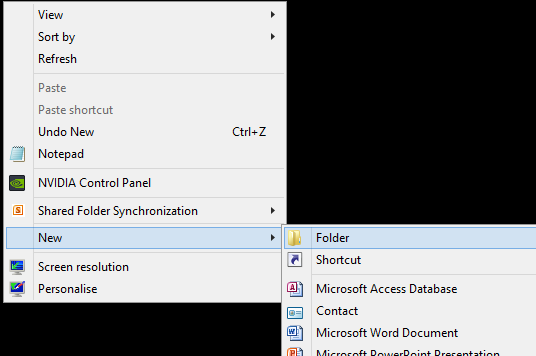
Το πρώτο βήμα είναι να δημιουργήσετε έναν απλό φάκελο στην επιφάνεια εργασίας. Κάντε δεξί κλικ σε οποιοδήποτε κενό χώρο στην επιφάνεια εργασίας σας και από το μενού συμφραζομένων, επιλέξτε Νέο και μετά κάντε κλικ στο Φάκελο.
Βήμα 2: Μετονομάστε το φάκελο
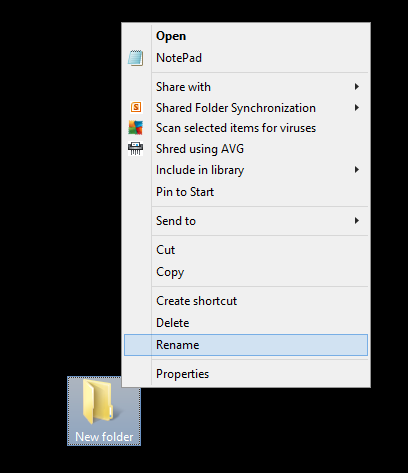
Το δεύτερο βήμα περιλαμβάνει τη μετονομασία του φακέλου με τρόπο ώστε το όνομα του φακέλου να μην είναι ορατό. Αυτό σημαίνει ότι θα πρέπει να χρησιμοποιήσετε έναν κωδικό ASCII για να μετονομάσετε το φάκελο αντί για αλφάβητα και αριθμούς.
Κάντε δεξί κλικ στον φάκελο που δημιουργήθηκε πρόσφατα στο Βήμα 1 και επιλέξτε Μετονομασία. Στη συνέχεια, πατήστε το πλήκτρο ALT στο πληκτρολόγιό σας και πληκτρολογήστε τους αριθμούς 255 μόνο από το αριθμητικό πληκτρολόγιο. Το ASCII 255 είναι πραγματικός μη σπασμένος χώρος ή NBSP, που σημαίνει ότι είναι χαρακτήρας αλλά παραμένει πάντα αόρατος. Η μετονομασία του φακέλου σας με αυτό το ASCII θα αντικαταστήσει το όνομα με αόρατο χαρακτήρα και θα αποκρύψει το τμήμα του φακέλου που εμφανίζει το όνομα. Θυμηθείτε, δεν μπορείτε να μετονομάσετε έναν φάκελο πατώντας το πλήκτρο διαστήματος.
ΣΗΜΕΙΩΣΗ : Εάν χρησιμοποιείτε τα αριθμητικά πλήκτρα της επάνω σειράς πάνω από το αλφάβητο, ο κωδικός ASCII δεν θα εμφανιστεί.
Βήμα 3: Αλλάξτε το εικονίδιο φακέλου
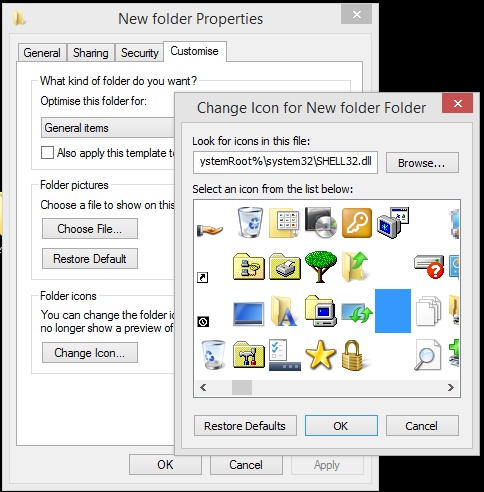
Η τελευταία αλλαγή που απαιτείται στο Πώς να δημιουργήσετε έναν αόρατο φάκελο στα Windows 10 είναι να αντικαταστήσετε το εικονίδιο φακέλου με ένα κενό εικονίδιο. Κάντε δεξί κλικ στον νέο φάκελο που δημιουργήθηκε (πρέπει να είναι χωρίς όνομα μέχρι τώρα) και κάντε κλικ στις ιδιότητες από το μενού περιβάλλοντος.
Επιλέξτε την καρτέλα Προσαρμογή και επιλέξτε το κουμπί Αλλαγή εικονιδίου. Αυτό θα σας επιτρέψει να επιλέξετε οποιοδήποτε εικονίδιο θέλετε από τη λίστα. Κάντε κύλιση προς τα δεξιά μέχρι να εντοπίσετε τα τρία αόρατα εικονίδια. Επιλέξτε οποιοδήποτε από αυτά και κάντε κλικ στο ΟΚ και Εφαρμογή.
Αυτό θα κάνει τον φάκελό σας αόρατο.
Μερικά ζητήματα σχετικά με το πώς να κάνετε τον φάκελό σας αόρατο
Το "Πώς να δημιουργήσετε έναν αόρατο φάκελο" δεν είναι τέλειο και έχει συγκεκριμένα προβλήματα και δεν θα κλειδώσει το φάκελό σας.
Η τελευταία λέξη για το πώς να δημιουργήσετε έναν αόρατο φάκελο στα Windows 10;
Η παραπάνω μέθοδος θα σας βοηθήσει στον τρόπο δημιουργίας αόρατου φακέλου στα Windows 10 και αυτό μπορεί να χρησιμοποιηθεί για λόγους καινοτομίας. Μην βασίζεστε σε αυτόν τον φάκελο για ασφάλεια. Για την ασφάλεια των φακέλων σας, μπορείτε να χρησιμοποιήσετε προστασία με κωδικό πρόσβασης σε φακέλους ή να διατηρήσετε τα πράγματά σας σε μια εξωτερική μονάδα μαρκαδόρου. Ωστόσο, σίγουρα μπορείτε να διασκεδάσετε δημιουργώντας αόρατους φακέλους στην επιφάνεια εργασίας σας.
Ακολουθήστε μας στα μέσα κοινωνικής δικτύωσης – Facebook και YouTube . Για τυχόν απορίες ή προτάσεις, ενημερώστε μας στην παρακάτω ενότητα σχολίων. Θα θέλαμε να επικοινωνήσουμε μαζί σας με μια λύση. Δημοσιεύουμε τακτικά τις συμβουλές και τα κόλπα μαζί με λύσεις σε κοινά ζητήματα που σχετίζονται με την τεχνολογία.
Αν έχετε κουραστεί να κοιτάτε την ίδια διεπαφή κάθε μέρα, αυτά τα εργαλεία θα βελτιώσουν την εμπειρία σας στην επιφάνεια εργασίας.
Τα Windows 11 έχουν τη φήμη ότι είναι ένα λειτουργικό σύστημα με χαμηλό επίπεδο προστασίας προσωπικών δεδομένων, με πολλές προεπιλεγμένες ρυθμίσεις που μπορούν να προκαλέσουν προβλήματα απορρήτου. Αλλά μην ανησυχείτε - υπάρχουν τρόποι για να ανακτήσετε κάποιο έλεγχο σε αυτόν τον τομέα.
Η προσθήκη ελεύθερου χώρου από το ένα διαμέρισμα στο άλλο είναι ο καλύτερος τρόπος για να αξιοποιήσετε πλήρως τη χωρητικότητα του σκληρού δίσκου. Ο επιπλέον χώρος στο μεγάλο διαμέρισμα δεν θα χαθεί και θα λυθεί επίσης το πρόβλημα της έλλειψης μνήμης στον μικρότερο δίσκο.
Η μετακίνηση του φακέλου "Λήψεις" από τη μονάδα δίσκου C σε άλλη μονάδα δίσκου στα Windows 11 θα σας βοηθήσει να μειώσετε τη χωρητικότητα της μονάδας δίσκου C και θα βοηθήσει τον υπολογιστή σας να λειτουργεί πιο ομαλά.
Αυτός είναι ένας τρόπος για να βελτιώσετε και να τροποποιήσετε το σύστημά σας, ώστε οι ενημερώσεις να πραγματοποιούνται σύμφωνα με το δικό σας πρόγραμμα και όχι της Microsoft.
Μερικές φορές, το DHCP δεν μπορεί να λάβει μια έγκυρη διεύθυνση IP από την κάρτα διασύνδεσης δικτύου και θα εμφανίσει το μήνυμα σφάλματος "Το Ethernet δεν έχει έγκυρη διαμόρφωση IP".
Απλώς κρατήστε πατημένο το πλήκτρο Alt και πληκτρολογήστε τον αντίστοιχο αριθμό για να εισαγάγετε έναν ειδικό χαρακτήρα. Εάν έχετε απομνημονεύσει τον κωδικό του αγαπημένου σας ειδικού χαρακτήρα, μπορείτε να τον εισαγάγετε σε λιγότερο από ένα δευτερόλεπτο.
Σε περίπτωση που οι ρυθμίσεις που έχετε αλλάξει επηρεάζουν το περιεχόμενο του υπολογιστή σας ή υπάρχει κάποιο πρόβλημα, μπορείτε να επαναφέρετε τις Ρυθμίσεις των Windows, ακολουθώντας τις παρακάτω οδηγίες.
Τα Windows 11 δεν διαθέτουν συγκεκριμένο κουμπί κλεισίματος όλων των εφαρμογών, αλλά υπάρχουν ορισμένες μέθοδοι για να κλείσετε όλες τις ανοιχτές εφαρμογές ταυτόχρονα στα Windows 11.
Μετά από μια μακρά αναμονή, η πρώτη μεγάλη ενημέρωση των Windows 11 κυκλοφόρησε επίσημα.







