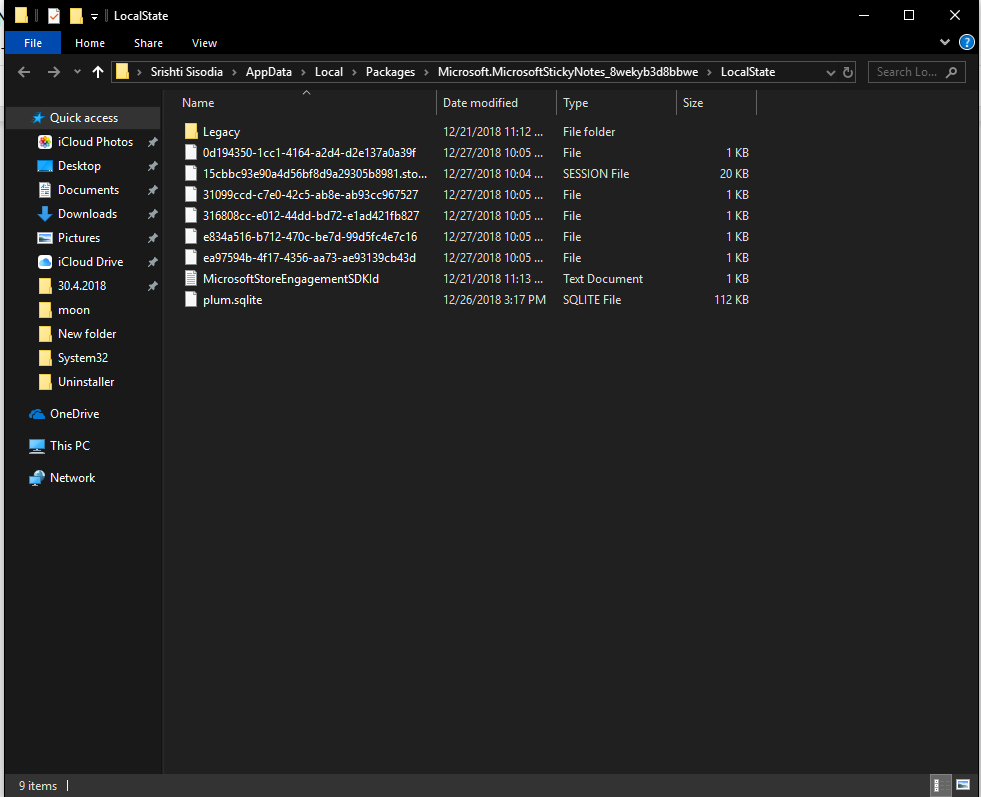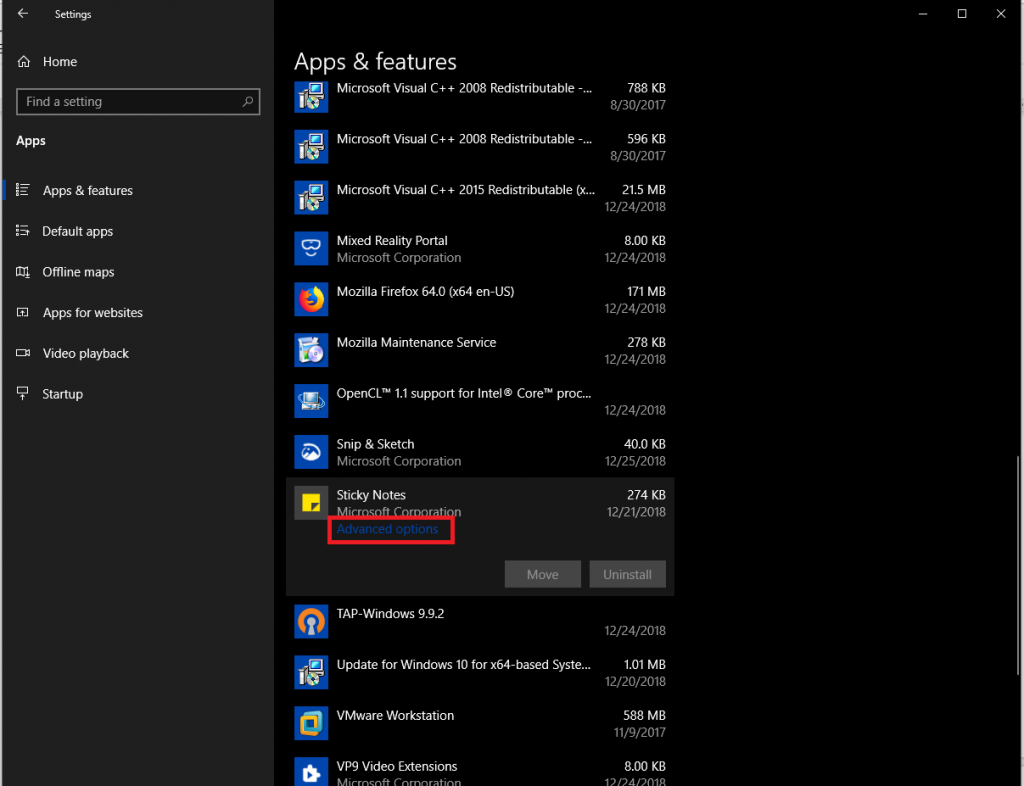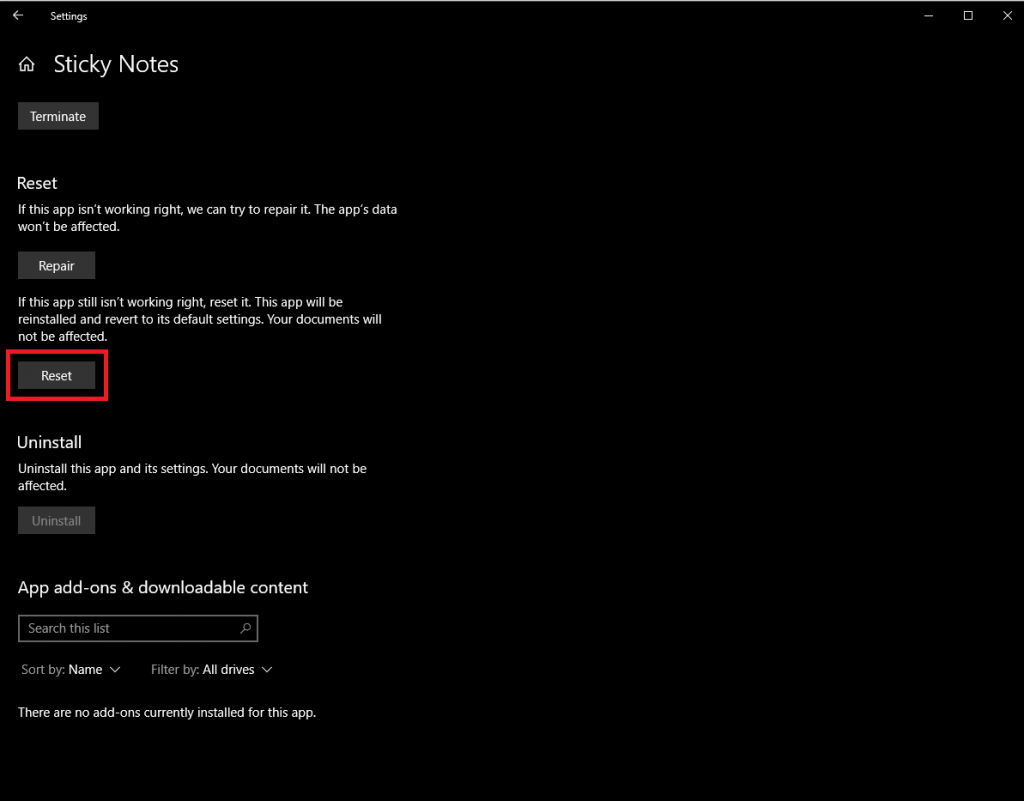Η ενημέρωση των Windows στην πιο πρόσφατη ενημέρωση κώδικα φαίνεται να είναι απαραίτητη για να προστατεύσετε τον υπολογιστή σας με Windows από κενά και να διορθώσετε σφάλματα ταυτόχρονα, αλλά τι γίνεται αν χάσετε κάτι στη διαδικασία; Τι γίνεται αν ο υπολογιστής σας εμφανιστεί μετά την επανεκκίνηση και δεν μπορείτε να βρείτε πουθενά τις αυτοκόλλητες σημειώσεις σας; Ναι, αυτό μπορεί να συμβεί!
Εάν δεν θέλετε να σας συμβεί αυτό, τότε η δημιουργία αντιγράφων ασφαλείας των αυτοκόλλητων σημειώσεων είναι η καλύτερη επιλογή για να αποφύγετε μελλοντική απώλεια των δεδομένων των αυτοκόλλητων σημειώσεων σας. Σε αυτήν την ανάρτηση, έχουμε παραθέσει τον βήμα προς βήμα οδηγό για τη δημιουργία αντιγράφων ασφαλείας και την επαναφορά αυτοκόλλητων σημειώσεων στα Windows 10.
Βήματα για τη δημιουργία αντιγράφων ασφαλείας και την επαναφορά των αυτοκόλλητων σημειώσεων στα Windows 10, 7 και 8
Το Sticky Notes είναι μια εφαρμογή που χρησιμοποιείται για τη λήψη σημειώσεων στα Windows εδώ και πολλά χρόνια. Η διεπαφή της εφαρμογής έχει αλλάξει. Οι αυτοκόλλητες σημειώσεις στα Windows 10 μοιάζουν με μια φυσική έκδοση αυτοκόλλητων σημειώσεων.
Με τη νέα ενημέρωση, τα Windows 10 σάς επιτρέπουν επίσης να τα συγχρονίζετε με το cloud για να τα διατηρείτε ασφαλή. Ωστόσο, εάν έχετε μια παλαιότερη έκδοση των Windows, πρέπει να δημιουργήσετε ένα αντίγραφο ασφαλείας ώστε να μπορείτε να τα επαναφέρετε όποτε θέλετε.
Σε αυτήν την ανάρτηση, θα σας καθοδηγήσουμε με οδηγό βήμα προς βήμα για να δημιουργήσετε αντίγραφα ασφαλείας των αυτοκόλλητων σημειώσεων σας και να τις επαναφέρετε όποτε χρειάζεστε.
Πώς να δημιουργήσετε ένα αντίγραφο ασφαλείας των αυτοκόλλητων σημειώσεων σας;
Για να δημιουργήσετε ένα αντίγραφο ασφαλείας των Sticky Notes στα Windows, ακολουθήστε τα εξής βήματα:
Βήμα 1: Πατήστε τα Windows και το πλήκτρο R για να ανοίξετε την εντολή Εκτέλεση και πληκτρολογήστε την παρακάτω εντολή
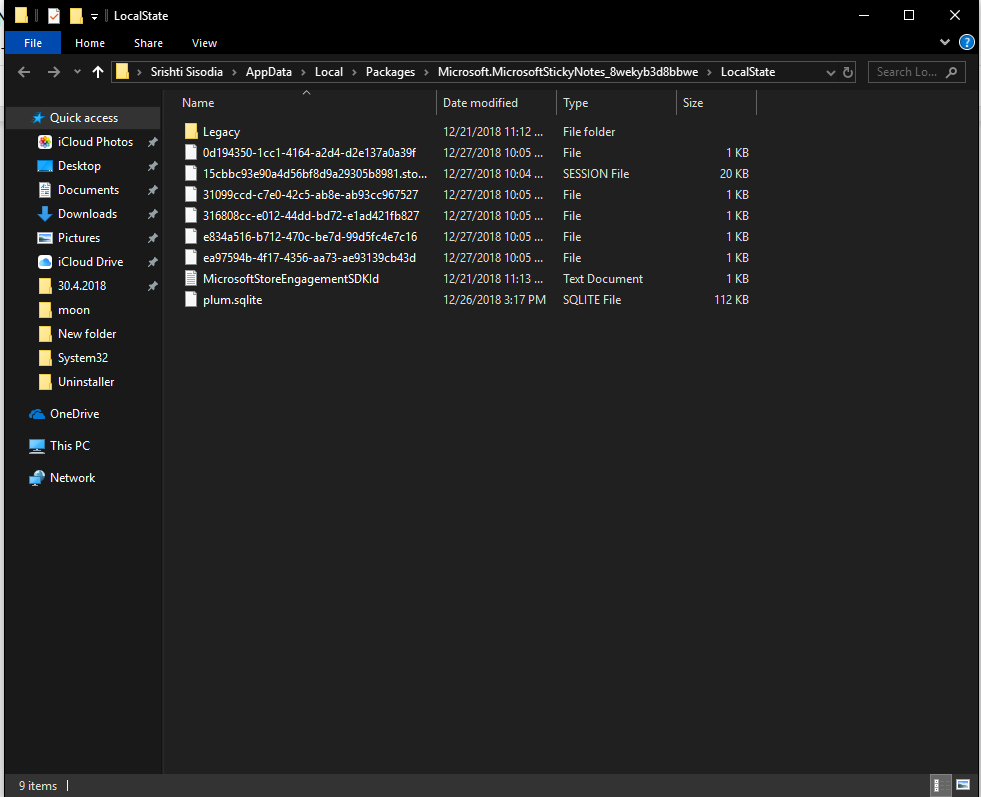
%LocalAppData%\Packages\Microsoft.MicrosoftStickyNotes_8wekyb3d8bbwe\LocalState και κάντε κλικ στο κουμπί OK.
Βήμα 2: Μεταβείτε στο αρχείο plum.sqlite, κάντε δεξί κλικ και επιλέξτε Αντιγραφή από το μενού περιβάλλοντος.
Βήμα 3 : Πατήστε τα Windows και το πλήκτρο E μαζί για να ανοίξετε την Εξερεύνηση αρχείων των Windows. Ανοίξτε τη θέση του φακέλου όπου θέλετε να εξαγάγετε το αντίγραφο ασφαλείας.
Βήμα 4: Κάντε δεξί κλικ στη θέση του φακέλου και επιλέξτε Επικόλληση από το μενού περιβάλλοντος. Μπορείτε επίσης να πατήσετε Ctrl και V για να επικολλήσετε το αρχείο.
Επομένως, αυτά είναι τα βήματα που χρειάζεστε για να δημιουργήσετε αντίγραφα ασφαλείας των αυτοκόλλητων σημειώσεων σας στον υπολογιστή. Τώρα που έχετε λάβει το αντίγραφο ασφαλείας, μπορείτε επίσης να τα μετακινήσετε σε άλλη συσκευή.
Σε περίπτωση που αυτό δεν λειτουργεί για εσάς, έχουμε άλλη μέθοδο να δοκιμάσετε!
Δείτε επίσης:-
Παίρνει τα χέρια σας στα Windows 10 Sticky Notes... Η εφαρμογή Sticky Notes είναι μια από τις πιο δημοφιλείς εφαρμογές καταστήματος των Windows που χρησιμοποιείται για τη λήψη σημειώσεων στα Windows, Τώρα το...
Πώς να επαναφέρετε ένα αντίγραφο ασφαλείας των αυτοκόλλητων σημειώσεων σας;
Κάθε φορά που θέλετε να επαναφέρετε τις αυτοκόλλητες σημειώσεις σας, ακολουθήστε αυτά τα βήματα
Βήμα 1: Πατήστε τα Windows και το πλήκτρο E μαζί για να ξεκινήσετε την Εξερεύνηση αρχείων.
Βήμα 2: Μεταβείτε στο φάκελο όπου δημιουργήσατε ένα αντίγραφο ασφαλείας.
Βήμα 3: Κάντε δεξί κλικ στο αρχείο plum.sqlite και αντιγράψτε το (Πατήστε Ctrl και C για αντιγραφή)
Βήμα 4: Πατήστε Windows και R για να λάβετε το πλαίσιο Εκτέλεση και πληκτρολογήστε την ακόλουθη διαδρομή:
%LocalAppData%\Packages\Microsoft.MicrosoftStickyNotes_8wekyb3d8bbwe\LocalState
Πατήστε το κουμπί OK.
Βήμα 5 : Κάντε δεξί κλικ στο φάκελο LocalState και επιλέξτε Επικόλληση ή απλώς επιλέξτε το φάκελο και πατήστε Ctrl + V για επικόλληση.
Σημείωση: Προτού επικολλήσετε το plum.sqlite, βεβαιωθείτε ότι έχετε διαγράψει το υπάρχον αρχείο plum.sqlite. Κάνοντας αυτό θα μπορούσατε να διαγράψετε τις σημειώσεις στο υπάρχον αρχείο.
Μόλις ολοκληρώσετε τα βήματα, ανοίξτε το Sticky Notes και θα λάβετε όλες τις σημειώσεις στην οθόνη της επιφάνειας εργασίας σας.
Εάν δεν έχετε τύχη να λάβετε πίσω τις κολλώδεις σημειώσεις σας, δοκιμάστε τη δεύτερη μέθοδο που παρατίθεται.
Μέθοδος 2: Αποθήκευση αρχείου StickyNotes.snt
Αντιγράφων ασφαλείας:
Βήμα 1: Πατήστε Windows και R για να λάβετε το παράθυρο εκτέλεσης. Τώρα αντιγράψτε την ακόλουθη διαδρομή και επικολλήστε στο πλαίσιο:
%AppData%\Microsoft\Sticky Notes
Βήμα 2: Θα λάβετε το αρχείο StickyNotes.snt.
Βήμα 3: Αντιγράψτε το αρχείο και επικολλήστε το στον επιθυμητό φάκελο για να διατηρήσετε ένα αντίγραφο ασφαλείας.
Επαναφέρω:
Εάν έχετε κάνει μια νέα εγκατάσταση των Windows σας και έχετε δημιουργήσει αντίγραφα ασφαλείας του αρχείου StickyNotes.snt που βρέθηκε στο %AppData%\Microsoft\Sticky Notes. Τότε μην ανησυχείτε, μπορείτε ακόμα να σωθείτε. Ακολουθήστε αυτά τα βήματα για να επαναφέρετε τις αυτοκόλλητες σημειώσεις.
Βήμα 1: Κλείστε τις κολλώδεις σημειώσεις.
Βήμα 2: Πατήστε Windows και I για να μεταβείτε στις Ρυθμίσεις.
Βήμα 3: Μεταβείτε στις Εφαρμογές και δυνατότητες.
Βήμα 4: Εντοπίστε το Sticky Notes και κάντε κλικ σε αυτό.
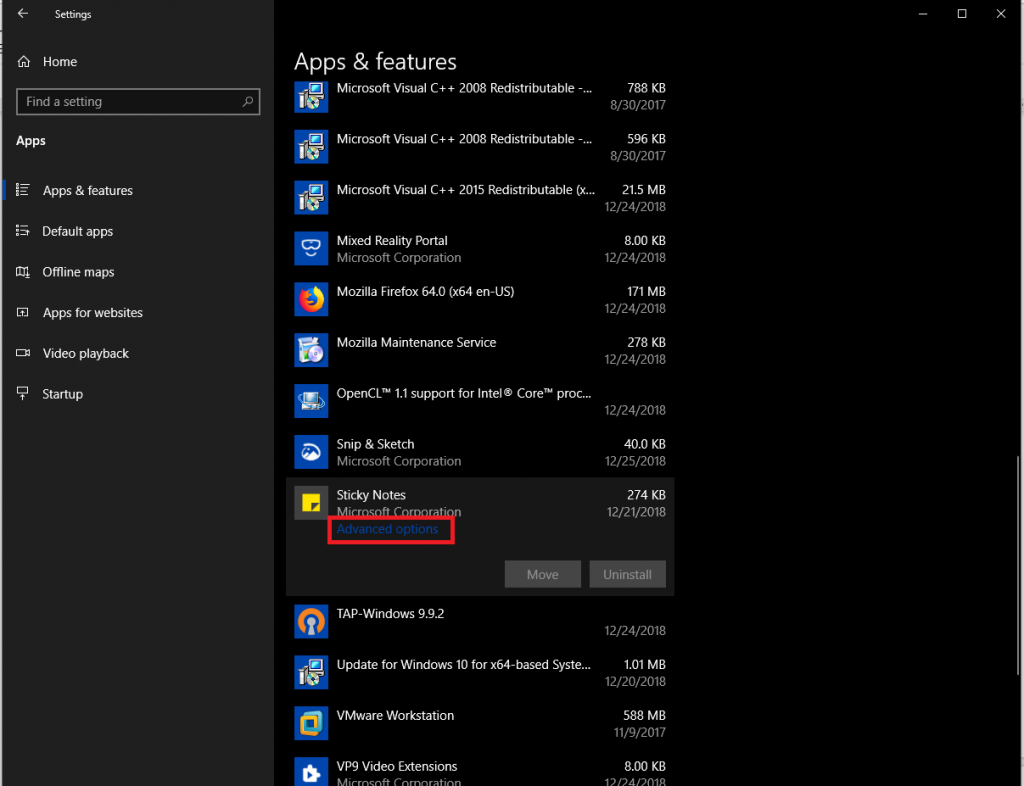
Βήμα 5 : Κάντε κλικ στο Advanced Options για να μεταβείτε στο επόμενο παράθυρο. Κάντε κλικ στο Reset.
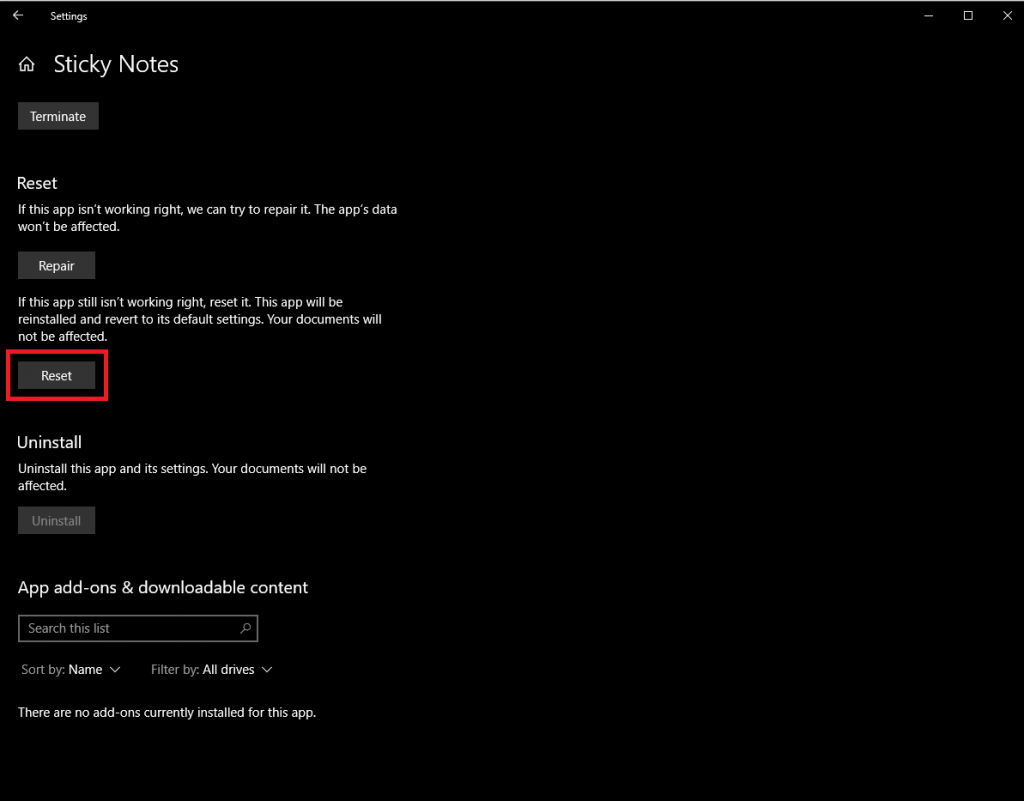
Βήμα 6: Τώρα πατήστε Windows και R για να εμφανιστεί το πλαίσιο Εκτέλεση και πληκτρολογήστε τα εξής:
%LOCALAPPDATA%\Packages\Microsoft.MicrosoftStickyNotes_8wekyb3d8bbw\LocalState
Βήμα 7: Στον φάκελο Local State, δημιουργήστε έναν υποφάκελο που ονομάζεται "Legacy"
Βήμα 8: Τώρα μεταβείτε στο φάκελο όπου έχετε αντιγράψει το αρχείο StickyNotes.snt και αντιγράψτε και επικολλήστε το στο φάκελο Legacy.
Βήμα 9: Μετονομάστε το Sticky notes.snt σε "ThresholdNotes.snt"
Μόλις τελειώσετε, εκκινήστε το Sticky Notes και θα λάβετε πίσω όλες τις αυτοκόλλητες σημειώσεις σας.
Με αυτόν τον τρόπο, μπορείτε να δημιουργήσετε αντίγραφα ασφαλείας και να επαναφέρετε τις Sticky Notes και να λάβετε τις σημειώσεις σας σε οποιονδήποτε υπολογιστή με Windows.