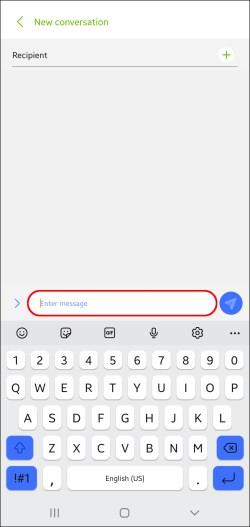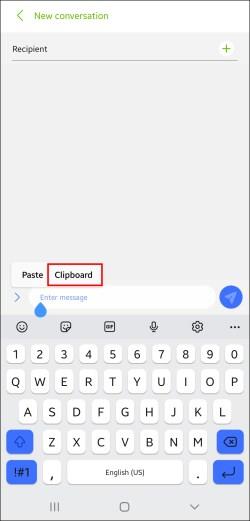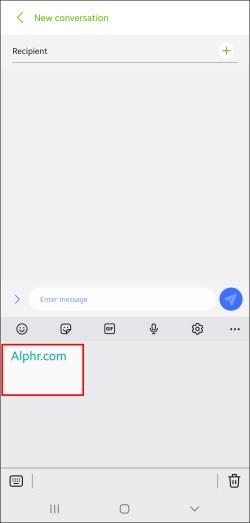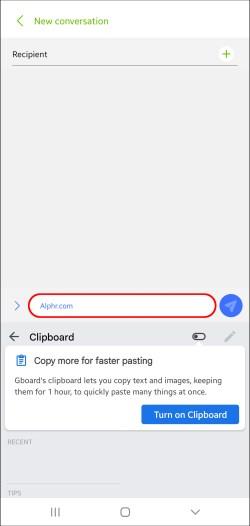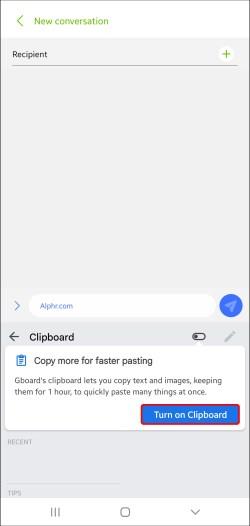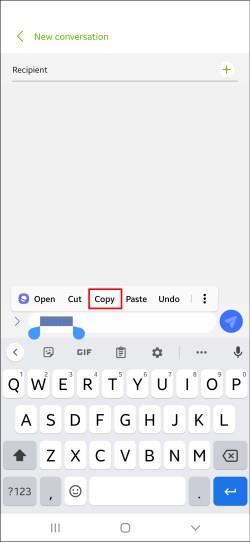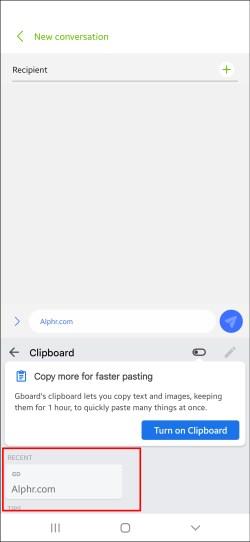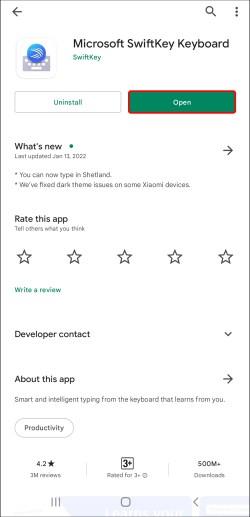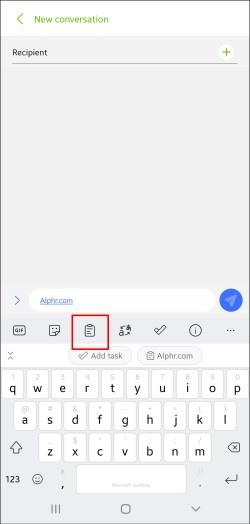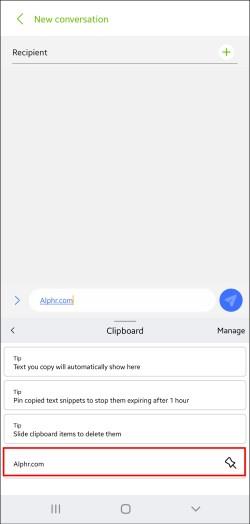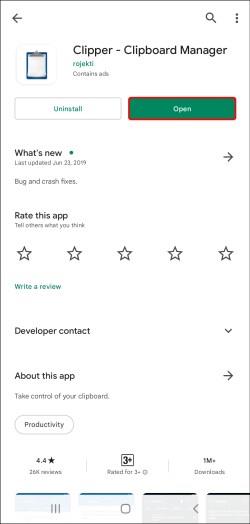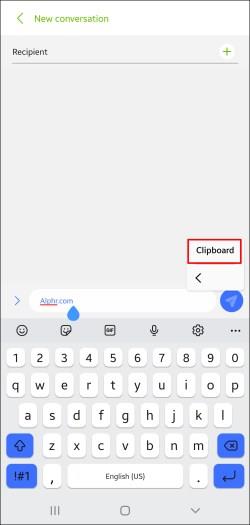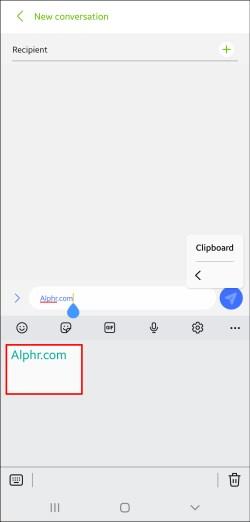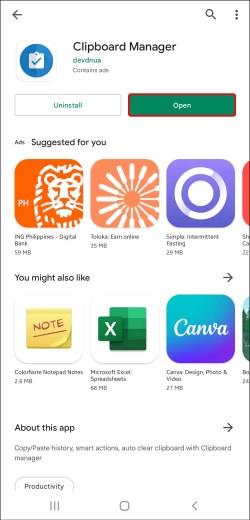Τα πρόχειρα σάς επιτρέπουν να έχετε γρήγορη πρόσβαση σε στοιχεία που έχετε αντιγράψει και επικολλήσει στα κείμενα, τις σημειώσεις και τα email σας. Ενώ ορισμένα τηλέφωνα Android σάς επιτρέπουν να έχετε πρόσβαση στο ιστορικό του προχείρου, άλλα εμφανίζουν μόνο το τελευταίο αντιγραμμένο στοιχείο.

Ευτυχώς, υπάρχουν διάφοροι τρόποι προβολής του ιστορικού του προχείρου, ακόμη και σε τηλέφωνα Android που δεν διαθέτουν αυτήν τη λειτουργία.
Η προβολή του ιστορικού του προχείρου εξαρτάται από το τηλέφωνο Android που χρησιμοποιείτε. Αν και οι συσκευές Android μοιράζονται τα ίδια ή παρόμοια λειτουργικά συστήματα (προσαρμοσμένα από τους κατασκευαστές), διαφέρουν σε πολλά χαρακτηριστικά, ένα από τα οποία είναι το πληκτρολόγιο.
Τα περισσότερα τηλέφωνα Android διαθέτουν ενσωματωμένα πρόχειρα. Ωστόσο, μόνο μερικά σας επιτρέπουν να δείτε το ιστορικό του.
Πρόσβαση στο Ιστορικό του Προχείρου
Δείτε πώς μπορείτε να δοκιμάσετε να προβάλετε το ιστορικό του προχείρου στη συσκευή σας:
- Μεταβείτε στα Μηνύματα, Σημειώσεις, Email ή όπου θέλετε να επικολλήσετε ένα στοιχείο από το πρόχειρο.
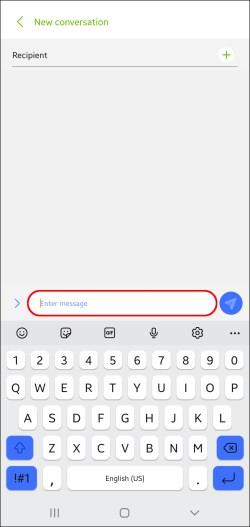
- Πατήστε παρατεταμένα την οθόνη για πρόσβαση σε πολλές επιλογές.
- Επιλέξτε Πρόχειρο.
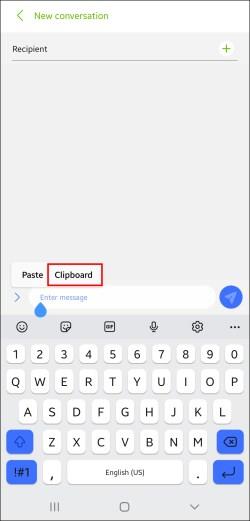
- Κάντε κύλιση προς τα κάτω για να δείτε ολόκληρο το ιστορικό.
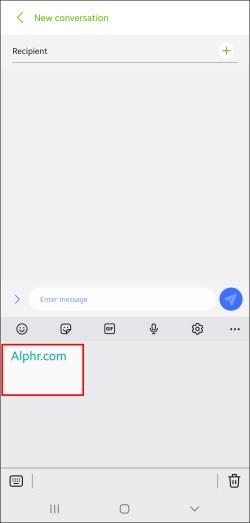
Δυστυχώς, η πλειονότητα των τηλεφώνων Android δεν διαθέτουν αυτήν τη δυνατότητα. Αντίθετα, σας επιτρέπουν να επικολλήσετε μόνο το πιο πρόσφατο στοιχείο που έχετε αντιγράψει. Ωστόσο, υπάρχουν τρόποι προβολής και διαχείρισης του ιστορικού του προχείρου, αλλά απαιτεί την εγκατάσταση εφαρμογών τρίτων.
Χρησιμοποιήστε εφαρμογές πληκτρολογίου τρίτων για προβολή του ιστορικού του προχείρου
Αν και όλα τα τηλέφωνα Android διαθέτουν ενσωματωμένα πληκτρολόγια, πολλοί χρήστες επιλέγουν να εγκαταστήσουν μια εφαρμογή πληκτρολογίου τρίτου κατασκευαστή. Αυτή η ενέργεια συμβαίνει συχνά επειδή οι εφαρμογές πληκτρολογίου προσφέρουν γενικά πιο συναρπαστικές λειτουργίες, συμπεριλαμβανομένων των διαχειριστών προχείρου.
Gboard
Μία από τις πιο δημοφιλείς εφαρμογές πληκτρολογίου είναι το Gboard , το οποίο είναι το επίσημο πληκτρολόγιο της Google. Είναι αξιόπιστο και εύκολο στη χρήση. Περισσότερες από ένα δισεκατομμύριο λήψεις αποδεικνύουν τη δημοτικότητά του στο Play Store. Πολλά νεότερα τηλέφωνα Android διαθέτουν προεγκατεστημένο το Gboard.
Δείτε πώς μπορείτε να χρησιμοποιήσετε το Gboard για να ρυθμίσετε και να προβάλετε το ιστορικό του προχείρου στο τηλέφωνό σας Android:
- Βεβαιωθείτε ότι έχετε εγκαταστήσει και ορίσετε το Gboard ως προεπιλεγμένο πληκτρολόγιο.
- Ενώ πληκτρολογείτε στο Gboard, πατήστε το εικονίδιο του προχείρου πάνω από τα γράμματα.
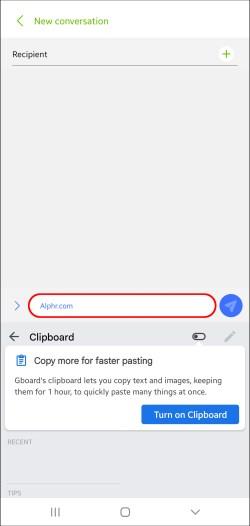
- Πατήστε Ενεργοποίηση του Προχείρου.
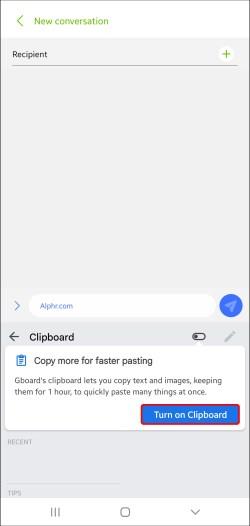
- Αντιγράψτε τα στοιχεία που θέλετε να αποθηκεύσετε στο πρόχειρο.
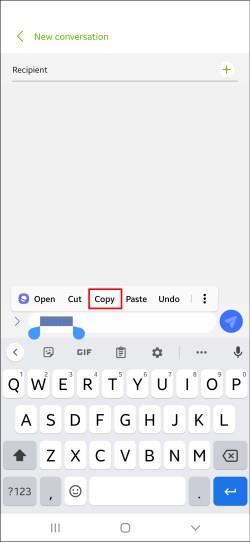
- Πατήστε ξανά το εικονίδιο του προχείρου και θα δείτε τα αντιγραμμένα στοιχεία στην περιοχή Πρόσφατα .
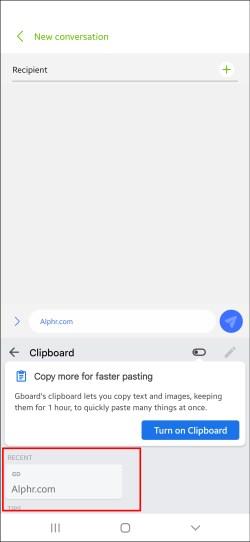
Το Gboard σάς επιτρέπει να αποθηκεύετε όλα τα αντιγραμμένα στοιχεία για πάντα καρφιτσώνοντάς τα. Πατήστε παρατεταμένα το κλιπ και το Gboard θα το διατηρήσει κάτω από το Καρφιτσωμένο .
Να θυμάστε ότι αυτή η δυνατότητα δεν θα λειτουργήσει εάν έχετε απενεργοποιήσει τη διαχείριση του προχείρου. Εάν είναι απενεργοποιημένο, το Gboard δεν θα αποθηκεύσει κανένα από τα στοιχεία που έχετε αντιγράψει και δεν θα υπάρχει τρόπος να τα ανακτήσετε.
SwiftKey
Το SwiftKey είναι μια άλλη εξαιρετική εφαρμογή πληκτρολογίου που διαθέτει επιλογές προχείρου. Δείτε πώς μπορείτε να αποκτήσετε πρόσβαση στο πρόχειρο και να προβάλετε το ιστορικό:
- Ξεκινήστε εγκαθιστώντας το SwiftKey .
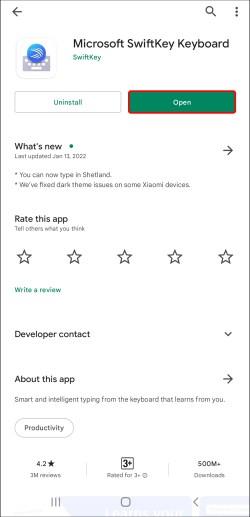
- Αντιγράψτε τα στοιχεία που θέλετε να αποθηκεύσετε στο πρόχειρό σας.
- Πατήστε το εικονίδιο του προχείρου (το τρίτο εικονίδιο από τα αριστερά).
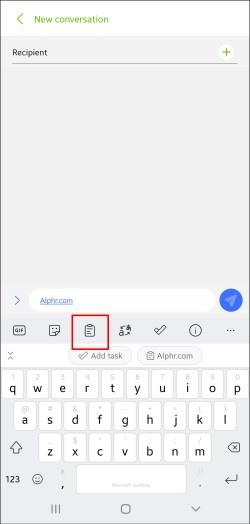
- Θα εμφανιστούν τα αντιγραμμένα στοιχεία, με το πιο πρόσφατο στην κορυφή.
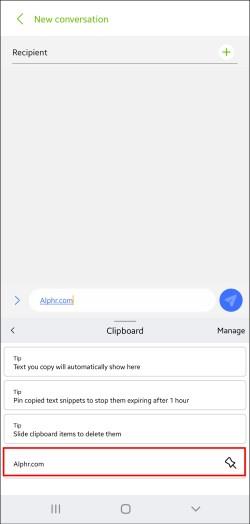
Αυτή η εφαρμογή σάς επιτρέπει επίσης να καρφιτσώσετε ορισμένα στοιχεία για να αποτρέψετε τη λήξη τους. Πατήστε το εικονίδιο καρφίτσας στα δεξιά του καθενός που θέλετε να αποθηκεύσετε.
Αλλες εφαρμογές
Πολλές άλλες εφαρμογές πληκτρολογίου διαθέτουν διαχειριστές προχείρου. Αν και διαφέρουν ως προς τα χαρακτηριστικά, τα περισσότερα από αυτά έχουν καλές επιλογές στο πρόχειρο που σας δίνουν περισσότερο έλεγχο στα στοιχεία που έχετε αντιγράψει.
Προτείνουμε τα Chrooma και Ai.type , αλλά πολλά προσφέρουν εξαιρετικές δυνατότητες.
Χρησιμοποιήστε τις Εφαρμογές Πρόχειρου για να δείτε το Ιστορικό του Πρόχειρου
Οι αυτόνομες εφαρμογές πρόχειρου είναι ένας άλλος αποτελεσματικός τρόπος προβολής του ιστορικού του προχείρου. Αν συχνά αντιγράφετε και επικολλάτε διαφορετικό περιεχόμενο και αναζητάτε μια λύση για να το οργανώσετε, οι εφαρμογές του πρόχειρου είναι μια εξαιρετική επιλογή.
Ορισμένες εφαρμογές πρόχειρου προσφέρουν περισσότερες δυνατότητες από τις δημοφιλείς εφαρμογές πληκτρολογίου όπως το Gboard. Σας επιτρέπουν να οργανώσετε τα αντιγραμμένα αντικείμενα σε κατηγορίες, να τα μετατρέψετε σε κωδικούς QR, να τα μεταφράσετε σε διαφορετικές γλώσσες κ.λπ.
Ψαλίδι
Το Clipper είναι ένας από τους πιο δημοφιλείς διαχειριστές πρόχειρων στο Play Store. Προσφέρει πολλά πολύτιμα χαρακτηριστικά που κάνουν τη διαχείριση του προχείρου πολύ πιο εύκολη στον έλεγχο.
Δείτε πώς μπορείτε να δείτε το ιστορικό του προχείρου στο Clipper:
- Εγκαταστήστε το Clipper από το Play Store στη συσκευή σας Android.
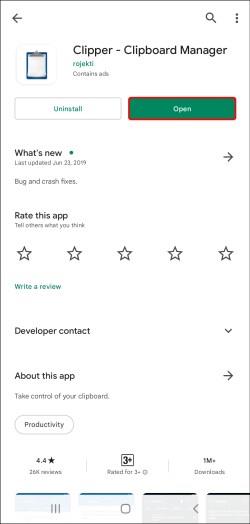
- Πατήστε στο Πρόχειρο.
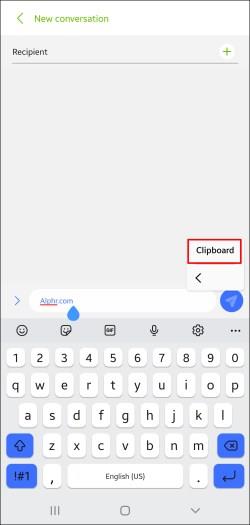
- Θα δείτε τα αντιγραμμένα στοιχεία και πότε τα αντιγράψατε. Το πιο πρόσφατο θα βρίσκεται στην κορυφή της λίστας.
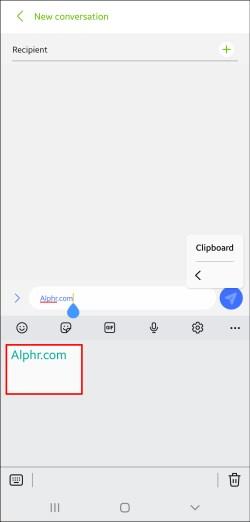
Το Clipper είναι εξαιρετικό γιατί αποθηκεύει αυτόματα όλα όσα αντιγράφετε και σας δίνει τη δυνατότητα να προσθέσετε τα αποκόμματά σας με μη αυτόματο τρόπο. Μπορείτε να το κάνετε αυτό πατώντας το σύμβολο συν κάτω δεξιά και πληκτρολογώντας το απόκομμα.
Επιπλέον, μπορείτε να αποκτήσετε γρήγορη πρόσβαση στο Clipper μέσω της γραμμής κατάστασής σας και να εξοικονομήσετε χρόνο εάν θέλετε να δείτε το ιστορικό του προχείρου σας. Το Clipper σάς επιτρέπει επίσης να καρφιτσώνετε αντικείμενα που χρησιμοποιείτε συχνά και να τα ταξινομείτε σε διαφορετικές κατηγορίες.
Διαχείριση προχείρου
Το Clipboard Manager είναι μια άλλη χρήσιμη εφαρμογή που θα μπορούσε να κάνει τη διαχείριση του πρόχειρου παιχνιδάκι. Έχει πάνω από ένα εκατομμύριο λήψεις στο Play Store, γεγονός που αποδεικνύει τη δημοτικότητά του.
Δείτε πώς μπορείτε να προβάλετε το ιστορικό του προχείρου χρησιμοποιώντας το Clipboard Manager:
- Εγκαταστήστε την εφαρμογή Διαχείριση προχείρου από το Play Store.

- Ανοίξτε την εφαρμογή.
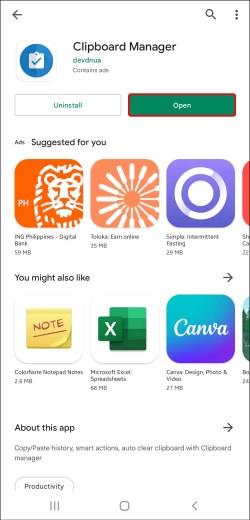
- Θα βρείτε τα αντιγραμμένα στοιχεία στην ενότητα Πρόχειρο , με τα πιο πρόσφατα στην κορυφή.

Το Clipboard Manager συγχρονίζεται με το τηλέφωνό σας Android μόλις το εγκαταστήσετε. Κάθε φορά που αντιγράφετε ένα κείμενο στο τηλέφωνό σας, εμφανίζεται αυτόματα στην εφαρμογή. Η εφαρμογή σάς επιτρέπει επίσης να διαχειρίζεστε το πρόχειρο με μη αυτόματο τρόπο, δηλαδή να προσθέτετε κείμενο.
Επιπλέον, μπορείτε να προσθέσετε αγαπημένα πρόχειρα, να δημιουργήσετε αμέτρητες κατηγορίες προχείρων, να χρησιμοποιήσετε την επιλογή αναζήτησης για πιο απλή πλοήγηση, να συγχωνεύσετε σημειώσεις κ.λπ.
Μπορείτε εύκολα να αποκτήσετε πρόσβαση στο Clipboard Manager απευθείας από τη γραμμή κατάστασης. Μπορείτε να χρησιμοποιήσετε τη λειτουργία Έξυπνες ενέργειες που κάνει αυτήν την εφαρμογή να ξεχωρίζει από τις υπόλοιπες. Αυτή η επιλογή σάς δίνει τη δυνατότητα να προσθέσετε νέες σημειώσεις, να εκτελέσετε μια αναζήτηση Google ή Wikipedia ή να μεταφράσετε διαφορετικό περιεχόμενο του προχείρου.
Άλλες εφαρμογές διαχείρισης προχείρου
Άλλες εφαρμογές όπως το Clip Stack και το Clipboard Actions & Notes προσφέρουν επίσης εντυπωσιακές λειτουργίες για τη διαχείριση των προχείρων. Και οι δύο είναι δωρεάν.
Οι αυτόνομες εφαρμογές πρόχειρου είναι εξαιρετικές εάν χρησιμοποιείτε συχνά λειτουργίες αντιγραφής και επικόλλησης, αλλά δεν θέλετε να αλλάξετε το προεπιλεγμένο πληκτρολόγιό σας.
Συμβουλές για το πρόχειρο
Ενώ τα πρόχειρα απλοποιούν την αντιγραφή και την επικόλληση, πολλοί άνθρωποι τείνουν να κάνουν λάθη που θα μπορούσαν να θέσουν σε κίνδυνο το απόρρητό τους. Ακολουθούν μερικές συμβουλές που θα σας βοηθήσουν να χρησιμοποιήσετε τις λειτουργίες του προχείρου με ασφάλεια:
- Μην κρατάτε ευαίσθητες πληροφορίες στα πρόχειρα. Οι κωδικοί πρόσβασης, τα SSN, τα PIN ή τα στοιχεία της πιστωτικής σας κάρτας δεν θα πρέπει να βρίσκονται στα πρόχειρά σας, επειδή θα μπορούσαν να φτάσουν σε λάθος χέρια. Αυτό το σενάριο ισχύει ειδικά για εφαρμογές τρίτων.
- Διαβάστε τις κριτικές πριν κατεβάσετε μια εφαρμογή τρίτου κατασκευαστή. Χρησιμοποιήστε μόνο αξιόπιστες εφαρμογές με θετικές κριτικές από προηγούμενους και τρέχοντες χρήστες.
- Να είστε προσεκτικοί όταν δίνετε δικαιώματα εφαρμογής. Ορισμένες εφαρμογές θα μπορούσαν να έχουν πρόσβαση στο πρόχειρό σας χωρίς να το γνωρίζετε.
- Εάν χρησιμοποιείτε μια εφαρμογή στην οποία μπορείτε να έχετε πρόσβαση απευθείας από τη γραμμή κατάστασης, να είστε προσεκτικοί σχετικά με τις πληροφορίες που εμφανίζει.
Κλείνοντας, τα πρόχειρα είναι απλά και πολύτιμα εργαλεία που σας βοηθούν να αντιγράψετε και να επικολλήσετε στοιχεία χωρίς να χρειάζεται να τα πληκτρολογείτε επανειλημμένα. Μόλις τα συνηθίσετε, θα αναρωτιέστε γιατί δεν είχατε εγκαταστήσει ένα νωρίτερα.