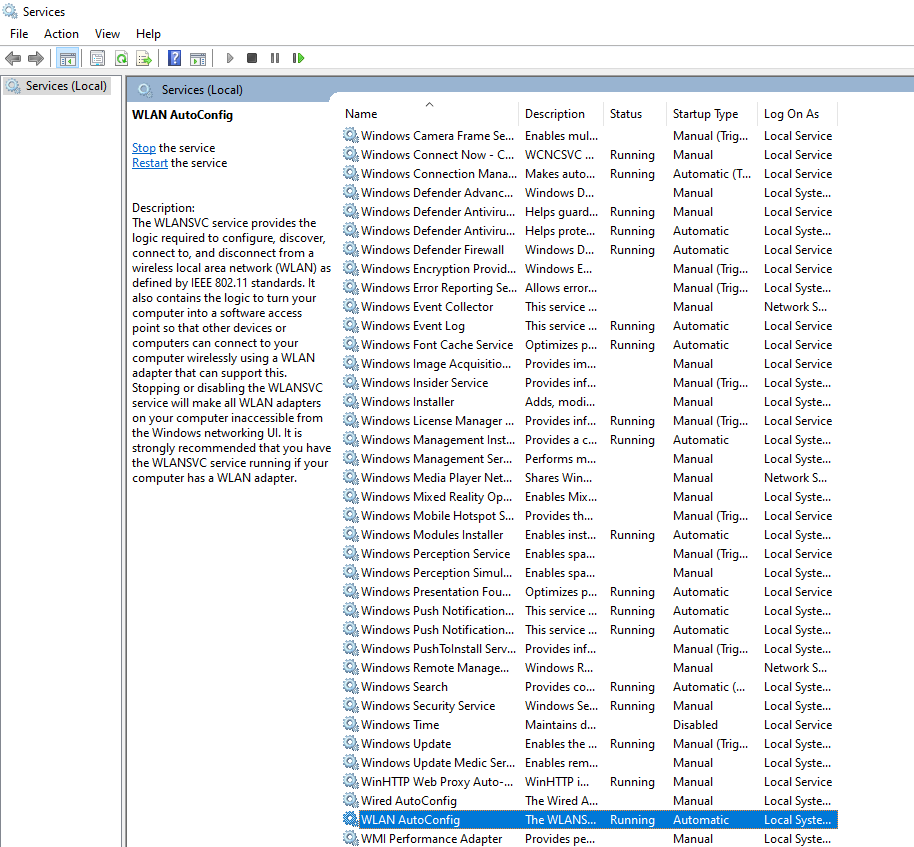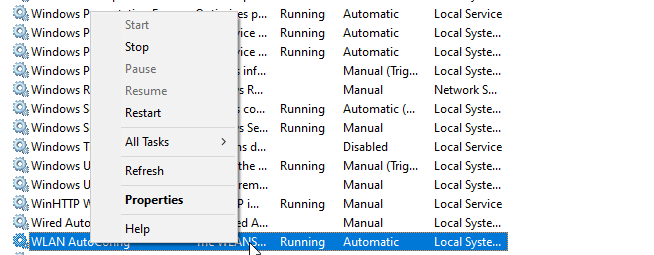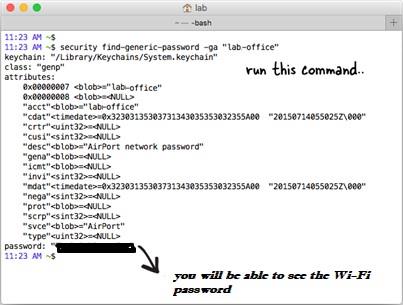Για να αποφύγουμε μη εξουσιοδοτημένες συνδέσεις Wi-Fi , συχνά δημιουργούμε έναν ισχυρό κωδικό πρόσβασης. Αλλά όταν πρέπει να συνδέσουμε μια δεύτερη συσκευή στο ίδιο δίκτυο Wi-Fi και δεν θυμόμαστε τον κωδικό πρόσβασης Wi-Fi, αυτό γίνεται πρόβλημα.
Ως εκ τούτου, σε αυτό το άρθρο, θα μάθουμε πώς να βρίσκουμε έναν κωδικό πρόσβασης Wi-Fi σε Windows, Mac και Linux.

Προτεινόμενη ανάγνωση:
Πώς να μοιραστείτε τον κωδικό πρόσβασης Wi-Fi από ένα τηλέφωνο σε άλλα τηλέφωνα
Πώς να βρείτε ποιος σας κλέβει το Wi-Fi;
Πώς να δείτε τον κωδικό πρόσβασης Wi-Fi στα Windows
Για να μάθετε τον κωδικό πρόσβασης Wi-Fi χρησιμοποιώντας το CMD στο παράθυρο, ακολουθήστε τις οδηγίες βήμα προς βήμα που εξηγούνται παρακάτω:
- Πληκτρολογήστε cmd στη γραμμή αναζήτησης των Windows > κάντε δεξί κλικ και επιλέξτε Εκτέλεση ως διαχειριστής .
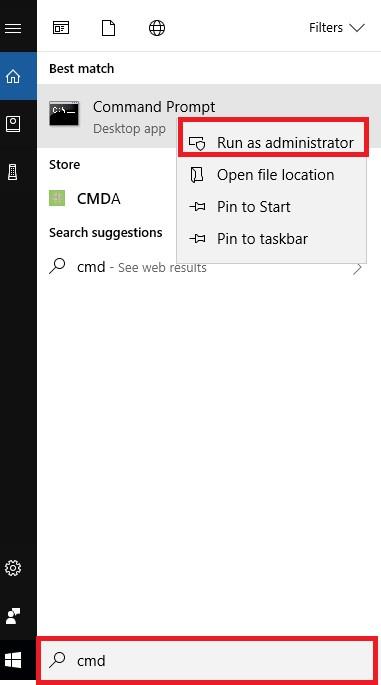 2. Εδώ, πληκτρολογήστε την ακόλουθη εντολή και πατήστε enter.
2. Εδώ, πληκτρολογήστε την ακόλουθη εντολή και πατήστε enter.
netsh wlan εμφάνιση ονόματος προφίλ=[όνομα ασύρματου SSID] κλειδί=διαγραφή
Σημείωση: Το ασύρματο SSID κάνει διάκριση πεζών-κεφαλαίων, επομένως βεβαιωθείτε ότι έχετε εισαγάγει το ακριβές όνομα.
3. Στην ενότητα Ρύθμιση ασφαλείας θα μπορείτε πλέον να λαμβάνετε κωδικό πρόσβασης Wi-Fi (ανατρέξτε στο στιγμιότυπο οθόνης)
Για να θέλετε απλώς να δείτε τον κωδικό πρόσβασης Wi-Fi, χρησιμοποιήστε την εντολή findstr:
netsh wlan εμφάνιση ονόματος προφίλ=[όνομα ασύρματου SSID ] key=clear | κλειδί findstr
Σημείωση: Το ασύρματο SSID κάνει διάκριση πεζών-κεφαλαίων, επομένως βεβαιωθείτε ότι έχετε εισαγάγει το ακριβές όνομα.
Αυτό θα σας βοηθήσει να λάβετε τον κωδικό πρόσβασης Wi-Fi στα Windows. Ωστόσο, εάν δεν μπορείτε να ανακτήσετε τον κωδικό πρόσβασης Wi-Fi χρησιμοποιώντας CMD, φαίνεται ότι δεν εκτελείτε τη γραμμή εντολών ως διαχειριστής . Επομένως, εκτελέστε το ως διαχειριστής και ακολουθήστε τα βήματα που θα μπορείτε να γνωρίζετε τον κωδικό πρόσβασης Wi-Fi.
Πρέπει να διαβάσετε: 3 γρήγοροι τρόποι για να διαγράψετε το αποθηκευμένο δίκτυο WiFi στα Windows 10
FAQ
Πώς μπορώ να ενεργοποιήσω την ασύρματη υπηρεσία AutoConfig; (Υπηρεσία Wlansvc)
Κατά τη χρήση του cmd για την ανάκτηση κωδικού πρόσβασης στα Windows, εάν λάβετε "Η υπηρεσία ασύρματης αυτόματης διαμόρφωσης (wlansvc) δεν εκτελείται" - ακολουθήστε τα παρακάτω βήματα για να το διορθώσετε:
- Πληκτρολογήστε services.msc στη γραμμή αναζήτησης των Windows.
- Στο παράθυρο Υπηρεσίες αναζητήστε την υπηρεσία αυτόματης διαμόρφωσης WLAN.
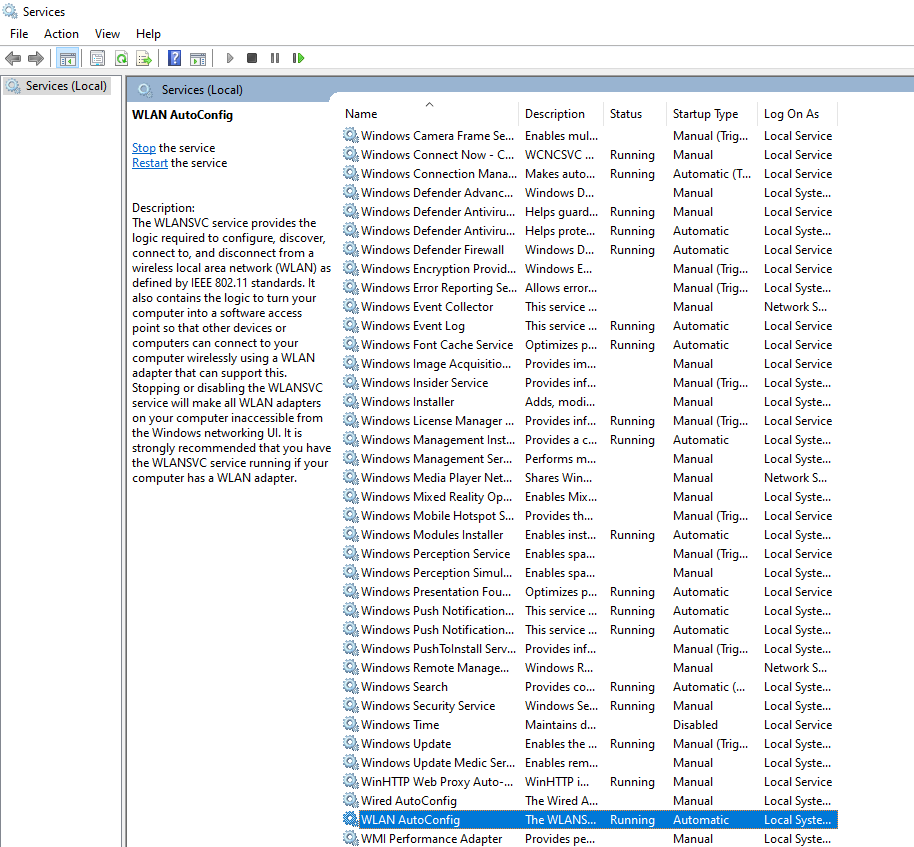
- Ελέγξτε εάν η υπηρεσία λειτουργεί ή όχι. Εάν όχι, κάντε δεξί κλικ στην υπηρεσία WLAN AutoConfig και επιλέξτε Ιδιότητες.
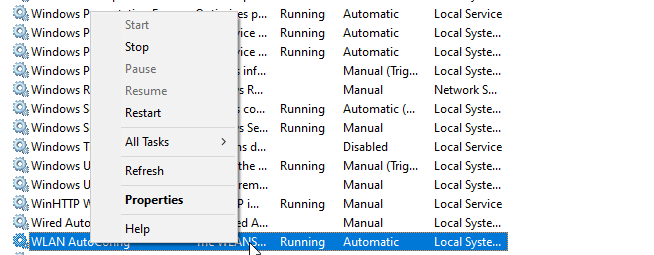
- Τώρα στον τύπο εκκίνησης κάντε κλικ στο κάτω βέλος και επιλέξτε Αυτόματο από το μενού.
- Κάντε κλικ στο Έναρξη > Εφαρμογή > Εντάξει
Επανεκκινήστε το μηχάνημα για να εφαρμόσετε αλλαγές. Τώρα ακολουθήστε τα βήματα που εξηγήθηκαν παραπάνω για να δείτε τον κωδικό πρόσβασης Wi-Fi μέσω cmd.
Πώς να ελέγξετε τον κωδικό πρόσβασης Wi-Fi στο macOS
Για να αποθηκεύσετε τον κωδικό πρόσβασης Wi-Fi και τις λεπτομέρειες διαμόρφωσης, το macOS χρησιμοποιεί Keychain. Για να ανακτήσουμε στοιχεία που είναι αποθηκευμένα στο Keychain, συμπεριλαμβανομένου του κωδικού πρόσβασης Wi-Fi, θα χρησιμοποιήσουμε την εντολή «ασφάλεια» της BSD.
Για να το κάνετε αυτό ακολουθήστε τα παρακάτω βήματα:
1. Πατήστε Cmd+Space για να ανοίξετε το Spotlight. Εδώ πληκτρολογήστε terminal.
2. Στη συνέχεια, στο παράθυρο του τερματικού, κάντε αντιγραφή-επικόλληση ή πληκτρολογήστε μη αυτόματα την ακόλουθη εντολή:
Security find-generic-password -wa [Όνομα Wi-Fi]
3. Στη συνέχεια, εισαγάγετε το όνομα χρήστη και τον κωδικό πρόσβασης Mac.
4. Τώρα θα μπορείτε να δείτε τον κωδικό πρόσβασης Wi-Fi στο Mac σε απλό κείμενο.
Πώς να ελέγξετε τον κωδικό πρόσβασης Wi-Fi στο Linux
Για να λάβουμε τον κωδικό πρόσβασης ασύρματου δικτύου στο Linux, θα χρησιμοποιήσουμε το παράθυρο Terminal.
- Ανοίξτε το παράθυρο τερματικού στο Linux.
- Εδώ πληκτρολογήστε την ακόλουθη εντολή για να εντοπίσετε το δίκτυο και τις λεπτομέρειες του: cat /etc/NetworkManager/system-connections/
- Με τη βοήθεια της εντολής cat, θα μπορείτε να δείτε το όνομα του δικτύου και άλλες λεπτομέρειες.
- Ο κωδικός πρόσβασης Wi-Fi αποθηκεύεται στην ενότητα Ασφάλεια Wi-Fi, για να τον βρείτε, πληκτρολογήστε: sudo cat Systweak
Σημείωση: Μην ξεχάσετε να αντικαταστήσετε το Systweak με το όνομα του δικτύου σας.
- Η τιμή κάτω από το πεδίο psk θα είναι ο κωδικός πρόσβασης WiFi στο Linux.
Εάν δεν γνωρίζετε το όνομα του δικτύου, χρησιμοποιήστε την ακόλουθη εντολή:
sudo grep psk= /etc/NetworkManager/system-connections/*
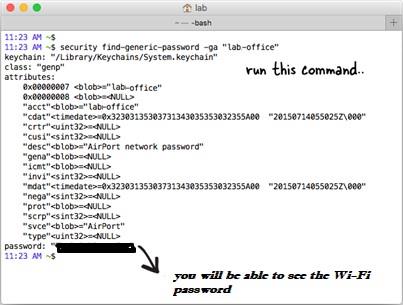
Αυτές οι συμβουλές θα σας βοηθήσουν να γνωρίζετε τον κωδικό πρόσβασης Wi-Fi που είναι αποθηκευμένος σε Windows, macOS και Linux. Ελπίζουμε χρησιμοποιώντας αυτά τα απλά βήματα να μπορέσετε να μάθετε τον κωδικό πρόσβασης Wi-Fi χρησιμοποιώντας το cmd. Σε περίπτωση που αντιμετωπίζετε οποιοδήποτε πρόβλημα, αφήστε μας ένα σχόλιο στο παρακάτω πλαίσιο. Θα θέλαμε να ακούσουμε τη γνώμη σας και να βοηθήσουμε στην επίλυση των τεχνικών προβλημάτων που αντιμετωπίζετε.
Το Systweak Blog δημιουργήθηκε για να βοηθήσει έναν χρήστη να αντιμετωπίσει προβλήματα είτε αυτά σχετίζονται με Windows, macOS, Android ή iOS. Έχουμε την πλάτη σας. Ακολουθήστε μας στα μέσα κοινωνικής δικτύωσης ή ενεργοποιήστε την ειδοποίηση για να ενημερώνεστε για τις τελευταίες αναρτήσεις μας.
Επόμενη ανάγνωση:
Πώς να διορθώσετε ότι ο φορητός υπολογιστής συνεχίζει να αποσυνδέεται από το Wi-Fi
Πώς να κατεβάσετε ή να ενημερώσετε τα προγράμματα οδήγησης Wi-Fi της Dell για Windows 10 & 7
Μεγάλες εισβολές για την επέκταση της ισχύος του σήματος Wi-Fi εντός του σπιτιού
Πώς να διορθώσετε το πρόβλημα που δεν λειτουργεί το Wi-Fi;


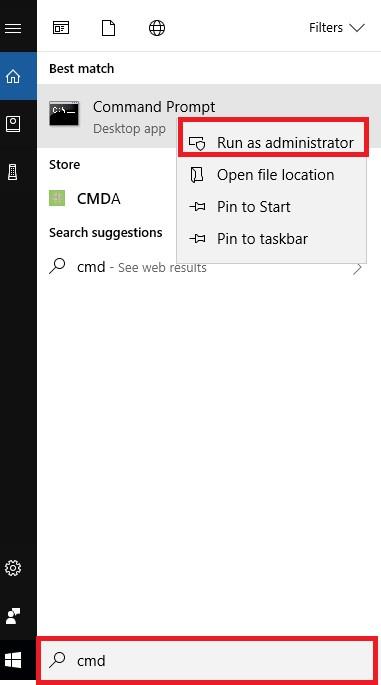 2. Εδώ, πληκτρολογήστε την ακόλουθη εντολή και πατήστε enter.
2. Εδώ, πληκτρολογήστε την ακόλουθη εντολή και πατήστε enter.