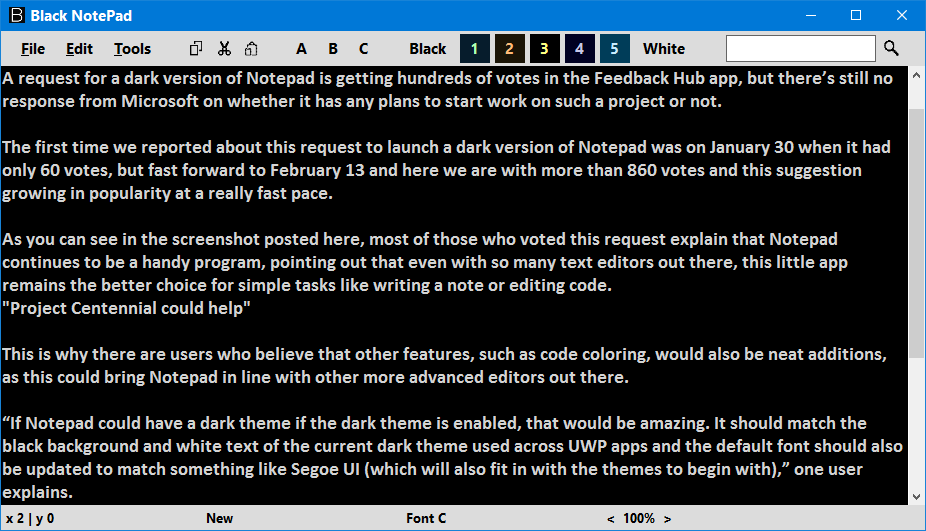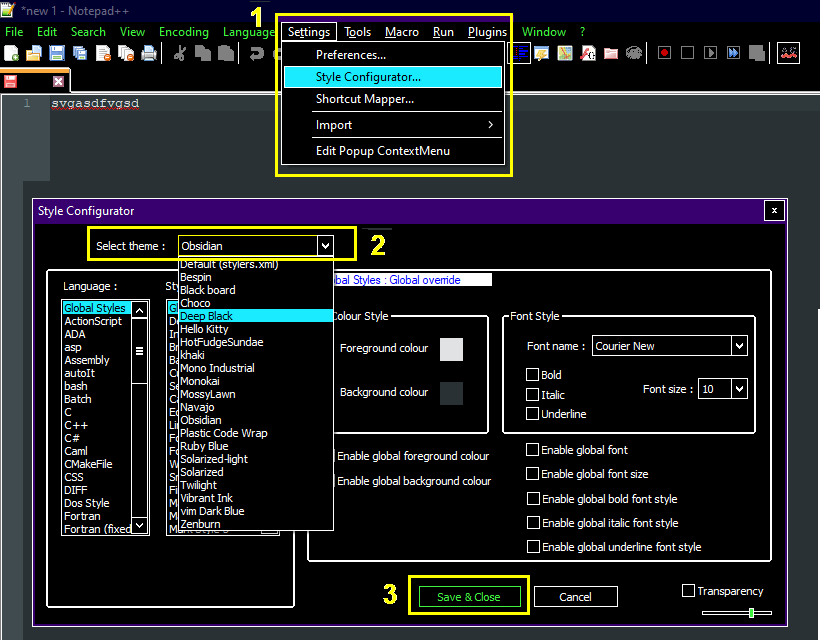Μία από τις πιο σημαντικές και χρήσιμες εφαρμογές του λειτουργικού συστήματος Microsoft Windows είναι το Σημειωματάριο των Windows 10. Χρησιμοποιείται για την καταγραφή γρήγορων σημειώσεων, ακόμη και κωδίκων σε γλώσσες προγραμματισμού. Μπορείτε να δημιουργήσετε λίστες, να γράψετε σύντομες και μεγάλες σημειώσεις, ακόμη και να δημιουργήσετε ομαδικά αρχεία και σελίδες HTML. Ένα σημαντικό πλεονέκτημα του Σημειωματάριου των Windows 10 είναι ότι μπορείτε να αντιγράψετε και να επικολλήσετε οποιοδήποτε κείμενο από οπουδήποτε και το Σημειωματάριο αφαιρεί αυτόματα όλη τη μορφοποίηση. Ωστόσο, ένας περιορισμός του Σημειωματάριου είναι ότι δεν υποστηρίζει τη χρήση αρχείων πολυμέσων. Ωστόσο, αν θέλετε να αποκτήσετε ένα σημειωματάριο σκοτεινής λειτουργίας στα Windows 10, αυτή η ανάρτηση ιστολογίου θα σας φανεί χρήσιμη.
Με όλα τα πλεονεκτήματα και τους περιορισμούς, η χρήση του Σημειωματάριου των Windows 10 μπορεί να γίνει πιο συναρπαστική αν μπορούμε να τροποποιήσουμε την εμφάνιση του Σημειωματάριου. Ένα σκοτεινό σημειωματάριο θα παρείχε επίσης λιγότερη καταπόνηση στα μάτια, ειδικά σε καταστάσεις με χαμηλό φωτισμό. Με τον πυρετό Dark Mode να κυκλοφορεί στις μέρες μας, θα ήταν ωραίο αν η Microsoft κυκλοφορήσει ένα μαύρο σημειωματάριο λήψης για τα Windows 10. Μέχρι να συμβεί αυτό, ακολουθούν τρόποι χρήσης ενός σκούρου σημειωματάριου στα Windows 10.
Βήματα για να προσθέσετε ένα εναλλακτικό μαύρο σημειωματάριο στα Windows 10
Μέθοδος 1. Μετατρέψτε το υπάρχον σημειωματάριο των Windows 10 σε ένα σκοτεινό σημειωματάριο
Μπορείτε πάντα να μετατρέψετε το υπάρχον Σημειωματάριο σε μαύρο σημειωματάριο αλλάζοντας ολόκληρη την αντίθεση των Windows. Τα Windows 10 παρέχουν στους χρήστες τους την επιλογή να επιλέξουν από τέσσερις επιλογές υψηλής αντίθεσης. Τρεις από αυτές τις επιλογές σχετίζονται στενά με τη σκοτεινή λειτουργία και το μειονέκτημα αυτής της μεθόδου είναι ότι ολόκληρος ο υπολογιστής σας θα εμφανίζεται σε σκούρο θέμα, το οποίο περιλαμβάνει ένα μαύρο σημειωματάριο για τα Windows 10. Για να ενεργοποιήσετε το θέμα σκοτεινής λειτουργίας στον υπολογιστή σας, ακολουθήστε τα βήματα αναφέρονται παρακάτω:
Βήμα 1. Πληκτρολογήστε « Ενεργοποίηση ή απενεργοποίηση υψηλής αντίθεσης » στο πλαίσιο αναζήτησης που βρίσκεται στη συνέχεια στην κάτω αριστερή γωνία της γραμμής εργασιών.
Βήμα 2. Κάντε κλικ στο αποτέλεσμα που υποδεικνύει τις ρυθμίσεις συστήματος. Αυτό θα ανοίξει ένα νέο παράθυρο.
Βήμα 3. Το παράθυρο θα χωριστεί σε δύο μέρη. Στη δεξιά πλευρά, εντοπίστε ένα κουμπί εναλλαγής στην περιοχή Υψηλή αντίθεση και περιμένετε μερικά δευτερόλεπτα έως ότου τα Windows διαμορφώσουν τις ρυθμίσεις της σκοτεινής λειτουργίας για εσάς.
Βήμα 4. Μπορείτε επίσης να επιλέξετε ένα θέμα επιλέγοντας μία από τις τέσσερις επιλογές από την αναπτυσσόμενη λίστα.
Σημείωση: Μία από τις επιλογές αναφέρει Λευκό υψηλής αντίθεσης , υποδεικνύοντας ότι δεν είναι επιλογή σκοτεινής λειτουργίας.
Βήμα 5. Μπορείτε επίσης να επιλέξετε άλλα χρώματα αντίθεσης για πρόσθετες λειτουργίες όπως Υπερσυνδέσεις, Κείμενο, Απενεργοποιημένο κείμενο, Φόντο κ.λπ.
Σημείωση: Μπορείτε επίσης να πατήσετε το Left Alt + Left Shift + Print Screen μαζί για να ενεργοποιήσετε/απενεργοποιήσετε την επιλογή υψηλής αντίθεσης.
Αυτή είναι η συντομότερη και απλούστερη μέθοδος για να αποκτήσετε ένα μαύρο σημειωματάριο στα Windows 10 χωρίς να αναζητήσετε εναλλακτικό σκοτεινό σημειωματάριο. Φαίνεται επίσης υπέροχο, αλλά θα πρέπει να είστε λίγο υπομονετικοί μετά την ενεργοποίηση αυτής της λειτουργίας υψηλής αντίθεσης, καθώς όχι μόνο το σημειωματάριό σας των Windows 10 έχει μετατραπεί σε μαύρο σημειωματάριο, αλλά ολόκληρο το λειτουργικό σύστημα έχει επίσης σκοτεινιάσει.
Διαβάστε επίσης: Τι είναι. Αρχείο DAT και πώς να το ανοίξετε.
Μέθοδος 2. Πώς να λάβετε ένα μαύρο σημειωματάριο λήψης για Windows 10;
Εάν δεν μπορείτε να αντέξετε ολόκληρο το λειτουργικό σας σύστημα Windows 10 στη σκοτεινή λειτουργία για να αποκτήσετε το σημειωματάριο Dark mode στα Windows 10. Θέλετε να διατηρήσετε το εφέ μόνο στην εφαρμογή σημειωματάριο των Windows 10. τότε σας προτείνω να αναζητήσετε μια εναλλακτική λύση Black Notepad. Μερικές από τις καλύτερες εναλλακτικές λύσεις σκούρου σημειωματάριου είναι:
1) Η εφαρμογή Black Notepad UWP
Η εφαρμογή Black Notepad UWP είναι η απλούστερη εναλλακτική λύση σκούρου σημειωματάριου σε σχέση με το προεπιλεγμένο σημειωματάριο των Windows 10. Είναι 100% παρόμοιο με το προεπιλεγμένο σημειωματάριο όσον αφορά τις δυνατότητες και τις λειτουργίες. Η μόνη διαφορά είναι ο σκούρος συνδυασμός χρωμάτων. Αυτό το μαύρο εναλλακτικό σημειωματάριο είναι δωρεάν στη χρήση και μπορεί να ληφθεί και να εγκατασταθεί από το Microsoft Store.
Κατεβάστε την εφαρμογή Black Notepad UWP τώρα, κάντε κλικ εδώ
2) Μαύρο Σημειωματάριο (Εναλλακτικό Σημειωματάριο των Windows 10)
Ας υποθέσουμε ότι σκοπεύετε να αποκτήσετε ένα εναλλακτικό σκοτεινό σημειωματάριο αντί να αλλάξετε τα χρώματα αντίθεσης ολόκληρων των Windows 10. Σε αυτήν την περίπτωση, πιθανότατα θα μπορούσατε επίσης να θέλετε μερικές επιπλέον επιλογές που δεν είναι διαθέσιμες στο προεπιλεγμένο Σημειωματάριο των Windows 10. Η λύση σε αυτό, συνδυάζοντας και τις δύο απαιτήσεις, είναι το Black Notepad. Επιτρέπει επίσης στους χρήστες να επιλέξουν ανάμεσα σε διαφορετικούς συνδυασμούς χρωμάτων, επιτρέποντας στους χρήστες να υπερβούν τις ασπρόμαυρες επιλογές.
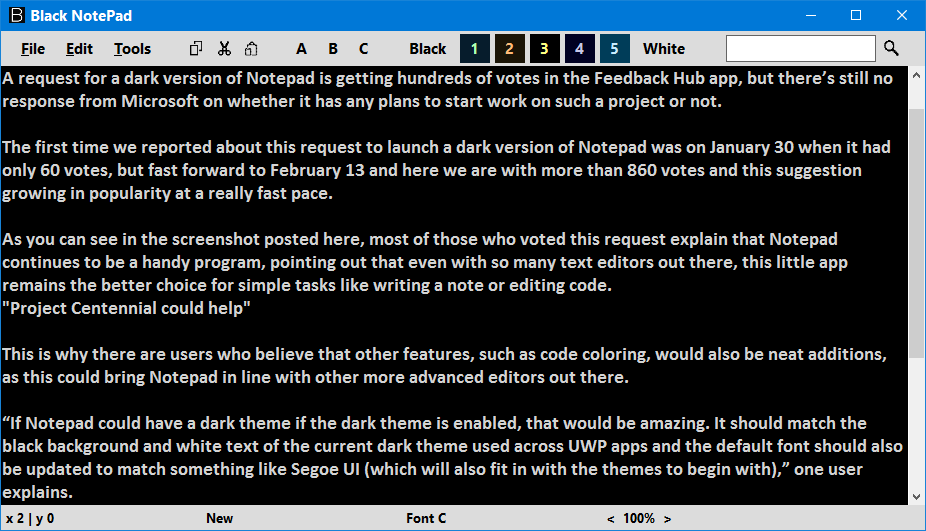
Για λήψεις μαύρου σημειωματάριου για Windows 10, κάντε κλικ εδώ .
Διαβάστε επίσης: Τι είναι ένα αρχείο καταγραφής και πώς να αποκτήσετε πρόσβαση σε αυτό
Μέθοδος 3. Πώς να αποκτήσετε το Notepad++ σε ένα σκοτεινό θέμα ως εναλλακτική λύση για το μαύρο σημειωματάριο;
Εάν είστε έτοιμοι να προχωρήσετε στο μονοπάτι για να αποκτήσετε μια τέλεια λύση λήψης μαύρου σημειωματάριου στα Windows 10, τότε αυτή είναι η τελευταία στάση στο ταξίδι σας. Το Notepad ++ με σκούρο θέμα είναι η καλύτερη δυνατή εφαρμογή με τις προηγμένες δυνατότητες του καθώς φαίνεται να είναι ένα mini MS Word σε συνδυασμό με το Adobe Dreamweaver. Το Notepad++ είναι μία από τις καλύτερες εναλλακτικές λύσεις σκούρου σημειωματάριου δωρεάν στη χρήση και είναι ένας εξαιρετικός επεξεργαστής κώδικα για τα Windows 10 . Ακολουθήστε τη μέθοδο για να αποκτήσετε τη σκοτεινή λειτουργία Notepad++ στα Windows 10.
Για να λάβετε αυτό το μαύρο σημειωματάριο λήψης για Windows 10, πρέπει να επισκεφτείτε τον επίσημο ιστότοπο κάνοντας κλικ στον σύνδεσμο.
Αφού κατεβάσετε το αρχείο εγκατάστασης, πρέπει να εκτελέσετε τον οδηγό εγκατάστασης του Notepad++ και να ακολουθήσετε τις οδηγίες που εμφανίζονται στην οθόνη. Αφού εγκατασταθεί, ακολουθήστε τα βήματα για να ενεργοποιήσετε το Notepad++ σε σκούρο θέμα:
Βήμα 1. Ανοίξτε την εφαρμογή Notepad++.
Βήμα 2. Κάντε κλικ στην καρτέλα Ρυθμίσεις και επιλέξτε Style Configurator.
Βήμα 3. Από το νέο παράθυρο που ανοίγει, εντοπίστε Επιλογή θέματος στο επάνω μέρος του παραθύρου. Από την αναπτυσσόμενη λίστα, μπορείτε να επιλέξετε μια ποικιλία θεμάτων.
Σημείωση: Το Deep Black και το Obsidian είναι δύο θέματα που μετατρέπουν το Notepad++ σε ένα σημειωματάριο με σκούρο θέμα.
Βήμα 4. Υπάρχουν περισσότερες επιλογές που μπορείτε να εξερευνήσετε και να αλλάξετε τα χρώματα των στοιχείων διεπαφής χρήστη από το πλαίσιο στυλ.
Βήμα 5. Ακόμη και μετά τη λήψη, την εγκατάσταση και την αλλαγή του Notepad++ σε σκούρο θέμα, το πρόβλημα έγκειται στο ότι το Notepad ++ δεν είναι το προεπιλεγμένο πρόγραμμα επεξεργασίας κειμένου στα Windows 10.
Βήμα 6. Επιλέξτε οποιοδήποτε αρχείο κειμένου και κάντε δεξί κλικ πάνω του. Από το μενού συμφραζομένων, επιλέξτε Άνοιγμα με.
Βήμα 7. Εντοπισμός Επιλέξτε μια άλλη εφαρμογή και κάντε κλικ σε αυτήν.
Βήμα 8. Θα εμφανιστεί ένα νέο παράθυρο με τίτλο Πώς θέλετε να ανοίξετε αυτήν την εφαρμογή . Επιλέξτε Σημειωματάριο++ από τη λίστα και επιλέξτε το πλαίσιο ελέγχου δίπλα για να το χρησιμοποιήσετε για να ανοίξετε την επιλογή Αρχεία .txt και, στη συνέχεια, κάντε κλικ στο OK.
Βήμα 9. Το αρχείο κειμένου που προσπαθείτε να ανοίξετε θα ανοίξει στο Notepad++ σε σκούρο θέμα μαζί με όλα τα άλλα αρχεία κειμένου στο σύστημά σας. Με αυτόν τον τρόπο, μπορείτε να ρυθμίσετε ένα μαύρο εναλλακτικό σημειωματάριο σε χρόνο μηδέν με τη σκοτεινή λειτουργία Notepad++ Windows 10.
Διαβάστε επίσης: Σημειωματάριο++ Εναλλακτικές λύσεις για την επεξεργασία κειμένων το 2020
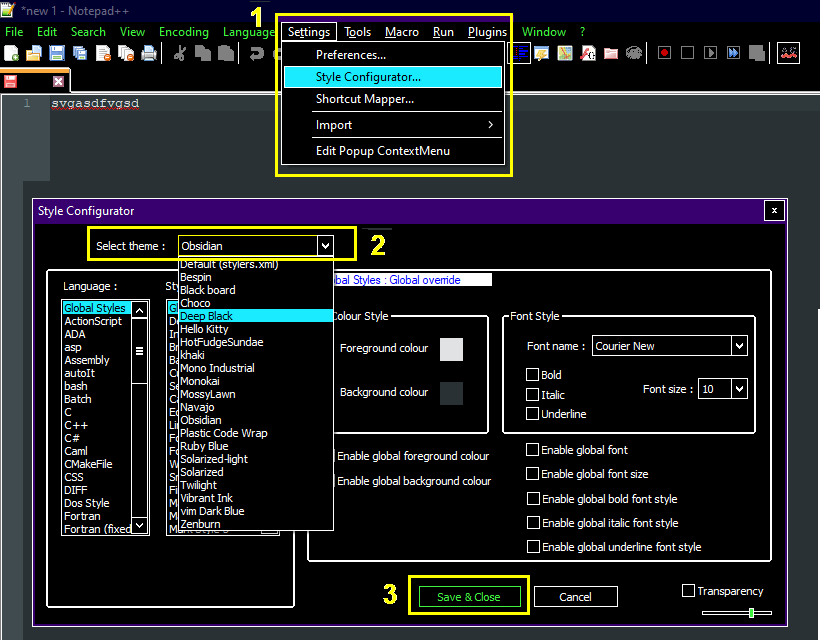
Ποιες είναι οι σκέψεις σας για το Πώς να αποκτήσετε μια εναλλακτική λύση μαύρου σημειωματάριου για τα Windows 10;
Η σκοτεινή λειτουργία είναι η νέα τάση στην πόλη και έχετε το Facebook, το WhatsApp, το Google και πολλούς άλλους που προσπαθούν να ενσωματώσουν αυτήν τη δυνατότητα στις εφαρμογές τους. Η σκοτεινή λειτουργία έρχεται σε αντίθεση με τα χρώματα με αυτά που χρησιμοποιούμε γενικά, αλλά φαίνεται να καταπονούν λιγότερο τα μάτια μας και λειτουργούν τέλεια σε αμυδρά περιβάλλοντα. Η Microsoft θα πρέπει να παρέχει στους χρήστες μια μεμονωμένη επιλογή σε όλες τις εφαρμογές της για να ενεργοποιήσουν τη σκοτεινή λειτουργία και όχι ολόκληρο το θέμα των Windows. Μέχρι να εμφανιστεί αυτή η επιλογή, μπορείτε να χρησιμοποιήσετε οποιαδήποτε από τις εναλλακτικές του μαύρου σημειωματάριου, με το σκοτεινό θέμα Notepad ++ να είναι το καλύτερο από όλα. Με τα προαναφερθέντα βήματα, χρησιμοποιήστε τη σκοτεινή λειτουργία Notepad++ στα Windows 10 ή δοκιμάστε οποιαδήποτε από τις άλλες εφαρμογές Σημειωματάριο για τον υπολογιστή σας.
Μοιραστείτε τις σκέψεις σας σχετικά με τις εναλλακτικές λύσεις σκούρου σημειωματάριου και ποια πιστεύετε ότι είναι η καλύτερη στην παρακάτω ενότητα σχολίων. Μην ξεχάσετε να εγγραφείτε στα Systweak Blogs και στη σελίδα μας στο Facebook και στο κανάλι YouTube για ενδιαφέροντα άρθρα σχετικά με την τεχνολογία.