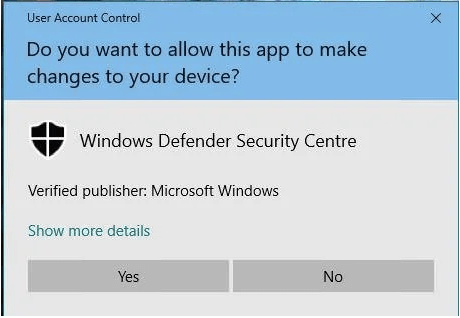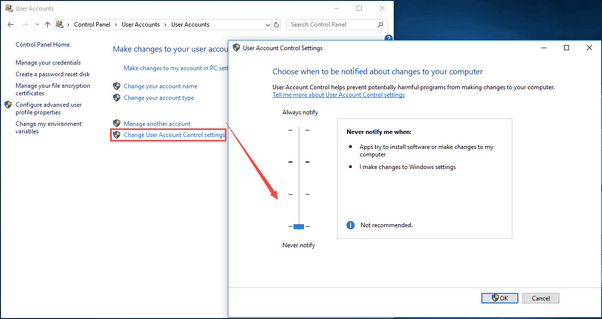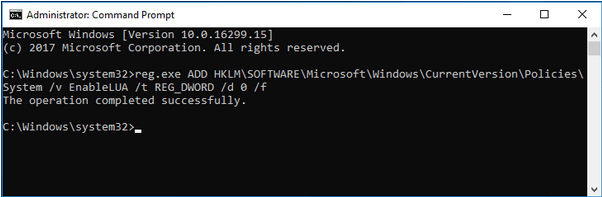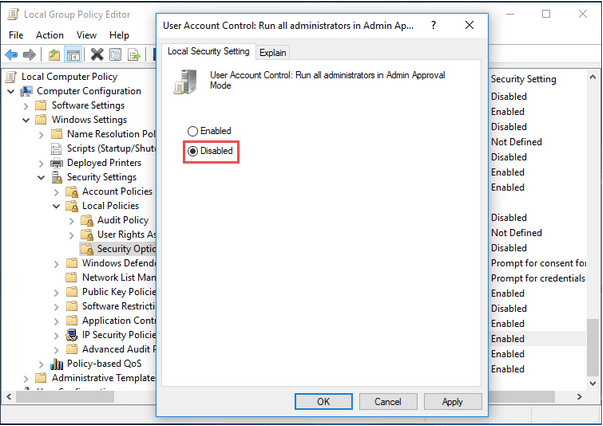Κατά τη χρήση των Windows 10, πρέπει να έχετε συναντήσει την ειδοποίηση που λέει "Θέλετε να επιτρέψετε σε αυτήν την εφαρμογή να κάνει αλλαγές στη συσκευή σας" ακολουθούμενη από δύο επιλογές: Ναι ή Όχι.
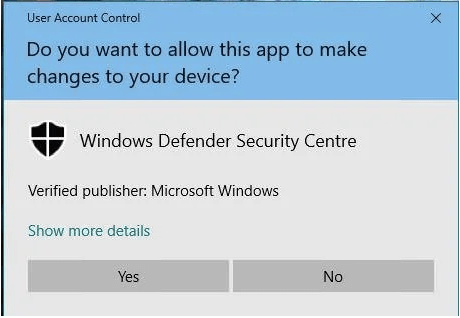
Λοιπόν, αυτός είναι ο πρωταρχικός ρόλος που διαδραματίζει το UAC (Έλεγχος λογαριασμού χρήστη) που εμποδίζει τις εφαρμογές τρίτων να μολύνουν τη συσκευή σας με ένα κρυφό κομμάτι κακόβουλου λογισμικού ή ιού. Το UAC είναι αρκετά ωφέλιμο από άποψη ασφάλειας. Μόλις εμφανιστεί αυτή η ειδοποίηση, το UAC δημιουργεί ένα ασφαλές περιβάλλον στη συσκευή σας που εμποδίζει οποιοδήποτε λογισμικό τρίτου κατασκευαστή να κάνει αλλαγές στις ρυθμίσεις του συστήματός σας.
Διαβάστε επίσης: Πώς να χρησιμοποιήσετε το Windows Update και τις ρυθμίσεις ασφαλείας στα Windows 10;
Ωστόσο, υπάρχουν μερικές ατυχείς καταστάσεις όπου το UAC ενδέχεται να εμποδίσει την εκτέλεση ορισμένων εφαρμογών στη συσκευή σας, χωρίς να σας αφήνει δίκαιη επιλογή από το να απενεργοποιήσετε το UAC.
Ας μάθουμε τα πάντα για το τι είναι το UAC, πώς να το απενεργοποιήσετε και γιατί είναι σημαντικό για την ασφάλεια της συσκευής σας.
Τι είναι το UAC;
Έτσι, προτού συζητήσουμε μερικούς τρόπους απενεργοποίησης του UAC στα Windows 10, ας κατανοήσουμε βασικά αυτόν τον όρο. Το UAC (User Account Control) είναι ένα κρίσιμο στοιχείο του συστήματος ασφαλείας των Windows. Οποιοδήποτε κακόβουλο λογισμικό ή ιός προσπαθεί να εισέλθει στη συσκευή σας, το UAC εμποδίζει τις εφαρμογές τρίτων να κάνουν αλλαγές στη συσκευή σας. Αλλά εάν σε σπάνιες περιπτώσεις, αισθάνεστε την ανάγκη να απενεργοποιήσετε αυτό το στοιχείο ασφαλείας, μπορείτε εύκολα να το κάνετε κάνοντας μερικές αλλαγές στις ρυθμίσεις του συστήματος.
Διαβάστε επίσης: Πώς να αλλάξετε τον τύπο λογαριασμού χρήστη στα Windows 10
Πώς να απενεργοποιήσετε το UAC (Έλεγχος λογαριασμού χρήστη) στα Windows 10;
Θα παραθέσουμε τέσσερις διαφορετικούς τρόπους απενεργοποίησης του UAC στα Windows 10.
#1 Μέσω Πίνακα Ελέγχου
Ανοίξτε το πλαίσιο αναζήτησης του μενού Έναρξη , πληκτρολογήστε "Πίνακας Ελέγχου" και πατήστε Enter.
Στο παράθυρο του Πίνακα Ελέγχου, πατήστε "Λογαριασμοί χρηστών". Επιλέξτε «Αλλαγή ρυθμίσεων ελέγχου λογαριασμού χρήστη».
Ένα νέο παράθυρο θα εμφανιστεί στην οθόνη με την ένδειξη «Ρυθμίσεις ελέγχου λογαριασμού χρήστη». Σύρετε το ρυθμιστικό προς το κάτω μέρος όπου λέει "Ποτέ μην ειδοποιώ".
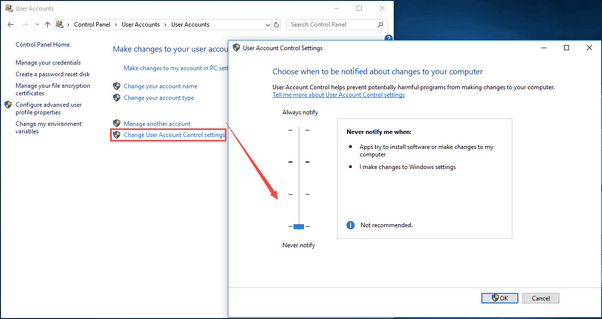
Πατήστε το κουμπί "OK" για να αποθηκεύσετε τις πρόσφατες αλλαγές.
Απενεργοποιώντας τον Έλεγχο λογαριασμού χρήστη, δεν θα λαμβάνετε ποτέ ειδοποιήσεις ειδοποίησης κατά τη χρήση ή την εγκατάσταση οποιασδήποτε νέας εφαρμογής τρίτου μέρους.
#2 Μέσω τερματικού γραμμής εντολών
Ένας άλλος τρόπος για να απενεργοποιήσετε το UAC είναι μέσω του τερματικού της γραμμής εντολών. Ακολουθήστε αυτά τα γρήγορα βήματα για να κάνετε τις απαραίτητες αλλαγές ασφαλείας στη συσκευή σας.
Ανοίξτε το πλαίσιο αναζήτησης του μενού Έναρξη, πληκτρολογήστε "Γραμμή εντολών", κάντε δεξί κλικ στο εικονίδιό του και επιλέξτε "Εκτέλεση ως διαχειριστής".
Στο τερματικό της γραμμής εντολών , πληκτρολογήστε την ακόλουθη εντολή και πατήστε Enter για να την εκτελέσετε.
reg.exe ADD HKLM\SOFTWARE\Microsoft\Windows\CurrentVersion\Policies\System /v EnableLUA /t REG_DWORD /d 0 /f.
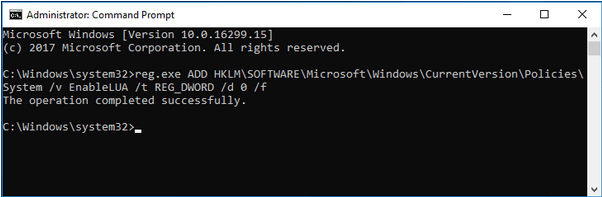
Μόλις εκτελεστεί η εντολή, βγείτε από όλα τα παράθυρα και επανεκκινήστε τη συσκευή σας.
Διαβάστε επίσης: Πώς να ρυθμίσετε και να χρησιμοποιήσετε τους γονικούς ελέγχους στα Windows 10
#3 Μέσω του προγράμματος επεξεργασίας πολιτικής ομάδας
Το πρόγραμμα επεξεργασίας πολιτικής ομάδας είναι ένα κρίσιμο στοιχείο του λειτουργικού συστήματος Windows που σας επιτρέπει να ελέγχετε τον λογαριασμό χρήστη και τις σχετικές ρυθμίσεις. Για να απενεργοποιήσετε το UAC στα Windows 10 μέσω του προγράμματος επεξεργασίας πολιτικής ομάδας, ακολουθήστε αυτά τα γρήγορα βήματα.
Πατήστε το συνδυασμό πλήκτρων Windows + R για να ανοίξετε το πλαίσιο διαλόγου Εκτέλεση. Πληκτρολογήστε "Gpedit" στο πλαίσιο κειμένου, πατήστε Enter.
Στο παράθυρο Επεξεργαστής πολιτικής ομάδας, μεταβείτε στην ακόλουθη τοποθεσία:
Διαμόρφωση υπολογιστή > Ρυθμίσεις Windows > Ρυθμίσεις ασφαλείας > Τοπικές πολιτικές > Επιλογές ασφαλείας.
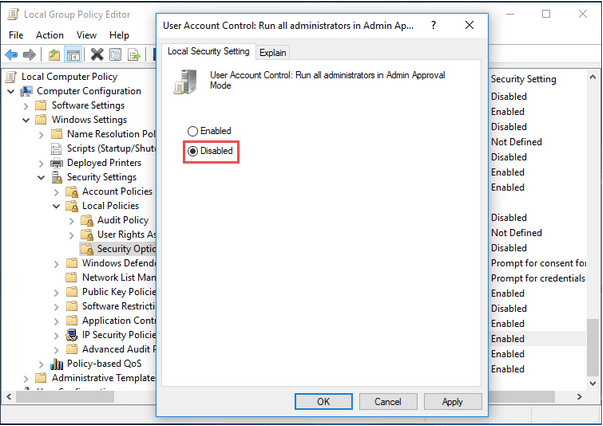
Κάντε κύλιση προς τα κάτω στο παράθυρο για να αναζητήσετε "Έλεγχος λογαριασμού χρήστη: Εκτελέστε όλους τους διαχειριστές σε λειτουργία έγκρισης διαχειριστή". Πατήστε δύο φορές σε αυτό το αρχείο για να ανοίξετε τις Ιδιότητες του.
Πατήστε στην επιλογή «Απενεργοποιημένο». Πατήστε το OK και το κουμπί Εφαρμογή για να αποθηκεύσετε τις πρόσφατες αλλαγές.
#4 Μέσω του Επεξεργαστή Μητρώου
Ένας άλλος τρόπος για να απενεργοποιήσετε το UAC είναι χρησιμοποιώντας τον Επεξεργαστή Μητρώου στα Windows . Κάνοντας μερικές γρήγορες αλλαγές στο Μητρώο, μπορείτε εύκολα να απενεργοποιήσετε το UAC στα Windows 10.
Πατήστε το συνδυασμό πλήκτρων Windows + R για να ανοίξετε το πλαίσιο διαλόγου Εκτέλεση. Πληκτρολογήστε "Regedit" στο πλαίσιο κειμένου, πατήστε Enter για να ανοίξετε τον Επεξεργαστή Μητρώου.
Στο παράθυρο του Επεξεργαστή Μητρώου, μεταβείτε στην ακόλουθη διαδρομή:
HKEY_LOCAL_MACHINE\SOFTWARE\Microsoft\Windows\CurrentVersion\Policies\System
Στη δεξιά πλευρά του παραθύρου, αναζητήστε ένα αρχείο με το όνομα "Ενεργοποίηση LUA". Πατήστε δύο φορές πάνω του. Κάτω από το πλαίσιο κειμένου δεδομένων τιμής, ορίστε την τιμή ως 0. Πατήστε OK μόλις τελειώσετε.
Βγείτε από όλα τα παράθυρα και επανεκκινήστε το μηχάνημά σας.
Διαβάστε επίσης: Πώς να δημιουργήσετε αντίγραφα ασφαλείας, να επαναφέρετε και να επεξεργαστείτε αρχεία χρησιμοποιώντας τον Επεξεργαστή Μητρώου των Windows 10;
συμπέρασμα
Ακολουθούν μερικοί τρόποι για να απενεργοποιήσετε το UAC στα Windows 10 χρησιμοποιώντας τον Πίνακα Ελέγχου, τη Γραμμή εντολών, τον Επεξεργαστή Πολιτικής Ομάδας και τον Επεξεργαστή Μητρώου. Μπορείτε να χρησιμοποιήσετε οποιαδήποτε από αυτές τις μεθόδους για να απενεργοποιήσετε το UAC στη συσκευή σας. Για οποιαδήποτε άλλη απορία ή βοήθεια, στείλτε τις ερωτήσεις σας στον παρακάτω χώρο σχολίων!