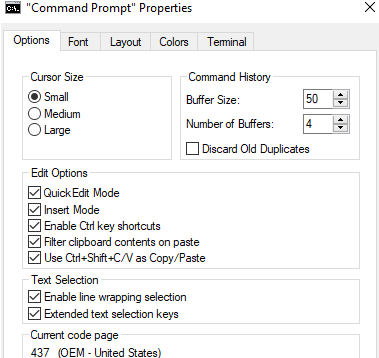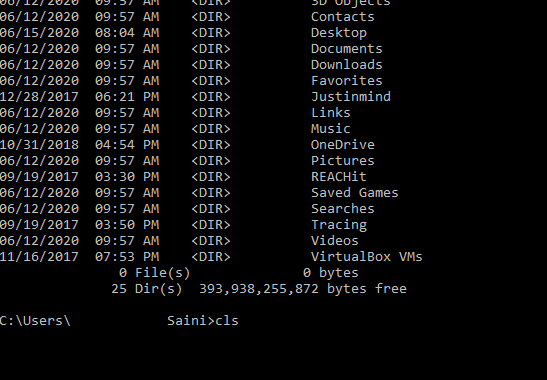Η γραμμή εντολών είναι ένα από τα πιο ισχυρά εργαλεία στο λειτουργικό σύστημα Windows. Ωστόσο, παρά το γεγονός ότι είναι σε θέση να κάνει ό,τι δεν μπορεί να επιτύχει το γραφικό περιβάλλον εργασίας των Windows, η Γραμμή εντολών φαίνεται να έχει πάντα πρόβλημα με την αντιγραφή και την επικόλληση εντός του εργαλείου. Για να είναι εύκολο για τους χρήστες, αυτός ο οδηγός θα εξηγήσει πώς να αντιγράψετε στη γραμμή εντολών καθώς και να επικολλήσετε μια γραμμή εντολών εάν είναι απαραίτητο.
Πώς να αντιγράψετε στη γραμμή εντολών στα Windows 10
Τα προεπιλεγμένα πλήκτρα CTRL + C που πιέζονται μαζί για αντιγραφή, αρχεία, κείμενο κ.λπ. σε όλες τις εφαρμογές και τα Windows 10 δεν θα λειτουργούν στη γραμμή εντολών. Για να αντιγράψουμε στη γραμμή εντολών, θα πρέπει να χρησιμοποιήσουμε διαφορετική μέθοδο:
Βήμα 1 : Πατήστε CTRL + A στη γραμμή εντολών ή κάντε δεξί κλικ στο παράθυρο της γραμμής εντολών και, στη συνέχεια, κάντε κλικ στο Επιλογή όλων.
Βήμα 2 . Αφήστε το κουμπί του ποντικιού για να αποεπιλέξετε ολόκληρη την οθόνη και αυτό θα ενεργοποιήσει αυτόματα μια μικρή εμφάνιση του δρομέα του ποντικιού.
Βήμα 3. Τώρα επιλέξτε οποιοδήποτε κείμενο θέλετε να αντιγράψετε στη Γραμμή εντολών και αυτό το μέρος του κειμένου θα αλλάξει χρώμα ενώ θα είναι επιλεγμένο ακριβώς όπως εμφανίζεται στο μικρό δρομέα του ποντικιού.
Βήμα 4. Αυτό το επισημασμένο τμήμα μπορεί να αντιγραφεί χρησιμοποιώντας CTRL + C και μπορεί να επικολληθεί σε επεξεργαστή κειμένου ή έγγραφο κειμένου χρησιμοποιώντας CTRL + V. Εάν τα CTRL + C δεν λειτουργούν στα Windows 10, δοκιμάστε τον εναλλακτικό συνδυασμό για την αντιγραφή αυτού είναι CTRL + SHIFT + C.
Σημείωση: Μην χρησιμοποιείτε το δεξί κλικ στη γραμμή εντολών κατά την αντιγραφή, καθώς αυτό θα καταργούσε την επιλογή όλων και θα πρέπει να επαναλάβετε τη διαδικασία από το βήμα 1 για να χρησιμοποιήσετε το αντίγραφο στη γραμμή εντολών.
Διαβάστε επίσης: Ένα εύκολο κόλπο για να αποθηκεύσετε την έξοδο της γραμμής εντολών σε ένα αρχείο κειμένου
Πώς να επικολλήσετε στη γραμμή εντολών στα Windows 10
Τώρα που μάθαμε πώς να αντιγράφουμε στη γραμμή εντολών, ας μάθουμε και τα βήματα για την επικόλληση κειμένου. Η προεπιλεγμένη συντόμευση για επικόλληση σε πολλές εφαρμογές και το λειτουργικό σύστημα των Windows είναι CTRL + V. Ωστόσο, δεν λειτουργεί στη γραμμή εντολών. Ακολουθούν τα βήματα για επικόλληση στη γραμμή εντολών:
Βήμα 1 . Κάντε δεξί κλικ οπουδήποτε στα παράθυρα της γραμμής εντολών και από το μενού περιβάλλοντος επιλέξτε «Ιδιότητες».
Βήμα 2. Στη συνέχεια, κάντε κλικ στην καρτέλα Επιλογές και στην περιοχή Επεξεργασία Επιλογών. εντοπίστε "Χρήση CTRL + SHIFT + V ως Αντιγραφή/Επικόλληση".
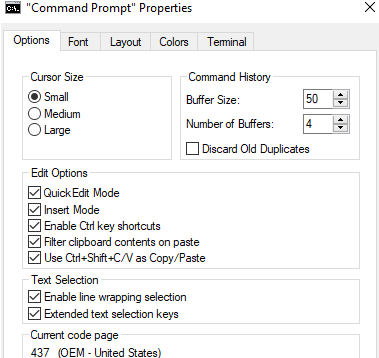
Βήμα 3. Τοποθετήστε ένα σημάδι στο πλαίσιο δίπλα και κάντε κλικ στο κουμπί OK.
Βήμα 4. Τώρα μπορείτε να αντιγράψετε οποιαδήποτε γραμμή κώδικα από το πρόγραμμα περιήγησης ή το έγγραφο και να την επικολλήσετε στη Γραμμή εντολών χρησιμοποιώντας το πλήκτρο CTRL + V ή κάνοντας δεξί κλικ στη γραμμή εντολών και επιλέγοντας Επικόλληση από το μενού με τα συμφραζόμενα.
Σημείωση : Εάν το CTRL + V δεν λειτουργεί, τότε μπορείτε πάντα να χρησιμοποιήσετε τα πλήκτρα CTRL + SHIFT + V για επικόλληση στη γραμμή εντολών.
Διαβάστε επίσης: Δημιουργήστε μη διαγράψιμο φάκελο χρησιμοποιώντας τη γραμμή εντολών στα Windows 10
Πώς να χρησιμοποιήσετε άλλα κλειδιά επεξεργασίας στη γραμμή εντολών στα Windows 10.
Τώρα που μάθατε πώς να αντιγράφετε στη γραμμή εντολών και να επικολλάτε επίσης, δύο ακόμη απλές εντολές θα σας βοηθήσουν πολύ.
Πρώτον: Χρησιμοποιήστε το κλειδί Esc για να καθαρίσετε μια γραμμή
Εάν κάνατε λάθος κατά την πληκτρολόγηση του κώδικα, τότε μπορείτε να χρησιμοποιήσετε το πλήκτρο backspace για να τον διαγράψετε και να πληκτρολογήσετε ξανά τον σωστό κωδικό. Ωστόσο, σε περιπτώσεις μεγάλων κωδικών, είναι καλύτερο να πατήσετε το πλήκτρο ESC μία φορά για να διαγράψετε την τρέχουσα γραμμή αντί να πατήσετε το πλήκτρο backspace πολλές φορές.
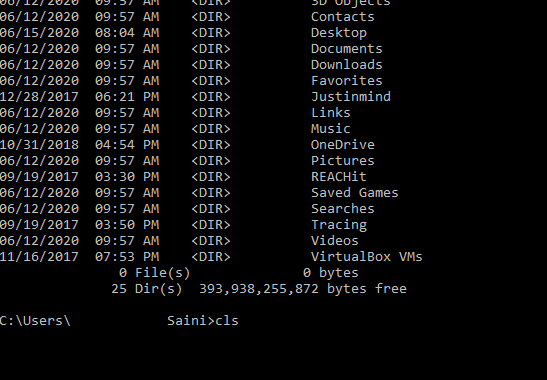
Δεύτερος. Χρησιμοποιήστε το Cls για να καθαρίσετε την οθόνη
Εάν θέλετε να καθαρίσετε ολόκληρο το τερματικό, πληκτρολογήστε "cls" στη γραμμή εντολών και ολόκληρη η οθόνη της εφαρμογής θα διαγραφεί από όλες τις εντολές που πληκτρολογήθηκαν νωρίτερα.
Διαβάστε επίσης: Πώς να αποκρύψετε με ασφάλεια αρχεία και φακέλους στα Windows 10 με τη γραμμή εντολών
Η τελευταία λέξη σχετικά με τον τρόπο αντιγραφής στη γραμμή εντολών στα Windows 10
Καθώς οι περισσότεροι από εμάς προτιμούν να χρησιμοποιούν εφαρμογές με γραφικό περιβάλλον χρήστη, η γραμμή εντολών στα Windows 10 χρησιμοποιείται σπάνια. Σε κανέναν δεν αρέσει να πληκτρολογεί μεγάλες γραμμές εντολών για να πραγματοποιήσει μια διαδικασία. Το μόνο που προτιμά κάποιος είναι να κάνει μερικά κλικ του ποντικιού για να πραγματοποιήσει αυτό που θέλει στον υπολογιστή. Αλλά σε περιπτώσεις που πρέπει να χρησιμοποιήσετε τη γραμμή εντολών, είναι σημαντικό να γνωρίζετε πώς να εκτελέσετε την κύρια λειτουργία της αντιγραφής στη γραμμή εντολών.
Ακολουθήστε μας στα μέσα κοινωνικής δικτύωσης – Facebook και YouTube . Για τυχόν απορίες ή προτάσεις, ενημερώστε μας στην παρακάτω ενότητα σχολίων. Θα θέλαμε να επικοινωνήσουμε μαζί σας με μια λύση. Δημοσιεύουμε τακτικά τις συμβουλές και τα κόλπα μαζί με λύσεις σε κοινά ζητήματα που σχετίζονται με την τεχνολογία.
Προτεινόμενη ανάγνωση:
Πώς να διορθώσετε τη γραμμή εντολών δεν μπορεί να εκτελεστεί ως διαχειριστής στα Windows 10
Η γραμμή εντολών δεν ανοίγει στα Windows 10; Εδώ είναι πώς να διορθώσετε
Απλοί τρόποι εκτέλεσης της γραμμής εντολών ως διαχειριστής στα Windows 10
Πώς να αλλάξετε το χρώμα της γραμμής εντολών στα Windows 10, 8, 7