Αρχεία & Φάκελοι που μπορείτε να διαγράψετε με ασφάλεια στα Windows 11
Μια λίστα τοποθεσιών από τις οποίες μπορείτε να διαγράψετε αρχεία και φακέλους για να ελευθερώσετε χώρο στον σκληρό δίσκο στα Microsoft Windows 11.
Αναρωτιέστε αν υπάρχει τρόπος να τρέξετε και να αποκτήσετε πρόσβαση σε ένα πρόγραμμα των Windows 10 από την οθόνη κλειδώματος; Λοιπόν, η σύντομη απάντηση είναι Ναι! Σε περίπτωση που θέλετε να τραβήξετε ένα γρήγορο στιγμιότυπο οθόνης της οθόνης σύνδεσης των Windows . υπάρχει ένας απλός τρόπος για να το κάνετε. Σήμερα, θα συζητήσουμε μια μέθοδο χωρίς προβλήματα που μπορεί να σας βοηθήσει να εκτελείτε ορισμένες εφαρμογές όταν είστε κλειδωμένοι εκτός των Windows 10.
Με λίγα λόγια, ο υπολογιστής σας θα κλειδωθεί, αλλά μπορείτε να εκτελέσετε ένα πρόγραμμα χωρίς να χρειάζεται να ξεκλειδώσετε το σύστημα των Windows!
Σύντομη ώρα; Παρακολουθήστε αυτό το γρήγορο βίντεο για να μάθετε πώς να εκτελείτε οποιοδήποτε λογισμικό από την οθόνη κλειδώματος των Windows 10, χωρίς να συνδεθείτε στον υπολογιστή σας;
Κόλπο των Windows: Πώς να αποκτήσετε πρόσβαση σε εφαρμογές από την οθόνη κλειδώματος των Windows;
Το λειτουργικό σύστημα Windows είναι γεμάτο με πολλές χρήσιμες ενσωματωμένες λύσεις και λειτουργίες . πρέπει να ψάξουμε τη γωνιά του συστήματος για να τα βρούμε.
Μην ανησυχείτε, για αυτό το «How-To» δεν χρειάζεται να πάτε βαθιά. Ακολουθήστε τα βήματα προσεκτικά για να εκτελέσετε ένα πρόγραμμα μέσω της οθόνης κλειδώματος των Windows 10 χωρίς να χρησιμοποιήσετε λογισμικό τρίτου κατασκευαστή.
Αναρωτιέστε πώς μπορείτε να δημιουργήσετε αντίγραφα ασφαλείας του μητρώου σας; Ρίξτε μια ματιά στο προηγούμενο blog μας για βοήθεια!
ΒΗΜΑ 1- Δεν γνωρίζουν πολλοί χρήστες, αλλά η ενότητα Ευκολία πρόσβασης στις ρυθμίσεις των Windows είναι αρκετά χρήσιμη και βοηθά τους χρήστες με μια πληθώρα λειτουργιών προσβασιμότητας. Πρέπει να αντιστοιχίσετε μια εφαρμογή Windows 10 στο κουμπί Ευκολία πρόσβασης στην οθόνη κλειδώματος των Windows 10. Μόλις το κάνετε αυτό, οι δυνατότητες Ευκολίας πρόσβασης θα αρχίσουν να εμφανίζονται στην οθόνη κλειδώματος των Windows.
ΒΗΜΑ 2- Για να το κάνετε αυτό, ανοίξτε τον Επεξεργαστή Μητρώου . (Συντόμευση για την εκκίνηση του Επεξεργαστή Μητρώου – Πατήστε Win + R > Στο παράθυρο Εκτέλεση, πληκτρολογήστε Regedit και πατήστε Enter)
ΒΗΜΑ 3 - Ακολουθήστε τον παρακάτω κατάλογο. (Αντιγράψτε-επικολλήστε την ακόλουθη διαδρομή στο επάνω μέρος του επεξεργαστή μητρώου).
Computer\HKEY_LOCAL_MACHINE\SOFTWARE\Microsoft\Windows NT\CurrentVersion\Image File Execution Options
ΒΗΜΑ 4- Από το σύνολο των φακέλων, πρέπει να κάνετε δεξί κλικ στο "Επιλογές εκτέλεσης αρχείου εικόνας" > Νέο > κάντε δεξί κλικ στο Κλειδί.
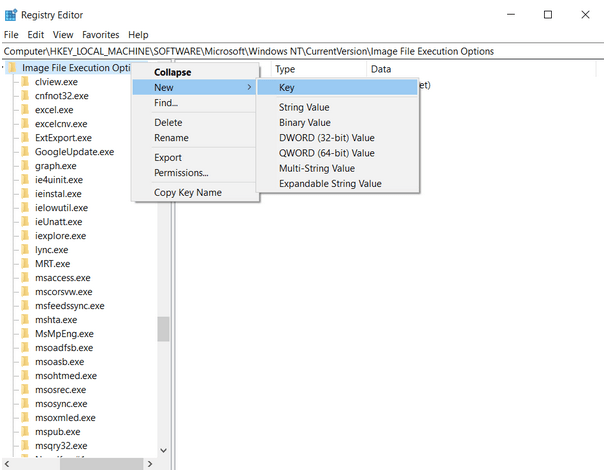
ΒΗΜΑ 5- Ένας γρήγορος φάκελος θα δημιουργηθεί παρακάτω με το όνομα «Νέο κλειδί #1». Πρέπει να το μετονομάσετε σε utilman.exe
ΒΗΜΑ 6- Τώρα από το δεξί παράθυρο του παραθύρου, κάντε κλικ στο Νέο > Τιμή συμβολοσειράς > Δώστε του ένα όνομα Εντοπιστής σφαλμάτων
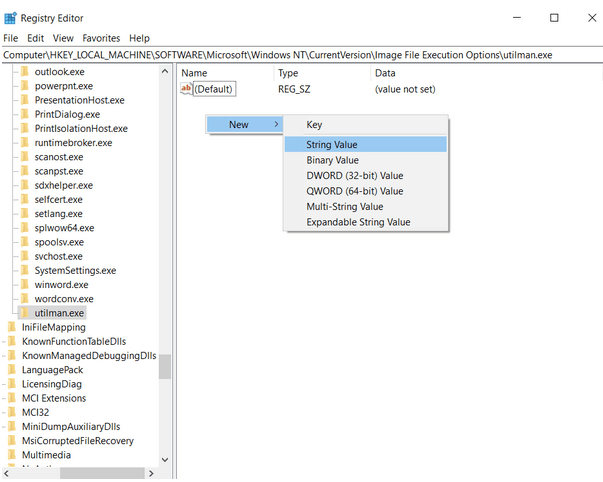
ΒΗΜΑ 7- Πρέπει να κάνετε δεξί κλικ στο φάκελο Debugger > Τροποποίηση > Τώρα εισάγετε προσεκτικά τον πλήρη κατάλογο της εφαρμογής ή του λογισμικού, που θέλετε να εκτελέσετε από την οθόνη κλειδώματος των Windows . (Μπορείτε να ανοίξετε την Εξερεύνηση αρχείων, να εντοπίσετε την επιθυμητή εφαρμογή ή λογισμικό της επιλογής σας και να αντιγράψετε τη διαδρομή της).
ΒΗΜΑ 8- Επικολλήστε τον κατάλογο στην επιλογή Επεξεργασία συμβολοσειράς στον πρόσφατα δημιουργημένο φάκελο Debugger.
ΒΗΜΑ 9 – Για αυτόν τον οδηγό, λαμβάνουμε ως παράδειγμα τη Διαχείριση εργασιών για να την ανοίξουμε στην οθόνη κλειδώματος των Windows 10. Επομένως, εισαγάγετε τα δεδομένα τιμής στο C:\Windows\System32\cmd.exe στο φάκελο Debugger.
ΒΗΜΑ 10 – Πατήστε το πλήκτρο Enter για να αποθηκεύσετε το Entry και να κλείσετε τον Επεξεργαστή Μητρώου. Τώρα αποσυνδεθείτε από τα Windows σας για να δείτε εάν αυτή η μέθοδος λειτουργεί για να έχετε πρόσβαση σε εφαρμογές από την οθόνη κλειδώματος των Windows. Το αποτέλεσμα πρέπει να φαίνεται κάπως έτσι!
Εάν θέλετε να εκκινήσετε και να εκτελέσετε τη Διαχείριση εργασιών όταν είστε κλειδωμένοι εκτός των Windows, αλλάξτε τα δεδομένα τιμής σε C:\Windows\System32\taskmgr.exe και πατήστε Enter!
Σημείωση: Θα θέλαμε να σας ενημερώσουμε ότι δεν θα λειτουργήσει όλα τα Λογισμικά Windows 10 με αυτό το τέχνασμα. Κυρίως οι εφαρμογές της Microsoft εμφανίζουν το πρόβλημα όταν προσπαθούμε να τις ανοίξουμε μέσω τέτοιων εκτελέσιμων αρχείων.
Ελπίζουμε αυτό το γρήγορο τέχνασμα των Windows 10 να σας βοηθήσει να ανοίξετε και να εκτελέσετε τα αγαπημένα σας προγράμματα ή λογισμικό στην οθόνη κλειδώματος των Windows 10 . Τώρα δεν χρειάζεται να συνδεθείτε για να χρησιμοποιήσετε οποιαδήποτε εφαρμογή της επιλογής σας, χρησιμοποιήστε αυτό το τέχνασμα για να αποκτήσετε πρόσβαση σε μια εφαρμογή ακόμα και όταν είστε κλειδωμένοι εκτός των Windows.
Θέλετε να μοιραστούμε περισσότερα τέτοια άρθρα; Λοιπόν, υπερψηφίστε το άρθρο για να μας παρακινήσετε!
ΔΙΑΒΑΣΤΕ ΕΠΟΜΕΝΟ: Πώς να ξεκλειδώσετε τον υπολογιστή με Windows όταν το πληκτρολόγιο σταματήσει να λειτουργεί;
Μια λίστα τοποθεσιών από τις οποίες μπορείτε να διαγράψετε αρχεία και φακέλους για να ελευθερώσετε χώρο στον σκληρό δίσκο στα Microsoft Windows 11.
Εάν προσπαθείτε να διορθώσετε τον Κωδικό Σφάλματος 0x80860010 στον υπολογιστή σας, βρείτε τις δυνατές λύσεις εδώ.
Ανακαλύψτε τι να κάνετε αν η εφαρμογή Phone Link των Windows δεν λειτουργεί, με μια βήμα προς βήμα λίστα λύσεων για να σας βοηθήσει να ξανασυνδέσετε το τηλέφωνό σας στον υπολογιστή.
Ανακαλύψτε πώς να διορθώσετε τον κωδικό σφάλματος 0x80070070 στα Windows 11, ο οποίος εμφανίζεται συχνά κατά την εγκατάσταση μιας νέας ενημέρωσης των Windows.
Ανακαλύψτε πολλές διορθώσεις για το σφάλμα ενεργοποίησης των Windows 11 αν έχετε προβλήματα με το κλειδί ενεργοποίησης των Windows 11.
Πώς να ενεργοποιήσετε τα Microsoft Windows 11 ώστε να δείχνουν όλα τα κρυφά αρχεία κατά την εξερεύνηση δίσκων και φακέλων. Δοκιμάστε αυτές τις τρεις χρήσιμες μεθόδους.
Ανακαλύψτε αν είναι δυνατόν να ρυθμίσετε μια κατακόρυφη γραμμή εργασίας στα Windows 11 και πώς μπορείτε να προσαρμόσετε τη γραμμή εργασίας στη συσκευή σας Windows 11.
Θέλετε να απενεργοποιήσετε την επιβεβαίωση διαλόγου διαγραφής στα Windows 11; Διαβάστε αυτό το άρθρο που εξηγεί διάφορες μεθόδους.
Ανακαλύψτε πώς να ανιχνεύσετε και να επισκευάσετε κακούς τομείς σε SSD και να επαναφέρετε τη δίσκο σας σε πλήρη λειτουργία.
Αντιμετωπίζετε προβλήματα φόρτωσης ιστοσελίδων ή ανησυχείτε για την ιδιωτικότητα των δεδομένων σας; Μάθετε πώς να αδειάσετε και να επαναφέρετε τη μνήμη cache DNS στα Windows 11 ή σε προηγούμενους υπολογιστές!








