Πώς να επαναφέρετε εφαρμογές σε υπολογιστές με Windows

Εάν οι Ρυθμίσεις ή η εφαρμογή Microsoft Store δεν λειτουργούν σωστά, παρουσιάζουν σφάλματα ή δεν ανοίγουν, μπορείτε να επαναφέρετε την εφαρμογή.
Σπάνια υπάρχει χειρότερο συναίσθημα από το να ανοίξετε την εφαρμογή Gallery μόνο για να διαπιστώσετε ότι μια πολύτιμη φωτογραφία που κρατούσατε έχει φύγει. Είτε το διαγράψατε κατά λάθος είτε συνέβη κάτι με το τηλέφωνό σας και οι φωτογραφίες σας δεν υπάρχουν, το Android μας δίνει διάφορους τρόπους αποθήκευσης και ανάκτησης φωτογραφιών.
Σε αυτό το άρθρο, θα δείτε πώς να ανακτήσετε τις διαγραμμένες φωτογραφίες Android με διάφορους τρόπους για να διασφαλίσετε ότι έχετε περισσότερες πιθανότητες να τις ανακτήσετε. Ας αρχίσουμε.
Σημείωση: Χρησιμοποιήστε τις παρακάτω διαδικασίες με δική σας ευθύνη. Παρόλο που οι ακόλουθες μέθοδοι λειτουργούν και έχουν λιγότερες πιθανότητες να προκαλέσουν προβλήματα, η Google θα μπορούσε να ενημερώσει τη λειτουργικότητα ανά πάσα στιγμή. Επίσης, η απώλεια ενός βήματος θα μπορούσε να διαγράψει οριστικά μια εικόνα που έχει απορριφθεί ή να κάνει πιο δύσκολη την ανάκτηση.
Google Photos Verse Gallery για Ανάκτηση φωτογραφιών
Η Google αντικατέστησε την εφαρμογή "Gallery" με "Google Photos" πριν από πολύ καιρό. Ωστόσο, ορισμένοι κατασκευαστές συμπεριέλαβαν εκ των προτέρων τις μοναδικές εφαρμογές γκαλερί τους, όπως το Samsung Gallery, το HTC Gallery και το Moto Gallery ή ενσωμάτωσαν την εφαρμογή Google Gallery στο προσαρμοσμένο λειτουργικό τους σύστημα για κατόχους που είναι συνηθισμένοι στο πρωτότυπο.
Η Google εξακολουθεί να προσφέρει και να ενημερώνει την εφαρμογή Gallery στο Play Store , αλλά τα περισσότερα τηλέφωνα περιλαμβάνουν πλέον τις "Φωτογραφίες" ως το προεπιλεγμένο πρόγραμμα περιήγησης και διαχειριστή εικόνων. Μπορείτε επίσης να χρησιμοποιήσετε την προεγκατεστημένη εφαρμογή Files by Google, η οποία διαχειρίζεται εσωτερικά αποθηκευμένες εικόνες και φωτογραφίες όπως η παλιά εφαρμογή Gallery. Αυτή η επιλογή σάς επιτρέπει να διαγράφετε εικόνες μόνο στη συσκευή και όχι παντού, όπως στις Φωτογραφίες Google.
Η αρχική εφαρμογή Google Gallery σχεδιάστηκε για προβολή και επεξεργασία εκτός σύνδεσης, αλλά μπορούσε εύκολα να συγχρονιστεί με το Google Drive ή τις Φωτογραφίες και να συμπεριληφθεί στα αντίγραφα ασφαλείας σας Google. Ωστόσο, το Photos ήταν μια λογική αντικατάσταση επειδή πρόσφερε πολύ περισσότερες δυνατότητες, ενοποίηση και συμβατότητα. Η κοινή χρήση, η επεξεργασία και η πρόσβαση στη συσκευή παρείχαν περισσότερες ευκαιρίες, όπως κοινή χρήση ή πρόσβαση σε εικόνες σε Mac, αποστολή φωτογραφιών μέσω email, ομαδοποίηση εικόνων, αναζήτηση εικόνων με βάση το περιεχόμενο της εικόνας (όχι το όνομα αρχείου) και άλλα.
Είτε έχετε μια εφαρμογή συλλογής είτε χρησιμοποιείτε το Google Photos, ακολουθούν οι απλούστερες μέθοδοι για να βρείτε και να ανακτήσετε διαγραμμένες εικόνες/φωτογραφίες.
Τρόποι ανάκτησης διαγραμμένων φωτογραφιών στο Android
Υπάρχουν διάφοροι τρόποι για να ανακτήσετε ενδεχομένως διαγραμμένες φωτογραφίες στο Android.
1. Ελέγξτε τους φακέλους απορριμμάτων σας
Θα θελήσετε πρώτα να ελέγξετε τον εσωτερικό σας φάκελο Κάδος απορριμμάτων και μετά να αποκτήσετε πρόσβαση στον φάκελο Κάδος απορριμμάτων του Google Photo. Η διαγραφή μιας φωτογραφίας από τη συλλογή του τηλεφώνου σας αποθηκεύεται στον φάκελο απορριμμάτων για τουλάχιστον 30 ημέρες, εκτός εάν τη διαγράψατε αρχικά μέσω του Google Photos, το οποίο τη διατηρεί στον κάδο απορριμμάτων "σύννεφο" για 60 ημέρες.
Τα νέα τηλέφωνα εξακολουθούν να αποθηκεύονται σε μια εσωτερική συλλογή, αλλά δεν μπορείτε να αποκτήσετε πρόσβαση στις εικόνες σε μορφή εφαρμογής, εκτός εάν ανοίξετε την προεπισκόπηση στην εφαρμογή κάμερας, χρησιμοποιήσετε την εφαρμογή Αρχεία της Google ή χρησιμοποιήσετε μια εφαρμογή γκαλερί τρίτου μέρους. Οι φωτογραφίες και οι φωτογραφίες αποθηκεύονται στο "/storage/emulated/0/DCIM/Camera/" ή κάτι παρόμοιο.
Ακόμη και όταν χρησιμοποιείτε την επιλογή προεπισκόπησης της κάμερας, όλες οι ενέργειες επεξεργασίας σχετίζονται με τις Φωτογραφίες Google. Επιπλέον, όλες οι εικόνες της συσκευής σε συγκεκριμένες ή προσαρμοσμένες τοποθεσίες συγχρονίζονται με τις Φωτογραφίες Google χρησιμοποιώντας την εφαρμογή Φωτογραφίες. Αν υποθέσουμε ότι περάσατε πρόσφατα την εικόνα στον κάδο απορριμμάτων χρησιμοποιώντας οτιδήποτε άλλο εκτός από τις Φωτογραφίες Google, θα πρέπει να βρίσκεται στον φάκελο "Κάδος απορριμμάτων" της συσκευής.
Σημείωση: Η διαγραφή μιας εικόνας/φωτογραφίας μέσω της εφαρμογής Φωτογραφίες τη διαγράφει από τα πάντα και δεν μπορεί να ανακτηθεί μετά από 60 ημέρες. Η διαγραφή μιας εικόνας/φωτογραφίας μέσω της εφαρμογής Αρχεία ή Κάμερα διαγράφει εσωτερικά και δεν μπορεί να ανακτηθεί μετά από τουλάχιστον 30 ημέρες.
Πώς να αποκτήσετε πρόσβαση στον εσωτερικό φάκελο απορριμμάτων του Android για να ανακτήσετε εικόνες/φωτογραφίες

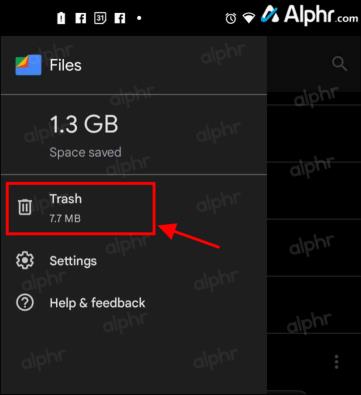
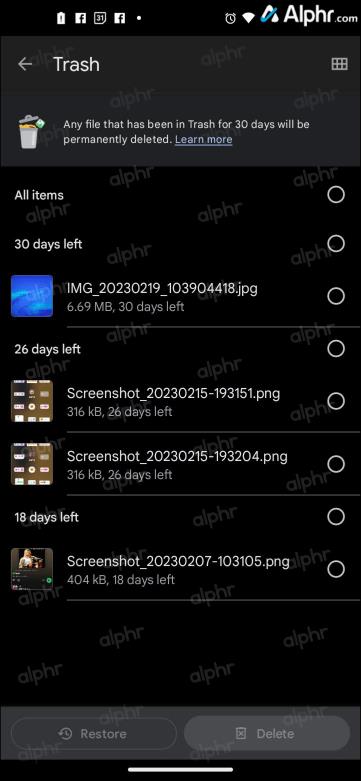
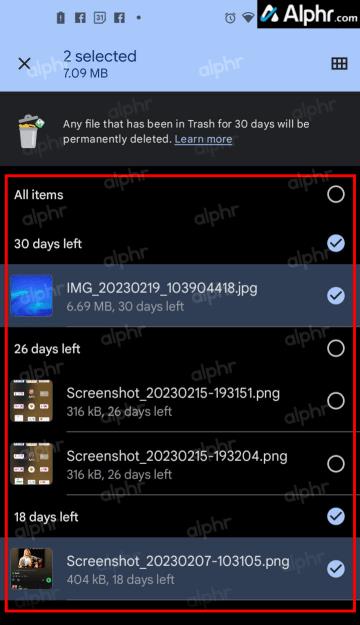
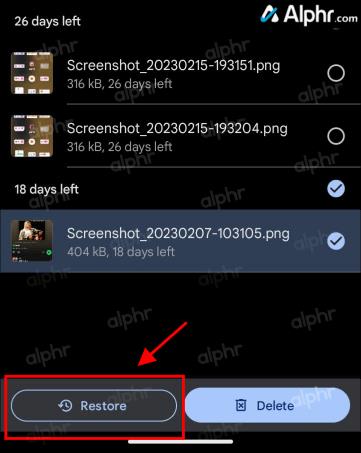
Οι επιλεγμένες χαμένες φωτογραφίες σας θα πρέπει τώρα να επιστρέψουν στην αρχική τους θέση για εύκολη αρχειοθέτηση, δημιουργία αντιγράφων ασφαλείας ή συγχρονισμό.
Πώς να ελέγξετε τον Κάδο των Φωτογραφιών Google για να ανακτήσετε φωτογραφίες
Όταν συνδέεστε στον λογαριασμό σας στο Gmail, συνδέεστε επίσης στο Google Suite (εγγενείς εφαρμογές Google του τηλεφώνου σας). Αυτό σημαίνει ότι υπάρχει μεγάλη πιθανότητα οι φωτογραφίες σας να αποθηκευτούν μέσω της εφαρμογής Google Photos. Εάν μια εικόνα διαγράφηκε χρησιμοποιώντας το Google Photos, θα πρέπει να βρίσκεται στο φάκελο "Κάδος απορριμμάτων" στο cloud.
Σημείωση: Τυχόν εικόνες που έχουν αποκατασταθεί από το φάκελο του Κάδου των Φωτογραφιών Google επιστρέφονται αυτόματα στον χώρο αποθήκευσης της συσκευής. Ωστόσο, οι αποκαταστημένες εσωτερικές εικόνες που δεν έχουν συγχρονιστεί με τις Φωτογραφίες πρέπει να συγχρονιστούν με την εφαρμογή Φωτογραφίες για να τις αποθηκεύσετε στο cloud.
Δείτε πώς μπορείτε να ελέγξετε τον Κάδο των Φωτογραφιών Google:
2. Ελέγξτε το Κατασκευαστής's Cloud Backup για να επαναφέρετε τις εικόνες που έχουν απορριφθεί
Οι περισσότεροι κατασκευαστές τηλεφώνων διαθέτουν ξεχωριστό αντίγραφο ασφαλείας cloud για την αποθήκευση των φωτογραφιών, των βίντεο, των κειμένων, των αρχείων σας κ.λπ. Για παράδειγμα, η LG διαθέτει "αντίγραφο ασφαλείας LG" και η Samsung έχει το "Samsung Cloud". Λοιπόν, ας ελέγξουμε το σύννεφο του κατασκευαστή για τις εικόνες που λείπουν.
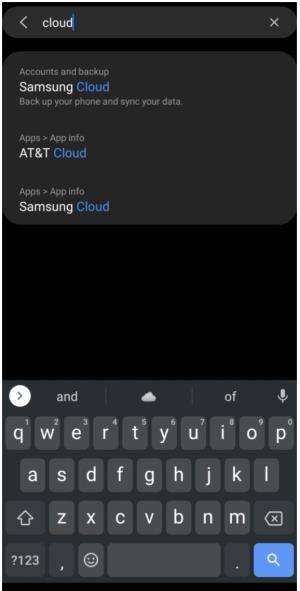
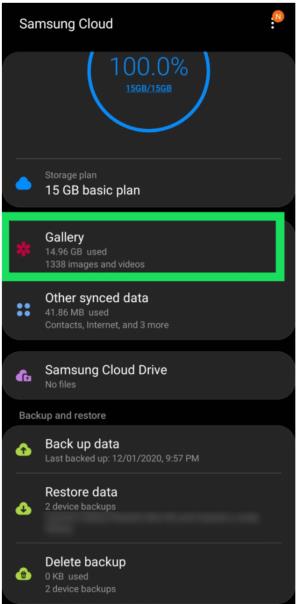
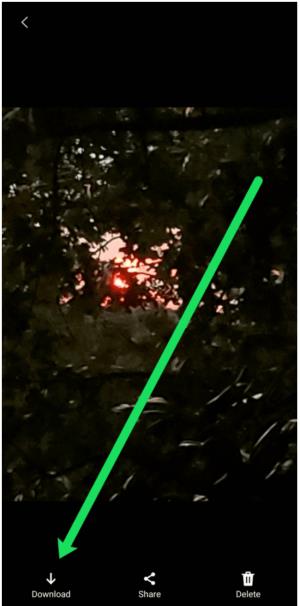
Ένα από τα πιο συνηθισμένα προβλήματα με την παραπάνω μέθοδο είναι η απομνημόνευση των στοιχείων σύνδεσής σας. Κάθε κατασκευαστής σάς ζητά να δημιουργήσετε έναν λογαριασμό κατά τη ρύθμιση του τηλεφώνου σας. Αυτό μπορεί να γίνει πρόβλημα εάν δεν προσέχετε ή έχετε το τηλέφωνο για μεγάλο χρονικό διάστημα.
Η καλύτερη συμβουλή είναι να αναζητήσετε στους λογαριασμούς email σας για «LG», «Samsung», «HTC» ή οποιονδήποτε κατασκευαστή χρησιμοποιείτε. Όταν εγγραφείτε για την υπηρεσία, λαμβάνετε ένα email επιβεβαίωσης. Αυτό θα σας βοηθήσει να περιορίσετε το όνομα χρήστη σας. Στη συνέχεια, μπορείτε να επαναφέρετε τον κωδικό πρόσβασής σας.
Ας ελπίσουμε ότι έχετε βρει και ανακτήσει τις φωτογραφίες σας που λείπουν, αλλά δεν έχετε τελειώσει ακόμα. Συνεχίστε να διαβάζετε για άλλες μεθόδους ανάκτησης χαμένων εικόνων που δεν βρέθηκαν στο χώρο αποθήκευσης cloud του κατασκευαστή.
3. Ελέγξτε το φάκελο My Files και την κάρτα SD σας
Ένα πράγμα που αρέσει σε όλους στο Android είναι η δυνατότητα προσαρμογής. Τα περισσότερα μοντέλα δέχονται μια εξωτερική κάρτα αποθήκευσης για περισσότερο χώρο. Εάν έχετε ένα, ελπίζουμε ότι οι διαγραμμένες φωτογραφίες σας είναι εκεί. Πώς ελέγχετε όμως; Ακολουθήστε τα παρακάτω βήματα.
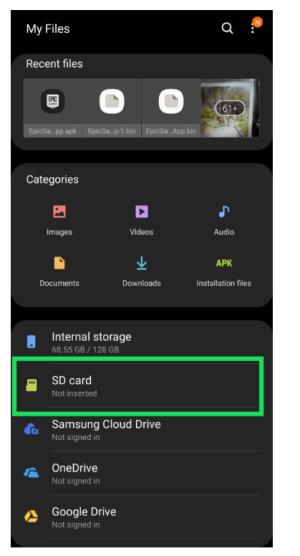
4. Ελέγξτε το Google Play
Επομένως, αυτό μπορεί να φαίνεται περίεργο, αλλά σχεδόν πάντα λειτουργεί για την ανάκτηση διαγραμμένων φωτογραφιών/εικόνων. Εάν εξακολουθείτε να διαβάζετε, σημαίνει ότι δεν έχετε ακόμη ανακτήσει τις φωτογραφίες σας, επομένως υπάρχει κάτι άλλο να δοκιμάσετε.
Θα χρειαστεί να αναζητήσετε οποιεσδήποτε εφαρμογές τρίτων που αποθηκεύουν φωτογραφίες που έχετε κατεβάσει στο παρελθόν. Δείτε τι πρέπει να κάνετε:

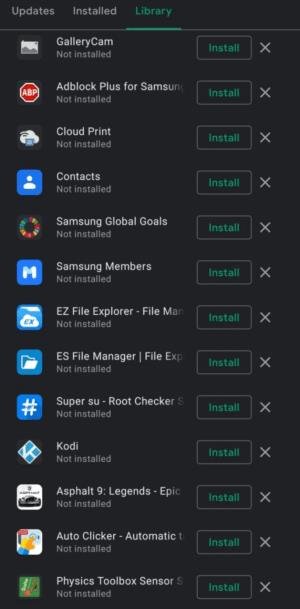
Αν νομίζετε ότι αυτή η μέθοδος είναι κουραστική, είναι. Αν είναι ο μόνος τρόπος για να ανακτήσετε φωτογραφίες του παιδικού σας σκύλου ή του αγαπημένου σας ταξιδιού για κάμπινγκ, σίγουρα αξίζει να το δοκιμάσετε. Φυσικά, αφού ανακτήσετε την εφαρμογή φωτογραφιών, θα πρέπει να συνδεθείτε. Πραγματοποιήστε μια γρήγορη αναζήτηση μέσω των λογαριασμών email σας για μηνύματα ηλεκτρονικού ταχυδρομείου επιβεβαίωσης πληκτρολογώντας το όνομα της εφαρμογής για να περιορίσετε το όνομα χρήστη.
5. Δοκιμάστε τις Υπηρεσίες ανάκτησης τρίτων
Αν έχετε ψάξει ποτέ το « Πώς να ανακτήσετε τις διαγραμμένες φωτογραφίες στο Android », έχετε δει αναμφίβολα πολλές διαφημίσεις για υπηρεσίες τρίτων που υπόσχονται να ανακτήσουν τις φωτογραφίες σας. Δεν θα δείτε πάρα πολλά στην αναθεώρηση αυτών των υπηρεσιών εδώ, επειδή είναι πραγματικά μια κατάσταση «προσοχή αγοραστών».
Έχουμε δοκιμάσει διάφορα εργαλεία ανάκτησης δεδομένων για Windows και Mac , αλλά μερικά λειτουργούν για συσκευές Android. Ωστόσο, υπάρχουν πολλοί ιστότοποι που υπόσχονται να ανακτήσουν τις χαμένες φωτογραφίες σας, αλλά δεν λειτουργούν όπως υποσχέθηκαν. Αυτός είναι ο λόγος για τον οποίο αυτή η μέθοδος είναι αναμφίβολα μια κατάσταση «προσοχή αγοραστών».
Εάν μια εικόνα έχει πραγματικά χαθεί, δεν υπάρχει τρόπος να την ανακτήσετε, ανεξάρτητα από το τι σας υποσχεθούν. Λοιπόν, να έχετε κατά νου εάν ακούγεται πολύ καλό για να είναι αληθινό, μάλλον είναι.
Ας ελπίσουμε ότι έχετε ανακτήσει τις εικόνες που λείπουν μέχρι τώρα. Αν όχι, πάρε το από τους ειδικούς. Μερικές φορές, πρέπει να είστε εξαιρετικά δημιουργικοί για να ανακτήσετε τα διαγραμμένα αρχεία.
Έχετε ανακτήσει με επιτυχία τις διαγραμμένες φωτογραφίες σας χρησιμοποιώντας άλλη μέθοδο; Ενημερώστε μας στα σχόλια παρακάτω!
Συχνές ερωτήσεις για την ανάκτηση φωτογραφιών Android
Τι κάνω εάν λείπει η εφαρμογή συλλογής μου;
Ας υποθέσουμε ότι ανοίγετε το συρτάρι εφαρμογών του τηλεφώνου σας και λείπει η εφαρμογή συλλογής. Πριν πανικοβληθείτε, δεν έχει φύγει για πάντα. Η εγγενής εφαρμογή φωτογραφιών της συσκευής σας είναι μια μόνιμη εφαρμογή στη συσκευή σας.
1. Μεταβείτε στις ρυθμίσεις της συσκευής σας για να επαναφέρετε την εφαρμογή στο συρτάρι εφαρμογών σας.
2. Πατήστε «Εφαρμογές» και, στη συνέχεια, φιλτράρετε επιλέγοντας «Προεπιλεγμένες εφαρμογές».
3. Κάντε κύλιση στη λίστα και πατήστε στην εφαρμογή συλλογής σας.
4. Στη συνέχεια, πατήστε "Ενεργοποίηση", είστε έτοιμοι.
Η κάρτα SIM αποθηκεύει φωτογραφίες;
Δυστυχώς όχι. Κάποια στιγμή, οι κάρτες SIM θα αποθηκεύουν τις επαφές ενός τηλεφώνου αλλά όχι τις εικόνες. Ωστόσο, δεν θα βρείτε πολλά δεδομένα αποθηκευμένα σε μια κάρτα SIM σήμερα.
Όπως αναφέρθηκε παραπάνω, μπορεί να έχετε μια κάρτα SD που αποθηκεύει τις φωτογραφίες σας, εφόσον είναι ρυθμισμένη να το κάνει.
Εάν οι Ρυθμίσεις ή η εφαρμογή Microsoft Store δεν λειτουργούν σωστά, παρουσιάζουν σφάλματα ή δεν ανοίγουν, μπορείτε να επαναφέρετε την εφαρμογή.
Στο παρακάτω άρθρο, σας προσκαλούμε να μάθετε μερικά απλά παραδείγματα της εντολής PING στα Windows!
Αυτή η λειτουργία είναι εξαιρετικά χρήσιμη για την αναβολή περιττών εργασιών, τη διασφάλιση της συνδεσιμότητας δικτύου πριν από την έναρξη μιας εργασίας, την εκτέλεση εργασιών με συγκεκριμένη σειρά, τον προγραμματισμό ενημερώσεων ή την εκτέλεση συντήρησης υλικού.
Τι είναι το VPN, ποια είναι τα πλεονεκτήματα και τα μειονεκτήματα του VPN; Ας συζητήσουμε με την WebTech360 τον ορισμό του VPN, πώς να εφαρμόσουμε αυτό το μοντέλο και σύστημα στην εργασία μας.
Η χρήση της λειτουργίας αντιστροφής του μεγεθυντικού φακού στα Windows 11 μπορεί να βελτιώσει την αναγνωσιμότητα του κειμένου, ειδικά για άτομα που είναι ευαίσθητα στο φως.
Υπάρχουν πολλοί λόγοι για τους οποίους η εντολή Αντιγραφή/Επικόλληση δεν λειτουργεί σε έναν υπολογιστή με Windows, όπως για παράδειγμα ο υπολογιστής σας έχει προσβληθεί από ιό, το πρόχειρο δεν λειτουργεί και επομένως η εντολή αντιγραφής (Ctrl + C) και η εντολή επικόλλησης (Ctrl + V) δεν λειτουργούν. Πώς να διορθώσετε αυτό το σφάλμα, ανατρέξτε στο παρακάτω άρθρο του WebTech360.
Αν δεν σας αρέσουν οι Φωτογραφίες στα Windows 10 και θέλετε να προβάλετε φωτογραφίες χρησιμοποιώντας το Πρόγραμμα Προβολής Φωτογραφιών των Windows στα Windows 10, ακολουθήστε αυτόν τον οδηγό για να μεταφέρετε το Πρόγραμμα Προβολής Φωτογραφιών των Windows στα Windows 10, βοηθώντας σας να προβάλλετε φωτογραφίες πιο γρήγορα.
Η διαδικασία κλωνοποίησης περιλαμβάνει τη μετακίνηση δεδομένων από μια συσκευή αποθήκευσης σε μια άλλη (σε αυτήν την περίπτωση, έναν σκληρό δίσκο) με ένα ακριβές αντίγραφο να αντιγράφεται από τη μονάδα προορισμού.
Γρήγορη εκκίνηση Τα Windows 11 βοηθούν τον υπολογιστή σας να εκκινεί πιο γρήγορα, αλλά μπορεί επίσης να είναι ο λόγος για τον οποίο ο υπολογιστής σας με Windows δεν τερματίζεται εντελώς.
Τα Windows 11 διαθέτουν μια λειτουργία που προσθέτει ένα κουμπί Τερματισμός εργασίας απευθείας στη γραμμή εργασιών, επομένως δεν χρειάζεται να έχετε πρόσβαση στη Διαχείριση εργασιών για να κλείσετε εφαρμογές που δεν ανταποκρίνονται.








