Αρχεία & Φάκελοι που μπορείτε να διαγράψετε με ασφάλεια στα Windows 11
Μια λίστα τοποθεσιών από τις οποίες μπορείτε να διαγράψετε αρχεία και φακέλους για να ελευθερώσετε χώρο στον σκληρό δίσκο στα Microsoft Windows 11.
Κάθε αρχείο στον υπολογιστή σας πρέπει να έχει επέκταση για να λειτουργεί. Είναι ένας τύπος ταυτότητας που βοηθά τον χρήστη να γνωρίζει σε ποια κατηγορία ανήκει ένα αρχείο και ποιο λογισμικό θα μπορεί να το ανοίξει. Λειτουργεί επίσης ως οδηγός για το λειτουργικό σύστημα για να εκχωρήσει τη σωστή εφαρμογή για να ανοίξει ένα συγκεκριμένο αρχείο όταν ο χρήστης κάνει διπλό κλικ σε αυτό. Όταν επιλέγετε ένα προεπιλεγμένο πρόγραμμα για το άνοιγμα αρχείων βίντεο ή εικόνων, το λειτουργικό σύστημα Windows ελέγχει την επέκταση και αποθηκεύει τις ρυθμίσεις για την επόμενη φορά.
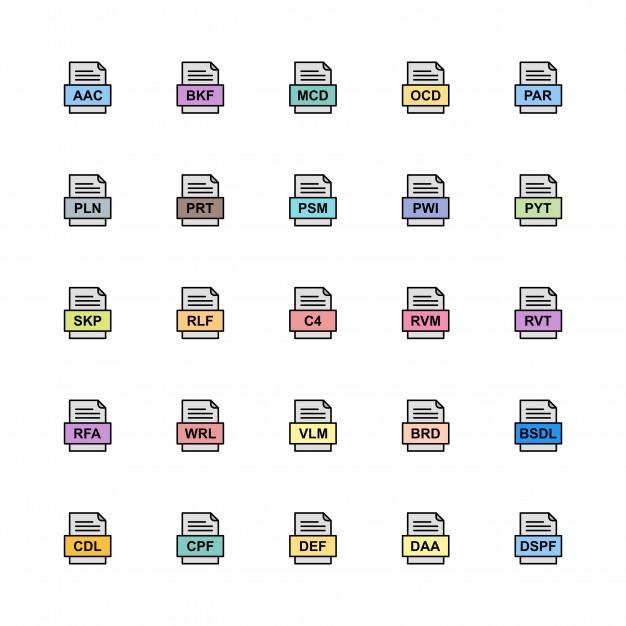
| Οχι | Επέκταση | Τύπος | Εφαρμογή |
|---|---|---|---|
| 1 | .MP4 .AVI .WMV .MKV .MPG | βίντεο | Οποιοδήποτε πρόγραμμα αναπαραγωγής βίντεο με κωδικοποιητές, όπως το VLC Player, το BS Player, το Windows Media Player |
| 2 | .MP3 .MIDI .WAV .FLAC .WMA | Ήχος | Οποιοδήποτε πρόγραμμα αναπαραγωγής πολυμέσων όπως το VLC, το AIMP, το Groove Music Player |
| 3 | .DOC .TXT .LOG .RTF, XML | Εγγραφο | Οποιοδήποτε λογισμικό επεξεργασίας κειμένου όπως MS Word, Notepad, Apache Office |
| 4 | .EPUB .PDF .MOBI .AZW .IBA | eBook | Οποιοσδήποτε eBook Reader ή πρόγραμμα περιήγησης ή Adobe PDF Reader |
| 5 | .JPG .BMP .PNG .TIF .GIF | εικόνες | Οποιοδήποτε πρόγραμμα προβολής εικόνων όπως το Ms Paint, το Photos, το Windows Photo Viewer. |
Η αλλαγή της επέκτασης ενός τύπου σε διαφορετικό είδος μπορεί να αφήσει το αρχείο κατεστραμμένο και δεν θα ανοίξει. Αλλά αν θέλετε να κάνετε μια φάρσα, τότε προσπαθείτε να αλλάξετε την επέκταση ενός αρχείου εικόνας σε επέκταση εγγράφου και να τη στείλετε στον φίλο σας και να του ζητήσετε να την ανοίξει. Και, στη συνέχεια, πείτε του πώς να αλλάξει την επέκταση σε αρχείο εικόνας και δοκιμάστε να το ανοίξετε. Ωστόσο, χρησιμοποιείτε πάντα ένα αντίγραφο για αυτό το είδος διασκέδασης, ώστε σε περίπτωση που το αρχείο καταστραφεί, να έχετε ακόμα το πρωτότυπο. Έχω παίξει αυτό το αστείο πολλές φορές με διαφθορά 0%, αλλά πάντα χρησιμοποιούσα μια εικόνα αντιγραφής αντί για την αρχική και πρώτα πρέπει να κάνετε αυτές τις επεκτάσεις ορατές σε εσάς.
Διαβάστε επίσης: Τι είναι ένα αρχείο καταγραφής και πώς να αποκτήσετε πρόσβαση σε αυτό
Πώς μπορώ να εμφανίσω τις επεκτάσεις αρχείων στα Windows 10 χρησιμοποιώντας την Εξερεύνηση αρχείων των Windows;
Ο ευκολότερος τρόπος εμφάνισης επεκτάσεων αρχείων στα Windows 10 είναι η αλλαγή των ρυθμίσεων της Εξερεύνησης αρχείων και εδώ είναι τα βήματα για να το κάνετε αυτό:
Βήμα 1. Πατήστε Windows + E για να ανοίξετε την Εξερεύνηση αρχείων.
Βήμα 2 . Εντοπίστε την πρώτη κορδέλα και κάντε κλικ στην καρτέλα Προβολή.
Βήμα 3. Μετακινηθείτε προς τα δεξιά και ακολουθήστε την κορδέλα έως ότου εντοπίσετε τις Επεκτάσεις ονόματος αρχείου και τοποθετήστε ένα σημάδι στο πλαίσιο ελέγχου δίπλα της.

Αυτό θα κάνει όλες τις επεκτάσεις να εμφανίζονται πριν από το όνομα του αρχείου χωρισμένες με μια τελεία.
Διαβάστε επίσης: Πώς να εκτελέσετε το Batch File ως Διαχειριστής στα Windows 10
Πώς μπορώ να εμφανίσω τις επεκτάσεις αρχείων στα Windows 10 χρησιμοποιώντας τον Πίνακα Ελέγχου;
Εάν δεν μπορείτε να χρησιμοποιήσετε τη μέθοδο File Explorer λόγω ορισμένων περιορισμών, τότε μπορείτε να δοκιμάσετε να εμφανίσετε τις επεκτάσεις αρχείων στα Windows 10 χρησιμοποιώντας τον πίνακα ελέγχου:
Βήμα 1. Πατήστε Windows + R στο πληκτρολόγιό σας για να ανοίξετε το πλαίσιο Εκτέλεση.
Βήμα 2. Πληκτρολογήστε Πίνακας Ελέγχου στο πλαίσιο κειμένου και πατήστε OK.
Βήμα 3 . Κάντε κλικ στο Appearance and Personalization και μετά κάντε κλικ στο File Explorer Options. Θα ανοίξει ένα νέο παράθυρο.
Βήμα 4 . Στο νέο παράθυρο, κάντε κλικ στη δεύτερη καρτέλα με την ένδειξη Προβολή .
Βήμα 5 . Στην περιοχή Ρυθμίσεις για προχωρημένους , κάντε κύλιση προς τα κάτω μέχρι να δείτε την επιλογή " Απόκρυψη επεκτάσεων για γνωστούς τύπους αρχείων " και αφαιρέστε το τικ στο πλαίσιο ελέγχου που προηγείται.
Βήμα 6 . Κάντε κλικ στο κουμπί Εφαρμογή πρώτα και, στη συνέχεια, κάντε κλικ στο κουμπί ΟΚ.
Κλείστε όλα τα παράθυρα και ανοίξτε την Εξερεύνηση αρχείων και θα μπορείτε να δείτε τις επεκτάσεις για κάθε αρχείο που έχετε στον υπολογιστή σας.
Διαβάστε επίσης: Δείτε αυτούς τους 7 καλύτερους τρόπους για να στείλετε μεγάλα αρχεία σε άλλα άτομα
Πώς μπορώ να εμφανίσω τις επεκτάσεις αρχείων στα Windows 10 χρησιμοποιώντας τον Επεξεργαστή Μητρώου;
Η επόμενη επιλογή για να εμφανίσετε τις επεκτάσεις αρχείων στα Windows 10 σε περίπτωση που οι απλούστερες είναι απενεργοποιημένες στο σύστημά σας είναι να χρησιμοποιήσετε το Μητρώο των Windows.
Βήμα 1 . Πατήστε τα Windows + R για να ανοίξετε το πλαίσιο RUN και πληκτρολογήστε Regedit για να ανοίξετε το μητρώο των Windows 10.
Βήμα 2 . Πλοηγηθείτε στην ακόλουθη διαδρομή:
Υπολογιστής\HKEY_CURRENT_USER\Software\Microsoft\Windows\CurrentVersion\Explorer\Advanced
Βήμα 3 . Εντοπίστε το "HideFileExt" στο δεξιό παράθυρο του μητρώου και κάντε δεξί κλικ και επιλέξτε Τροποποίηση από το μενού συμφραζομένων.
Βήμα 4 . Κάτω από τα δεδομένα τιμής, αφαιρέστε το 1 και πληκτρολογήστε 0. Στη συνέχεια κάντε κλικ στο OK και βγείτε από τον επεξεργαστή μητρώου.
Ελέγξτε τα ονόματα των αρχείων στον υπολογιστή σας και δείτε εάν εμφανίζουν τις επεκτάσεις.
Διαβάστε επίσης: Πώς να εμφανίσετε κρυφά αρχεία και φακέλους στα Windows 10.
Πώς μπορώ να εμφανίσω τις επεκτάσεις αρχείων στα Windows 10 χρησιμοποιώντας τη γραμμή εντολών;
Αυτή η μέθοδος είναι αρκετά παρόμοια με την παραπάνω μέθοδο και περιλαμβάνει αλλαγή των τιμών μητρώου αλλά με εντολή αντί για πλοήγηση στην ακριβή τιμή.
Βήμα 1. Ανοίξτε τη γραμμή εντολών στη λειτουργία διαχειριστή. Αυτό μπορεί να επιτευχθεί πληκτρολογώντας Command Prompt στο πλαίσιο αναζήτησης στο αριστερό άκρο της γραμμής εργασιών και επιλέγοντας Εκτέλεση ως διαχειριστής .
Βήμα 2. Πληκτρολογήστε την ακόλουθη εντολή ή αντιγράψτε την και επικολλήστε την στο ασπρόμαυρο παράθυρο για να εμφανιστούν οι επεκτάσεις αρχείων στα Windows 10.
reg προσθήκη HKCU\Software\Microsoft\Windows\CurrentVersion\Explorer\Advanced /v HideFileExt /t REG_DWORD /d 0 /f
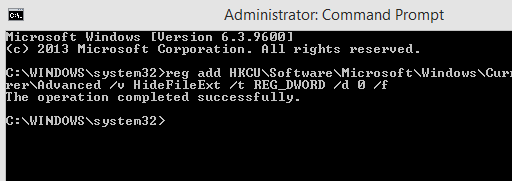
Σημείωση: Αντιγράψτε αυτήν την εντολή από εδώ επιλέγοντάς τα όλα και πατήστε CTRL + C . Ωστόσο, τα CTRL + V δεν θα λειτουργήσουν στη γραμμή εντολών. Αντίθετα, τοποθετήστε τον κέρσορα του ποντικιού σας οπουδήποτε στο μαύρο τμήμα του παραθύρου και κάντε δεξί κλικ για να καλέσετε το μενού με τα συμφραζόμενα. Επιλέξτε Επικόλληση και ολόκληρο θα επικολληθεί στη θέση του δρομέα που αναβοσβήνει του MS-DOS και θα εξοικονομήσετε χρόνο και προσπάθεια για να πληκτρολογήσετε με μη αυτόματο τρόπο.
Για να αποκρύψετε την επέκταση, μπορείτε να πληκτρολογήσετε την ίδια εντολή με μια μικρή διαφορά:
reg προσθήκη HKCU\Software\Microsoft\Windows\CurrentVersion\Explorer\Advanced /v HideFileExt /t REG_DWORD /d 1 /f
Αυτή η εντολή αλλάζει την τιμή μητρώου από 0 σε 1 όπως κάναμε νωρίτερα με μη αυτόματο τρόπο.
Διαβάστε επίσης: Βήματα για την προβολή κοινόχρηστων αρχείων και φακέλων στα Windows 10
Πώς μπορώ να εμφανίσω τις επεκτάσεις αρχείων στα Windows 10 χρησιμοποιώντας το πρόγραμμα επεξεργασίας πολιτικής ομάδας;
Η τελική μέθοδος εμφάνισης των επεκτάσεων αρχείων στα Windows 10 είναι η χρήση ενός από τα πιο ισχυρά εργαλεία στα Windows 10 – Το πρόγραμμα επεξεργασίας πολιτικής ομάδας.
Βήμα 1 . Ανοίξτε το πρόγραμμα επεξεργασίας πολιτικής ομάδας πληκτρολογώντας GPEDIT.MSC στο πλαίσιο εκτέλεσης.
Βήμα 2 . Πλοηγηθείτε στην ακόλουθη διαδρομή.
Διαμόρφωση χρήστη > Προτιμήσεις > Ρυθμίσεις πίνακα ελέγχου > Επιλογές φακέλου.
Βήμα 3 . Ορίστε την επιλογή με την ένδειξη " Εμφάνιση κρυφών αρχείων και φακέλων " και αφαιρέστε το σημάδι επιλογής δίπλα στην επιλογή " Απόκρυψη επεκτάσεων για γνωστούς τύπους αρχείων. ”
Η τελευταία λέξη για το πώς μπορώ να εμφανίσω τις επεκτάσεις αρχείων στα Windows 10;
Ο στόχος αυτού του οδηγού είναι να επιτρέψει στον χρήστη να δει τις επεκτάσεις αρχείων και να κατανοήσει την έννοια των επεκτάσεων αρχείων και να αλλάξει την επέκταση εάν είναι απαραίτητο. Όλες οι μέθοδοι που περιγράφονται βοηθούν στην επίτευξη του ίδιου στόχου, αλλά υπάρχουν μερικές μέθοδοι που ενδέχεται να μην λειτουργούν σε ορισμένους υπολογιστές λόγω ορισμένων περιορισμών. Μπορείτε να ξεκινήσετε με τις δύο πρώτες μεθόδους που είναι γρήγορες και απλές και αν δεν μπορείτε να εμφανίσετε επεκτάσεις αρχείων στα Windows 10, τότε μπορείτε να μεταβείτε σε εναλλακτικές μεθόδους.
Ακολουθήστε μας στα μέσα κοινωνικής δικτύωσης – Facebook, Twitter, LinkedIn και YouTube. Για τυχόν απορίες ή προτάσεις, ενημερώστε μας στην παρακάτω ενότητα σχολίων. Θα θέλαμε να επικοινωνήσουμε μαζί σας με μια λύση. Δημοσιεύουμε τακτικά τις συμβουλές και τα κόλπα μαζί με απαντήσεις σε κοινά ζητήματα που σχετίζονται με την τεχνολογία. Εγγραφείτε στο ενημερωτικό μας δελτίο για να λαμβάνετε τακτικές ενημερώσεις για τον κόσμο της τεχνολογίας.
Προτεινόμενη ανάγνωση:
Πώς να διορθώσετε κατεστραμμένα αρχεία στα Windows 10 και να αποκτήσετε πρόσβαση σε αυτά;
Πώς να ανακτήσετε αρχεία που έχουν διαγραφεί από το PowerShell σε υπολογιστή με Windows
Αυτόματη μεταφορά αρχείων από έναν φάκελο σε άλλο στα Windows 10
Πώς να μεταφέρετε αρχεία από υπολογιστή Windows 10 σε άλλο υπολογιστή
Μια λίστα τοποθεσιών από τις οποίες μπορείτε να διαγράψετε αρχεία και φακέλους για να ελευθερώσετε χώρο στον σκληρό δίσκο στα Microsoft Windows 11.
Εάν προσπαθείτε να διορθώσετε τον Κωδικό Σφάλματος 0x80860010 στον υπολογιστή σας, βρείτε τις δυνατές λύσεις εδώ.
Ανακαλύψτε τι να κάνετε αν η εφαρμογή Phone Link των Windows δεν λειτουργεί, με μια βήμα προς βήμα λίστα λύσεων για να σας βοηθήσει να ξανασυνδέσετε το τηλέφωνό σας στον υπολογιστή.
Ανακαλύψτε πώς να διορθώσετε τον κωδικό σφάλματος 0x80070070 στα Windows 11, ο οποίος εμφανίζεται συχνά κατά την εγκατάσταση μιας νέας ενημέρωσης των Windows.
Ανακαλύψτε πολλές διορθώσεις για το σφάλμα ενεργοποίησης των Windows 11 αν έχετε προβλήματα με το κλειδί ενεργοποίησης των Windows 11.
Πώς να ενεργοποιήσετε τα Microsoft Windows 11 ώστε να δείχνουν όλα τα κρυφά αρχεία κατά την εξερεύνηση δίσκων και φακέλων. Δοκιμάστε αυτές τις τρεις χρήσιμες μεθόδους.
Ανακαλύψτε αν είναι δυνατόν να ρυθμίσετε μια κατακόρυφη γραμμή εργασίας στα Windows 11 και πώς μπορείτε να προσαρμόσετε τη γραμμή εργασίας στη συσκευή σας Windows 11.
Θέλετε να απενεργοποιήσετε την επιβεβαίωση διαλόγου διαγραφής στα Windows 11; Διαβάστε αυτό το άρθρο που εξηγεί διάφορες μεθόδους.
Ανακαλύψτε πώς να ανιχνεύσετε και να επισκευάσετε κακούς τομείς σε SSD και να επαναφέρετε τη δίσκο σας σε πλήρη λειτουργία.
Αντιμετωπίζετε προβλήματα φόρτωσης ιστοσελίδων ή ανησυχείτε για την ιδιωτικότητα των δεδομένων σας; Μάθετε πώς να αδειάσετε και να επαναφέρετε τη μνήμη cache DNS στα Windows 11 ή σε προηγούμενους υπολογιστές!








