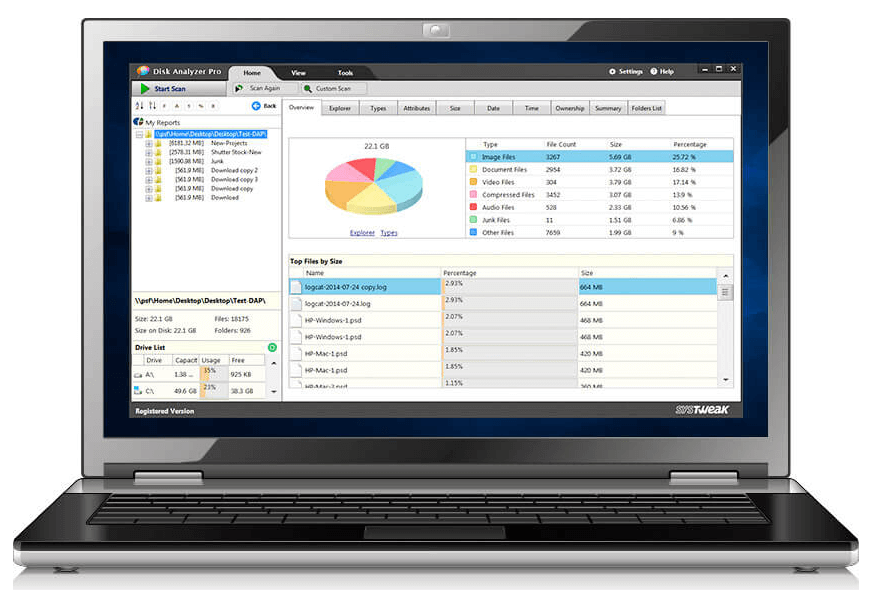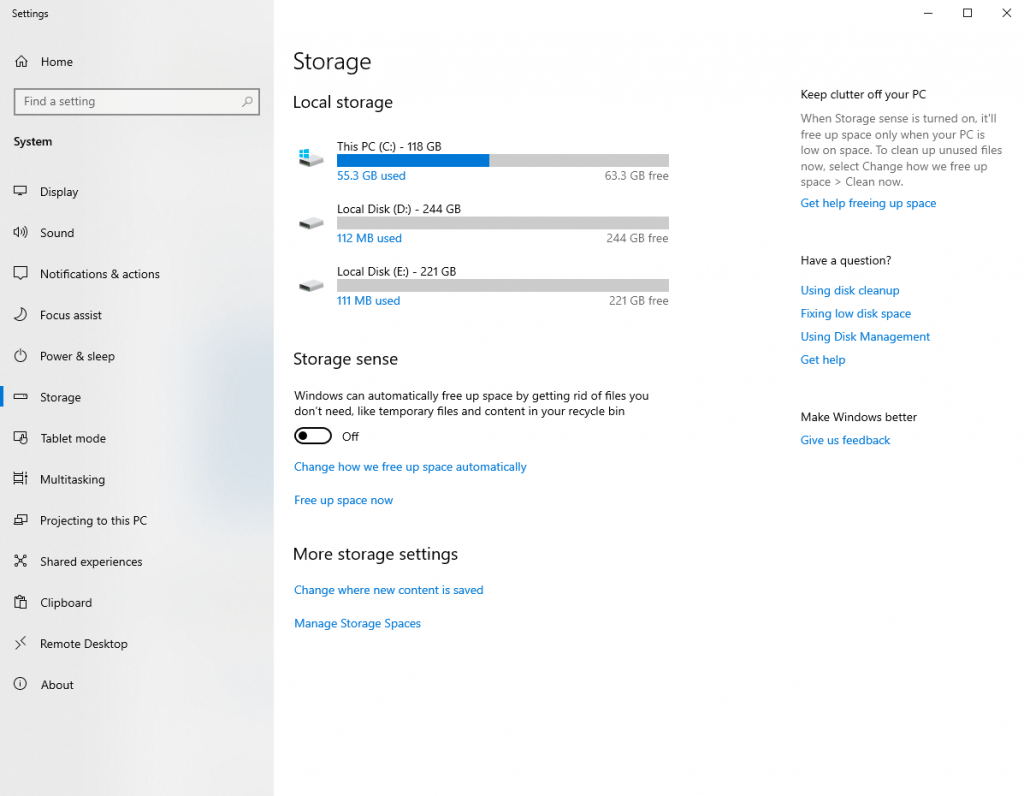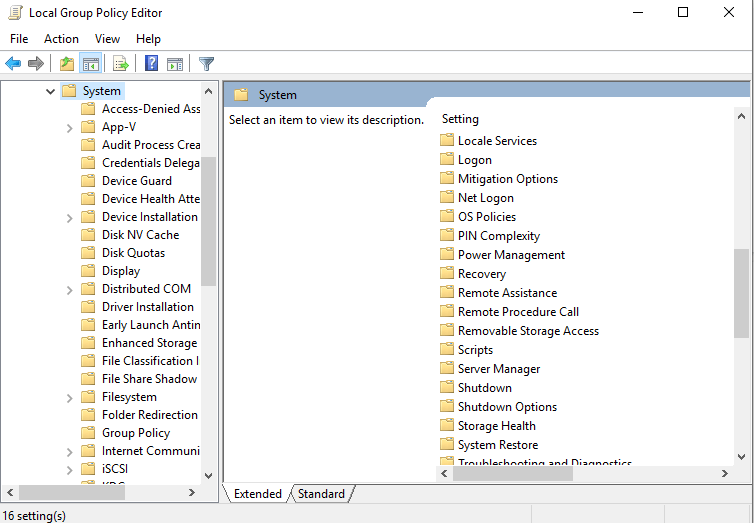Τα Windows 10 είναι αναμφίβολα αρκετά έξυπνα για τη διαχείριση του χώρου αποθήκευσης του υπολογιστή σας. Μπορεί να αφαιρεί αυτόματα στοιχεία από τον Κάδο Ανακύκλωσης, να διαγράφει προσωρινά αρχεία και να παρακολουθεί τη διαθεσιμότητα του χώρου στο δίσκο. Όλα συμβαίνουν με την παρουσία της δυνατότητας Storage Sense. Πριν ασχοληθώ με τον τρόπο απενεργοποίησης της αίσθησης αποθήκευσης στα Windows 10, ρίξτε μια σύντομη ματιά στην έννοια της ίδιας της αίσθησης αποθήκευσης.
Τι είναι το Storage Sense;
Η αίσθηση αποθήκευσης μπορεί να ονομαστεί ως μια έξυπνη ενσωματωμένη δυνατότητα των Windows, η οποία μπορεί να αντιληφθεί εάν οι συγκεκριμένοι φάκελοι είναι γεμάτες με προσωρινά αρχεία ή άλλα ανεπιθύμητα. Η αίσθηση αποθήκευσης γνωρίζει ότι η αφαίρεσή τους δεν θα βλάψει τα τρέχοντα αρχεία, καθώς και ότι θα δημιουργήσει χώρο για μελλοντική αποθήκευση.
Αρχεία καταγραφής, προσωρινά αρχεία Διαδικτύου, ληφθέντα αρχεία προγράμματος, αρχεία αναφοράς σφαλμάτων των Windows, προσωρινή μνήμη, προσωρινές ενημερώσεις και αρχεία ένδειξης σφαλμάτων είναι μερικά από τα ονόματα που αφαιρούνται αυτόματα λόγω ακαταστασίας που δημιουργούν.
Εναλλακτικά, μπορείτε επίσης να βρείτε τι συμβαίνει στο δίσκο σας με μεγάλη λεπτομέρεια χρησιμοποιώντας το Disk Analyzer Pro .
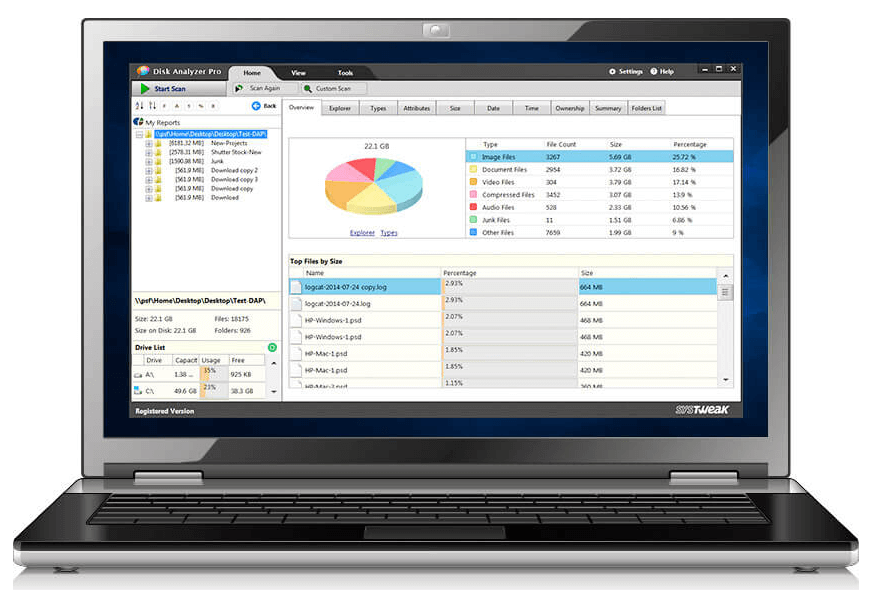

Το Disk Analyzer Pro παρέχει μια λεπτομερή κάρτα αναφοράς σχετικά με τον αποθηκευτικό χώρο, συμπεριλαμβανομένου του αριθμού αρχείων, του μεγέθους και του ποσοστού. Καθώς βρίσκετε την αναφορά, μπορείτε να κάνετε αναζήτηση με βάση τα φίλτρα σας, να διαγράψετε τα περιττά αρχεία και να γίνετε ο ελεγκτής των δραστηριοτήτων του δίσκου σας. Αρκετά έξυπνο, ε!
Ωστόσο, καταλαβαίνουμε ότι το Storage Sense δεν είναι γνωστό σε όλους και θέλουν να το απενεργοποιήσουν στα Windows 10. Μην ανησυχείτε, ας καταλάβουμε τώρα πώς μπορείτε να εμποδίσετε το Storage sense να λαμβάνει αυτόματες αποφάσεις.
Απενεργοποιήστε τα Windows 10 Storage Sense
Υπάρχουν διάφορες μέθοδοι με τις οποίες μπορούν να γίνουν οι απαιτούμενες ενέργειες. Ας συζητήσουμε το καθένα από αυτά λεπτομερώς παρακάτω.
Μέθοδος 1: Απενεργοποιήστε το Storage Sense χρησιμοποιώντας τις ρυθμίσεις
Βήμα 1 : Ανοίξτε τις Ρυθμίσεις πληκτρολογώντας Ρυθμίσεις στη γραμμή αναζήτησης της Cortana.
Βήμα 2 : Εντοπίστε το χώρο αποθήκευσης από την αριστερή γραμμή και κάντε κλικ σε αυτόν.
Βήμα 3 : Απενεργοποιήστε το διακόπτη του Storage Sense.
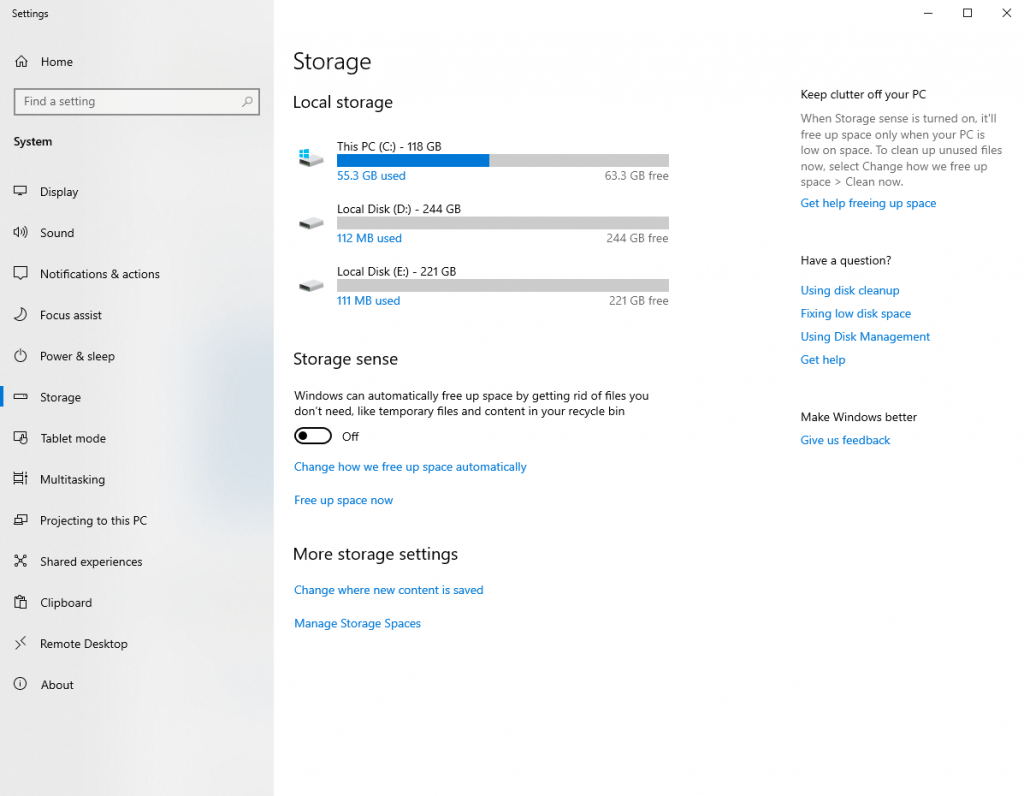
Και έχει γίνει ήδη! Καθώς ο διακόπτης είναι απενεργοποιημένος, δεν γίνεται πλέον αυτόματη διαγραφή αρχείων.
Μέθοδος 2: Απενεργοποίηση Storage Sense με χρήση μητρώου
Για να απενεργοποιήσετε την αίσθηση αποθήκευσης με άλλο τρόπο, μπορεί να θέλετε να κάνετε αλλαγές με το Μητρώο. Θα σας εξηγήσουμε τη μέθοδο μόνο αφού σας ενημερώσουμε ότι η επεξεργασία του Μητρώου μπορεί να μην είναι ένα παιχνίδι για όλους. Εάν γίνει κάποιο λάθος βήμα, η ζημιά μπορεί να σας κοστίσει την απώλεια όλων των δεδομένων. Ωστόσο, εάν θέλετε να προχωρήσετε, φροντίστε να δημιουργήσετε αντίγραφα ασφαλείας όλων των δεδομένων πριν.
Βήμα 1 : Πατήστε Windows + R για να ανοίξετε την εντολή Εκτέλεση.
Βήμα 2 : Εδώ, πληκτρολογήστε regedit και κάντε κλικ στο OK. Το μητρώο θα ανοίξει στη συνέχεια.
Βήμα 3 : Στο επάνω μέρος του παραθύρου Μητρώου, εντοπίστε τον εαυτό σας στη διεύθυνση
Computer\HKEY_CURRENT_USER\Software\Microsoft\Windows\CurrentVersion\StorageSense\parameters\StoragePolicy
Βήμα 4 : Κάντε διπλό κλικ στο 01 και εμφανίζεται ένα νέο αναδυόμενο παράθυρο όπως ακριβώς στην παρακάτω εικόνα. Βεβαιωθείτε ότι η τιμή έχει οριστεί 0 . Κάντε κλικ στο OK .
Και τώρα θα μπορείτε να απενεργοποιήσετε το Storage Sense στα Windows 10. Εάν σκοπεύετε να ενεργοποιήσετε τη δυνατότητα Storage Sense πίσω στην παλιά έκδοση, αλλάξτε την τιμή DWORD σε 1 .
Μέθοδος 3: Απενεργοποιήστε το Storage Sense χρησιμοποιώντας την πολιτική ομάδας
Ας το ξαναπάρουμε με ευθύ τρόπο.
Βήμα 1 : Ξεκινήστε πληκτρολογώντας Πολιτική ομάδας στη γραμμή αναζήτησης των Windows Cortana.
Βήμα 2 : Από το αριστερό πλαίσιο, κάντε κλικ στην επιλογή Πρότυπα διαχείρισης > Σύστημα > Αίσθηση αποθήκευσης ( από το δεξιό πλαίσιο) .
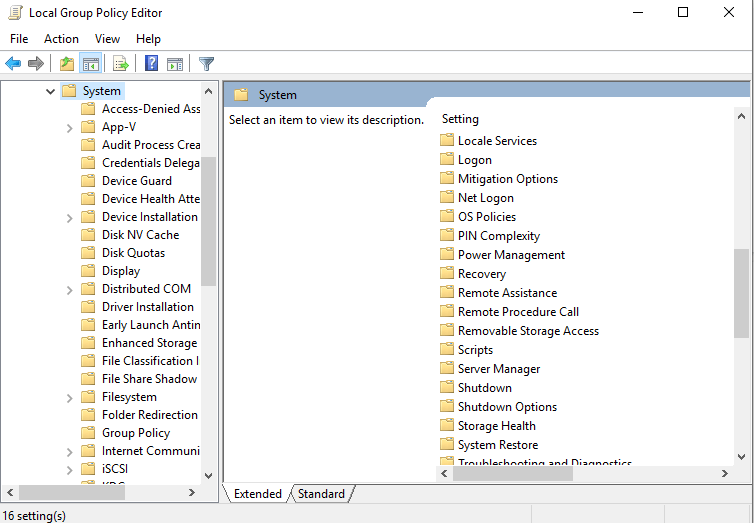
Βήμα 3 : Επιλέξτε Disabled στο επόμενο αναδυόμενο παράθυρο και κάντε κλικ στο OK .
Για άλλη μια φορά, αυτή η μέθοδος είναι επωφελής για την απενεργοποίηση του Storage Sense στα Windows 10.
συμπέρασμα
Λοιπόν, στο τέλος, θα λέγαμε ότι η Storage Sense φροντίζει τον υπολογιστή σας όσο πιο καρποφόρα γίνεται. Και όμως, αν θέλετε να το απενεργοποιήσετε, έχετε 3 καλύτερες μεθόδους που αναφέρονται παραπάνω. Εάν εξακολουθείτε να θέλετε να μάθετε για το χώρο του δίσκου και τις πληροφορίες του, αφήστε το Disk Analyzer Pro να πρωτοστατήσει. Σαρώνει όλο το σύστημα ενώ παρέχει τη δυνατότητα διαγραφής περιττών αρχείων.