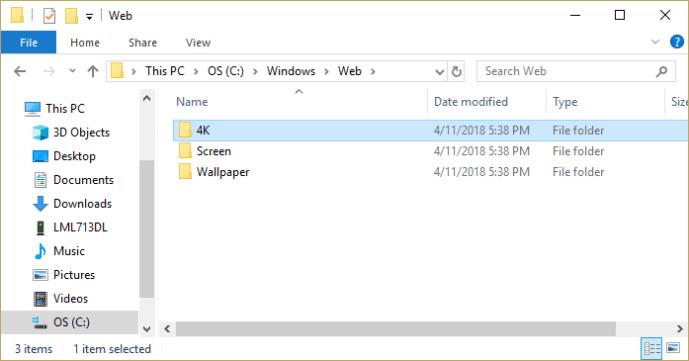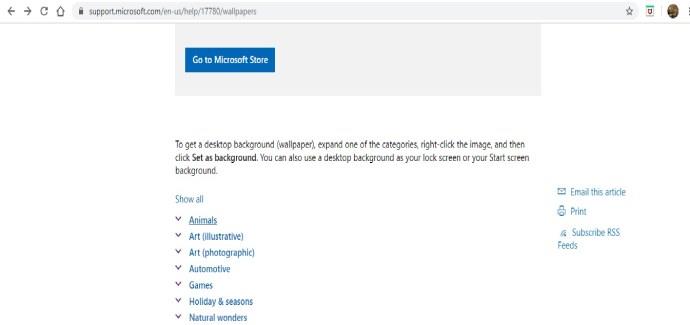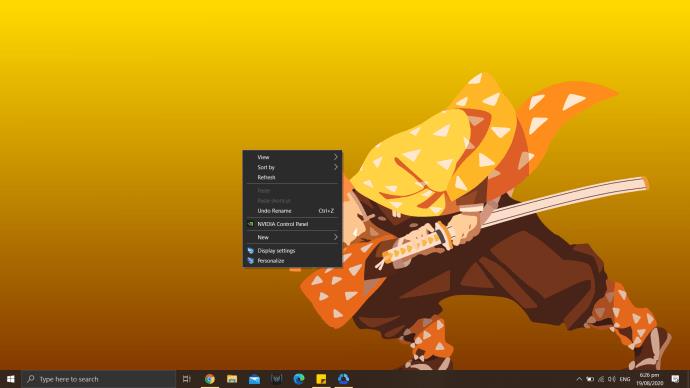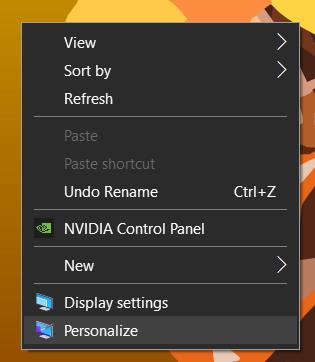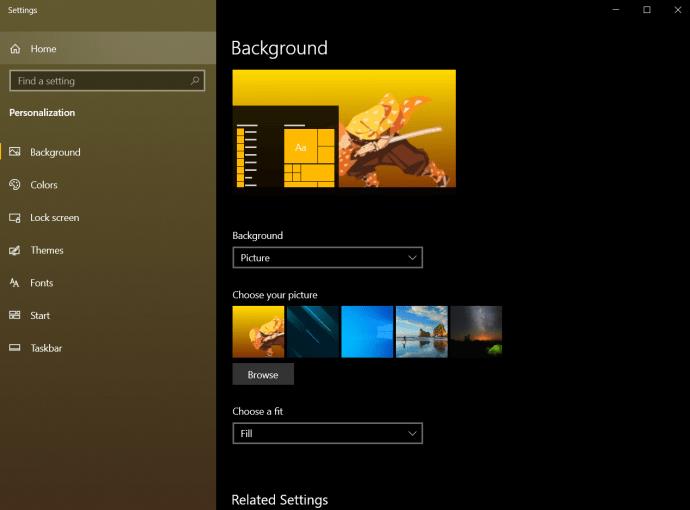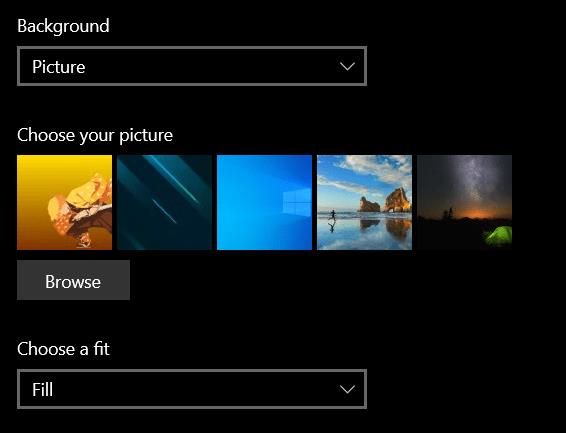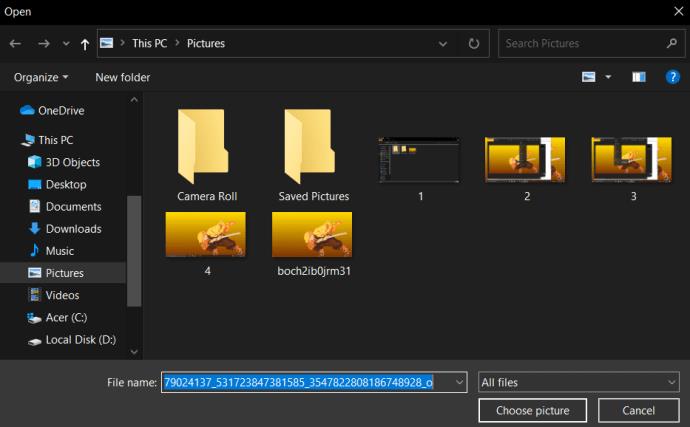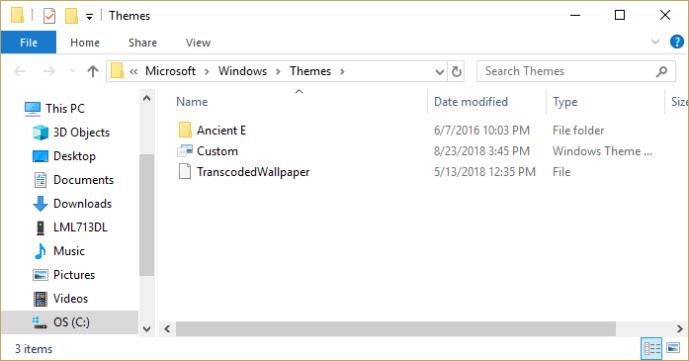Τελευταία ενημέρωση/επεξεργασία από τον Steve Larner στις 3 Νοεμβρίου 2023.

Όταν είστε κολλημένοι να κοιτάτε την οθόνη του υπολογιστή σας για αρκετές ώρες την ημέρα, το πιο απλό πράγμα που μπορείτε να κάνετε για να ανυψώσετε το ηθικό σας είναι να κοιτάξετε μια υπέροχη ταπετσαρία. Μπορεί να σας εμπνεύσει, να σας δώσει χαρά και να σας παρακινήσει να κάνετε κάτι σπουδαίο—καλά, σχεδόν.
Κάθε έκδοση των Windows, από την αρχαία εποχή των Windows 3.1 έως τα Windows 11, έχει φέρει μια βιβλιοθήκη εικόνων ταπετσαρίας για τους χρήστες του λειτουργικού συστήματος για να τις τοποθετήσουν στην επιφάνεια εργασίας τους. Οι ταπετσαρίες είναι οι εικόνες που μπορείτε να ορίσετε ως φόντο της επιφάνειας εργασίας σας και χρησιμεύουν για να μας υπενθυμίζουν ότι υπάρχουν πολλά περισσότερα σε αυτόν τον κόσμο από το κείμενο και τις εικόνες που αποτελούν το μεγαλύτερο μέρος της ημέρας μας.
Οι ταπετσαρίες είναι ένας απλός τρόπος για να εξατομικεύσετε τον χώρο εργασίας σας και να δημιουργήσετε κίνητρα. Αν και τα παράθυρα που έχετε ανοιχτά πιθανότατα θα καλύπτουν την εικόνα, είναι καλή ιδέα να βάλετε κάτι που σας εμπνέει στο παρασκήνιο. Είτε πρόκειται για τον υπολογιστή της εργασίας σας, είτε για έναν προσωπικό υπολογιστή, είτε τον χρησιμοποιείτε για το σχολείο, μπορείτε να ρυθμίσετε την ταπετσαρία σας σε οτιδήποτε θέλετε. Εάν έχετε πολλές οθόνες, προσθέτει οπτική γοητεία. Δείτε πώς μπορείτε να βρείτε και να χρησιμοποιήσετε ταπετσαρίες των Windows στον υπολογιστή σας.
Εύρεση των εικόνων ταπετσαρίας σας
Τα Windows προσφέρουν δύο λειτουργίες γνωστές ως θέματα επιφάνειας εργασίας και φόντο, επιτρέποντάς σας να προσαρμόσετε την εμφάνιση της επιφάνειας εργασίας σας επιλέγοντας ταπετσαρία ή ένα θέμα που παρέχει επιλογές ταπετσαρίας, προσαρμοσμένα εικονίδια, χρώματα πλαισίων και σχέδια για το σύστημά σας.
Αρχικά, ίσως θελήσετε να δείτε τις εικόνες που είναι διαθέσιμες στον υπολογιστή σας. Εάν θέλετε να χρησιμοποιήσετε τις εικόνες στην εγκατάσταση της ταπετσαρίας των Windows 10 με κάποιον άλλο τρόπο, για παράδειγμα, ως φόντο σε άλλη συσκευή ή παλαιότερη έκδοση των Windows—θα χρειαστεί να βρείτε την πραγματική θέση των εμφανιζόμενων αρχείων. Ευτυχώς, αυτό δεν είναι δύσκολο.
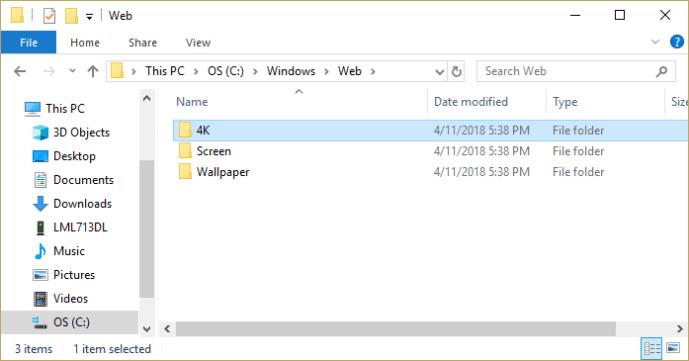
Τα Windows 10 αποθηκεύουν τις εικόνες της ταπετσαρίας σας στον κατάλογο "C:\Windows\Web" από προεπιλογή. Μπορείτε να αποκτήσετε πρόσβαση σε αυτόν τον κατάλογο κάνοντας κλικ στη γραμμή αναζήτησης στη γραμμή εργασιών των Windows και πληκτρολογώντας "C:\Windows\Web" και, στη συνέχεια, πατώντας επιστροφή.
Ο κατάλογος θα εμφανιστεί αμέσως. Υπάρχουν αρκετοί υποκατάλογοι όπου θα μπορούσαν να αποθηκευτούν οι ταπετσαρίες σας. απλά κάντε κλικ στους καταλόγους και θα βρείτε τις εικόνες σας.
Χρήση ταπετσαριών από το Microsoft Store
Εάν θέλετε μια πιο ολοκληρωμένη επιλογή φόντου για την επιφάνεια εργασίας σας, μπορείτε να κάνετε λήψη εκατοντάδων ταπετσαριών από τον ιστότοπο του Microsoft Store . Αυτές οι ταπετσαρίες περιλαμβάνουν ζώα, τέχνη, αυτοκίνητα, παιχνίδια, εποχές, τοπία, φύση, φυτά και άλλους τύπους εικόνων.
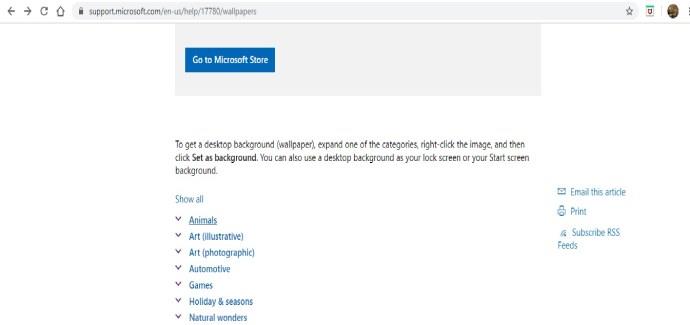
Επιλέξτε μια εικόνα από τη λίστα κατηγοριών, ανοίξτε την εικόνα και κάντε δεξί κλικ. Στη συνέχεια, επιλέξτε "Ορισμός ως φόντο".
Χρήση προσωπικών φωτογραφιών ως ταπετσαρία
Εάν έχετε πραγματοποιήσει κύλιση σε εκατοντάδες προεπιλεγμένες ταπετσαρίες στον υπολογιστή σας ή περιηγηθήκατε στο Microsoft Store και εξακολουθείτε να μην έχετε βρει την τέλεια εικόνα για το φόντο της επιφάνειας εργασίας σας, τότε ίσως θα πρέπει να επιλέξετε μια φωτογραφία πιο κοντά στην καρδιά σας.
Πράγματι, έχετε τραβήξει μερικές υπέροχες φωτογραφίες με την ψηφιακή σας φωτογραφική μηχανή και τις έχετε αποθηκεύσει στον υπολογιστή σας. Λοιπόν, αυτές οι φωτογραφίες θα μπορούσαν απλώς να είναι αυτό που ψάχνετε!
Τα Windows σάς επιτρέπουν να χρησιμοποιείτε εικόνες από τα προσωπικά σας αρχεία ως ταπετσαρία επιφάνειας εργασίας. Για να το κάνετε αυτό, ακολουθήστε τα εξής βήματα:
- Κάντε δεξί κλικ στο "Desktop".
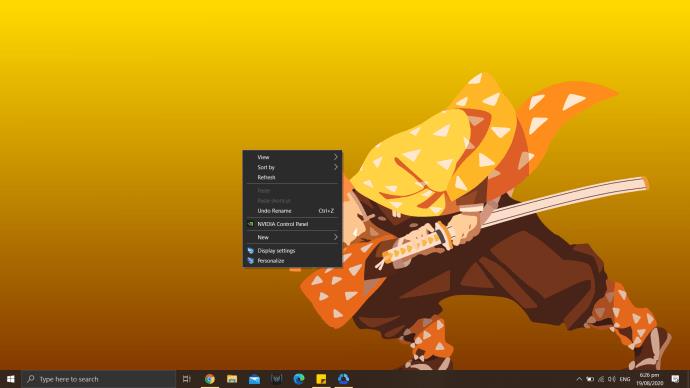
- Επιλέξτε "Εξατομίκευση".
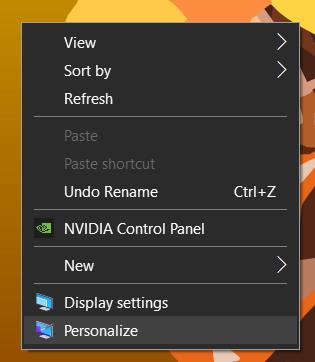
- Θα σας μεταφέρει στις ρυθμίσεις. Επιλέξτε "Φόντο".
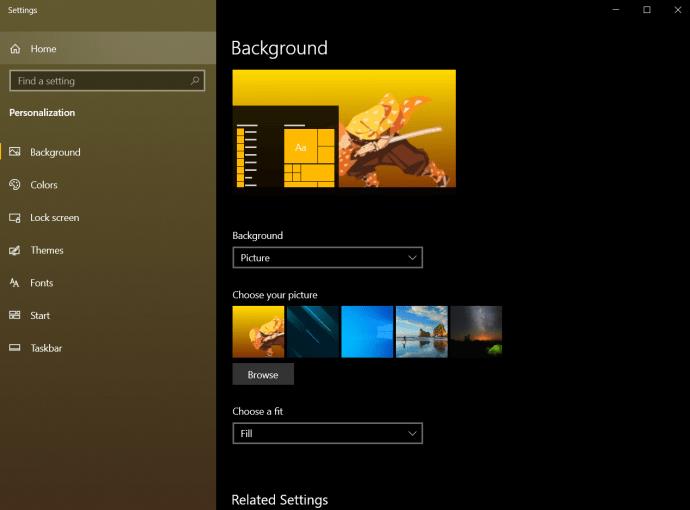
- Στη δεξιά πλευρά της οθόνης, στην ενότητα "Φόντο", κάντε κλικ στην επιλογή "Εικόνα".
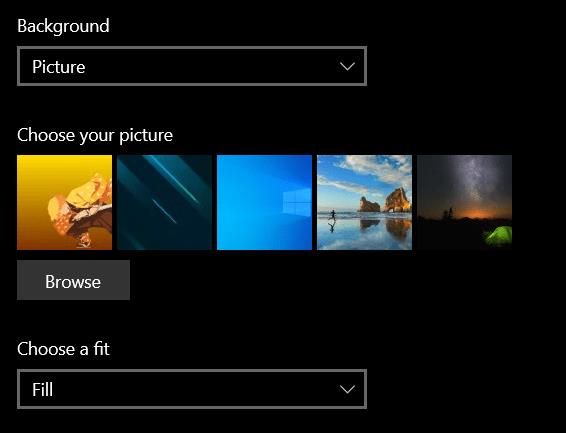
- Στη συνέχεια, επιλέξτε "Αναζήτηση".
- Αυτό θα σας μεταφέρει στον φάκελο "Εικόνες", όπου μπορείτε να επιλέξετε την εικόνα που θέλετε να χρησιμοποιήσετε ως ταπετσαρία.
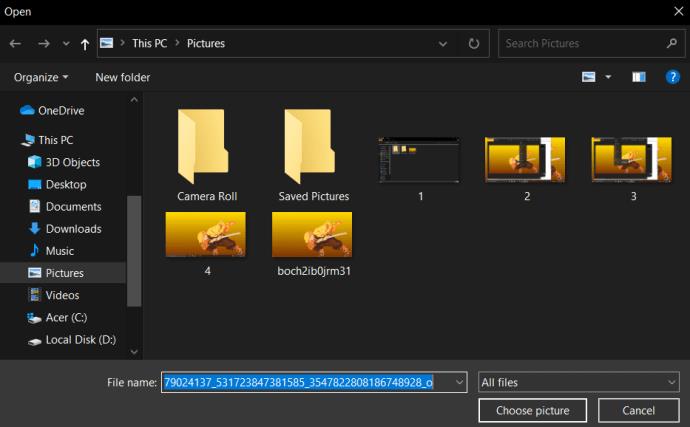
Χρήση θεμάτων των Windows 10
Πολλοί χρήστες των Windows 10 δεν χρησιμοποιούν τα τυπικά αρχεία ταπετσαρίας. Αντίθετα, χρησιμοποιούν θέματα των Windows 10. Η Microsoft έχει διαθέσει εκατοντάδες θέματα δωρεάν μέσω του Microsoft Store, τα περισσότερα από τα οποία είναι αρκετά θεαματικά.
Μπορείτε να περιηγηθείτε στα διαθέσιμα θέματα των Windows 10 , τα οποία κυμαίνονται από το αγαπημένο σας παιχνίδι έως μια συλλογή από υπέροχη εξωτερική θέα. Αφού κατεβάσετε ένα θέμα, μπορείτε να αποκτήσετε πρόσβαση σε αυτά τα αρχεία και να τα φέρετε στο προσκήνιο. Βρίσκονται στον τοπικό σας κατάλογο χρηστών, ο οποίος είναι μάλλον μακρύς για πληκτρολόγηση. Ωστόσο, υπάρχει μια συντόμευση.
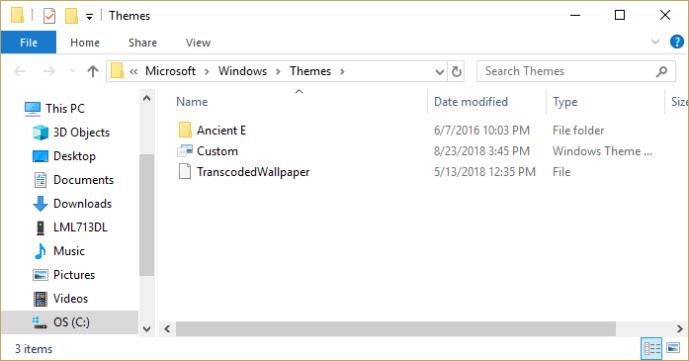
Και πάλι, κάντε κλικ στη γραμμή αναζήτησης στη γραμμή εργασιών των Windows 10 και αυτή τη φορά, πληκτρολογήστε "%localappdata%\Microsoft\Windows\Themes" και πατήστε επιστροφή. Ο κατάλογος «Θέματα» θα ξεκινήσει. Τα αρχεία εικόνας θα βρεθούν στον υποκατάλογο για το κατάλληλο θέμα. Για παράδειγμα, στο παραπάνω παράθυρο, θα κάνετε κλικ στο "Ancient E" για να βρείτε τα αρχεία για το θέμα Ancient Egypt, το μόνο θέμα που είναι εγκατεστημένο στον υπολογιστή.

Αν θέλετε, μπορείτε να βρείτε τις εικόνες της οθόνης κλειδώματος των Windows 10 , που είναι λίγο πιο δύσκολο να βρείτε.
Οι περισσότερες από τις ταπετσαρίες και τις εικόνες θεμάτων των Windows 10 διατίθενται σε τυπικά μεγέθη pixel που κυμαίνονται από 1920×1200 έως 3840×1200 και θα φαίνονται υπέροχα στις περισσότερες οθόνες και συσκευές χωρίς καμία φασαρία.

Ας υποθέσουμε ότι σας αρέσει το θέμα που κολλήσατε στη δουλειά, αλλά δεν είστε σίγουροι ότι θα μπορείτε να το πάρετε για άλλη συσκευή. Απλώς αντιγράψτε την επιθυμητή εικόνα σε μια μονάδα flash ή υπηρεσία ηλεκτρονικής αποθήκευσης, μεταφέρετέ την στην κινητή συσκευή σας ή σε άλλον υπολογιστή και, στη συνέχεια, διαμορφώστε τις κατάλληλες ρυθμίσεις ως ταπετσαρία φόντου.
Ωστόσο, μια σημαντική σημείωση είναι ότι αυτές οι εικόνες ανήκουν ή αδειοδοτούνται από τη Microsoft για προσωπική, μη εμπορική χρήση των Windows. Αυτό σημαίνει ότι είστε ελεύθεροι να τα απολαύσετε για προσωπική σας χρήση, αλλά μην τα χρησιμοποιείτε για διαφήμιση, βίντεο ή άλλους εμπορικούς σκοπούς.
Πώς να αφαιρέσετε μια ταπετσαρία των Windows 10
Εάν έχετε βαρεθεί την τρέχουσα ταπετσαρία σας ή πρέπει να την αλλάξετε σε κάτι άλλο, μπορείτε να το κάνετε εύκολα.
Βρείτε ένα κενό χώρο στην επιφάνεια εργασίας των Windows και κάντε δεξί κλικ σε αυτό και, στη συνέχεια, επιλέξτε "Εξατομίκευση". Τώρα, μπορείτε να ορίσετε την προεπιλεγμένη ταπετσαρία για να αφαιρέσετε την τρέχουσα.
Τώρα που καταργήσατε την ταπετσαρία σας, μπορείτε να δημιουργήσετε ένα καλύτερο φόντο.
Για περισσότερες επιλογές ταπετσαρίας, δείτε πώς μπορείτε να δημιουργήσετε ταπετσαρίες κολάζ εικόνων για Windows 10/11 ή να προσθέσετε τρισδιάστατες κινούμενες ταπετσαρίες στα Windows 10 .