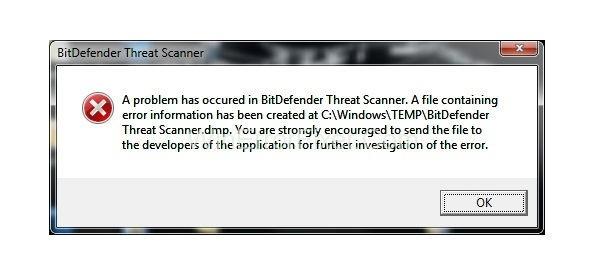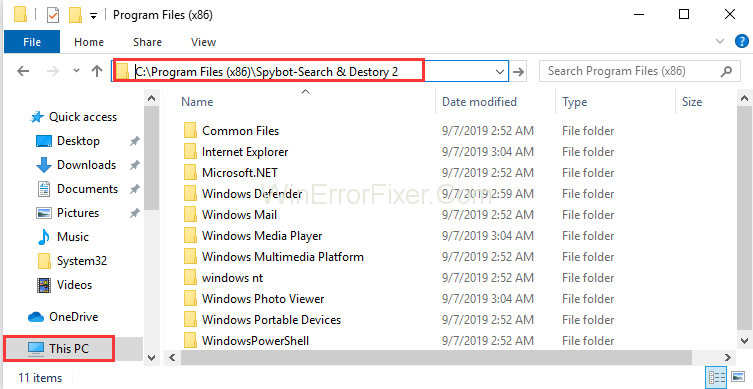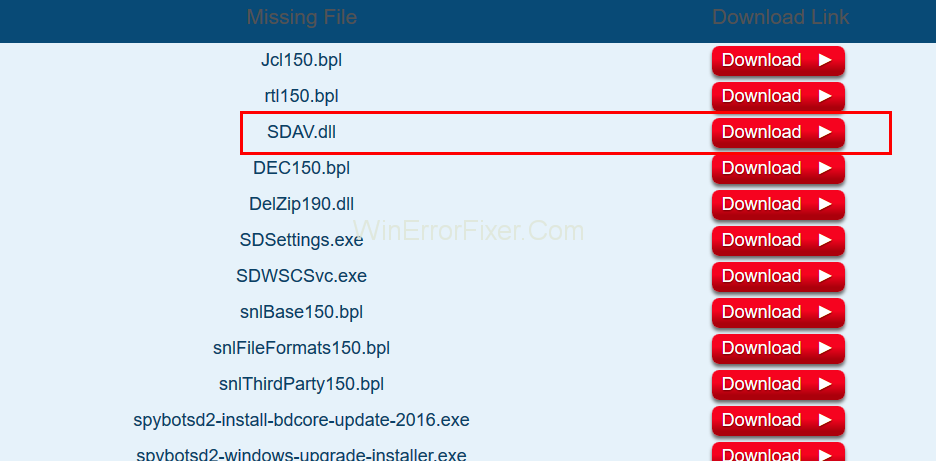Το BitDefender είναι ένα antivirus που διατηρεί το σύστημά σας ασφαλές και ασφαλές από διάφορες απειλές. Ωστόσο, μπορεί επίσης να δημιουργήσει ένα σφάλμα BitDefender Threat Scanner . Αυτό το σφάλμα εμφανίζεται συνήθως μετά την αναβάθμιση των Windows. Το μήνυμα σφάλματος του BitDefender Threat Scanner έχει ως αποτέλεσμα τον τερματισμό της λειτουργίας του συστήματός σας. Εδώ είναι το πλήρες μήνυμα σφάλματος που εμφανίζεται:
A problem has occurred in the BitDefender Threat Scanner. A file containing error information has been created at C:\Windows\Temp\BitDefender Threat Scanner.dmp. You are strongly encouraged to send the file to the developers of the application for further investigation of the BitDefender Threat Scanner error.
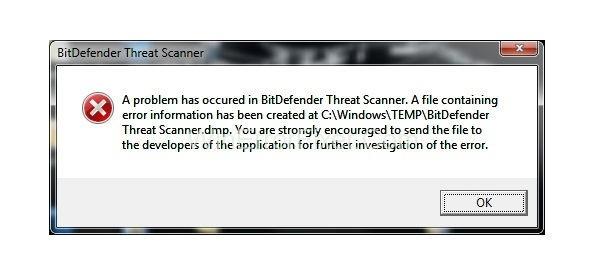
Σε πολλές περιπτώσεις, το σύστημα δεν περιέχει σαρωτή BitDefender, αλλά αντιμετωπίζετε αυτό το πρόβλημα. Το κατεστραμμένο αρχείο του Spybot είναι επίσης ένας λόγος πίσω από το ζήτημα του BitDefender Threat Scanner . Ακριβώς όπως ένα άλλο antivirus, το Spybot συνδυάζει επίσης την τεχνολογία BitDefender. Αυτός είναι λοιπόν ο λόγος που μπορεί να δημιουργήσει προβλήματα στον χρήστη. Μόλις αντικαταστήσετε τα κατεστραμμένα αρχεία, τα πράγματα θα λειτουργήσουν σωστά.
Περιεχόμενα
Πώς να διορθώσετε το σφάλμα σαρωτή απειλών BitDefender
Ο εντοπισμός της φύσης του προβλήματος είναι το κύριο καθήκον για τους χρήστες. Εάν διαγνώσετε σωστά τα σφάλματα, τότε μπορείτε να τα επιλύσετε γρήγορα. Για να επιλύσετε το σφάλμα BitDefender Threat Scanner.DMP, εφαρμόστε τις ακόλουθες μεθόδους μέχρι να επιλυθεί το πρόβλημά σας.
Λύση 1: Διορθώστε κατεστραμμένα αρχεία
Όπως αναφέρθηκε προηγουμένως, αυτό το σφάλμα μπορεί επίσης να συμβεί λόγω του κατεστραμμένου αρχείου του Spybot. Εφαρμόστε την ακόλουθη διαδικασία για να διορθώσετε αυτά τα κατεστραμμένα αρχεία:
Βήμα 1: Κάντε κλικ στο Έναρξη και, στη συνέχεια, επιλέξτε την επιλογή Εξερεύνηση αρχείων . Στην περίπτωση των Windows 7, κάντε κλικ στο Έναρξη και επιλέξτε Υπολογιστής ή Ο Υπολογιστής μου.
Βήμα 2: Στη συνέχεια, πληκτρολογήστε C:\Program Files (x86)\Spybot – Search & Destroy 2 στη γραμμή διευθύνσεων που υπάρχει στο επάνω μέρος της οθόνης. Μπορείτε επίσης να μετακινηθείτε στον τελευταίο κατάλογο χειροκίνητα.
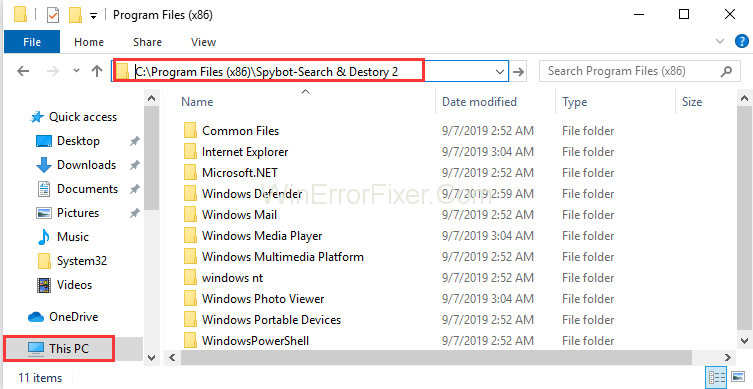
Βήμα 3: Εντοπίστε το αρχείο SDAV.dll. Εάν το αρχείο δεν βρεθεί, κάντε λήψη του αρχείου.
Βήμα 4: Από τη λίστα, κάντε δεξί κλικ στο αρχείο SDAV.dll για να αποθηκεύσετε το αρχείο στην επιφάνεια εργασίας.
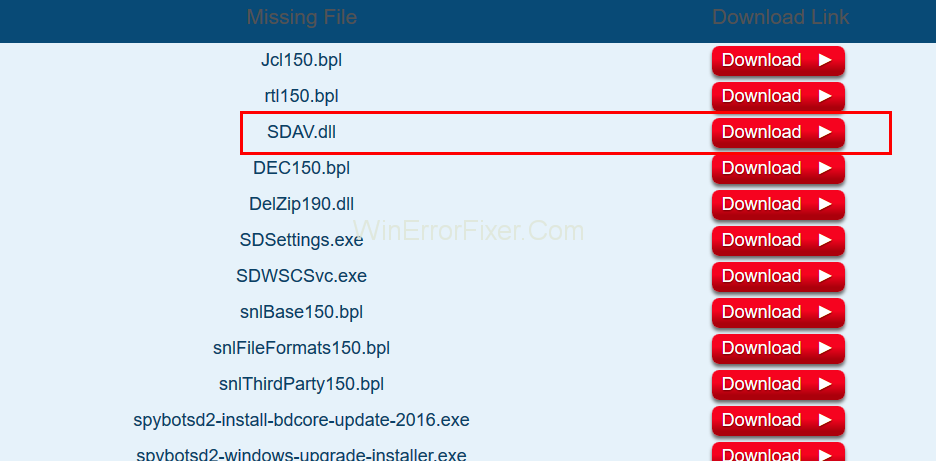
Βήμα 5: Μόλις ολοκληρωθεί η λήψη, κάντε δεξί κλικ στο αρχείο που κατεβάσατε. Επιλέξτε την επιλογή Αντιγραφή .
Βήμα 6: Τώρα, επαναλάβετε ξανά το Βήμα 2 , π.χ. Μεταβείτε στον κατάλογο Spybot-Search and Destroy 2.
Βήμα 7: Στη συνέχεια, κάντε δεξί κλικ και επιλέξτε Επικόλληση στον φάκελο Spybot-Search Destroy 2 .
Βήμα 8: Σε περίπτωση που το αρχείο υπάρχει ήδη, ελέγξτε το μέγεθος του αρχείου. Κάντε το κάνοντας δεξί κλικ στο dll και επιλέξτε Ιδιότητες . Εάν το μέγεθος του αρχείου δεν είναι 32 KB, κάντε λήψη του αρχείου από το Κέντρο υποστήριξης Spybot .
Βήμα 9: Επαναλάβετε τα βήματα 4 και 5 . Αφού κάνετε κλικ στο Επικόλληση, επιλέξτε αντικατάσταση του αρχείου στην επιλογή προορισμού.
Τώρα ελέγξτε αν το σφάλμα εξακολουθεί να εμφανίζεται ή όχι. Σε περίπτωση που δεν λυθεί, εφαρμόστε την επόμενη λύση.
Λύση 2: Εκτελέστε το PATCH
Εάν έχετε αναβαθμίσει το BitDefender σας, τότε πιθανότατα θα βρείτε αυτό το σφάλμα. Μια πιθανή λύση είναι να κατεβάσετε και να εκτελέσετε μια ενημέρωση κώδικα σύμφωνα με την αρχιτεκτονική του συστήματός σας. Εφαρμόστε τα παρακάτω βήματα:
Βήμα 1: Αρχικά, υπολογίστε την αρχιτεκτονική του λειτουργικού σας συστήματος Windows.
Βήμα 2: Ανάλογα με αυτό, εκτελέστε την ενημερωμένη έκδοση κώδικα για 32 bit ή 64 bit σύμφωνα με τις ανάγκες σας.
Το Bitdefender κυκλοφόρησε την ενημερωμένη έκδοση κώδικα, ειδικά για την επίλυση του σφάλματος. Ας ελπίσουμε λοιπόν ότι το σφάλμα BitDefender Threat Scanner.DMP επιλύεται μετά την εφαρμογή αυτής της μεθόδου.
Λύση 3: Αφαιρέστε και εγκαταστήστε ξανά
Βήμα 1: Κατεβάστε το δοκιμαστικό εργαλείο αφαίρεσης του BitDefender.
Βήμα 2: Εκτελέστε την εφαρμογή. Θα σας βοηθήσει να αφαιρέσετε το BitDefender.
Βήμα 3: Τώρα, κατεβάστε ξανά το BitDefender και εγκαταστήστε το.
Ελέγξτε εάν υπάρχει ή όχι το ζήτημα του BitDefender Threat Scanner.
Διαβάστε επίσης:
συμπέρασμα
Αυτό το ζήτημα καθορίζει την παρουσία ενός αρχείου Threat Scanner.dmp στον φάκελο Temp. Σε περιπτώσεις, αυτό το αρχείο κειμένου δεν είναι αναγνώσιμο. Το σφάλμα BitDefender Threat Scanner αναγκάζει το σύστημά σας να τερματιστεί. Φαίνεται να είναι ενοχλητικό, ειδικά για τους ανθρώπους που δεν χρησιμοποιούν το BitDefender.
Εδώ έχουμε συζητήσει τρεις λύσεις για το σφάλμα BitDefender Threat Scanner.DMP. Ας ελπίσουμε ότι αυτές οι μέθοδοι θα λειτουργήσουν για εσάς. Αφού διορθώσετε το πρόβλημα του BitDefender Threat Scanner, θα μπορείτε να έχετε πρόσβαση στο σύστημά σας με τον σωστό τρόπο. Εάν καμία από τις μεθόδους δεν λειτουργεί για εσάς, ζητήστε τη βοήθεια ενός ειδικού τεχνικού.