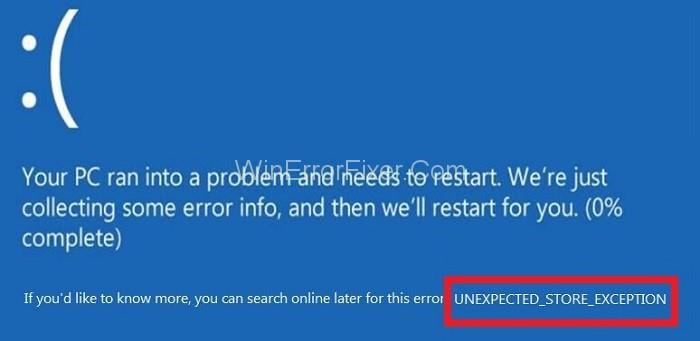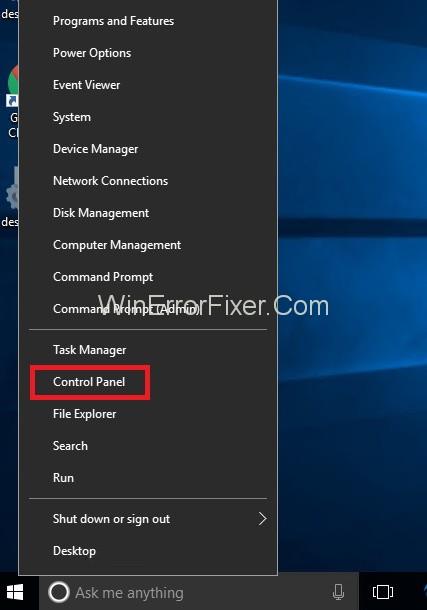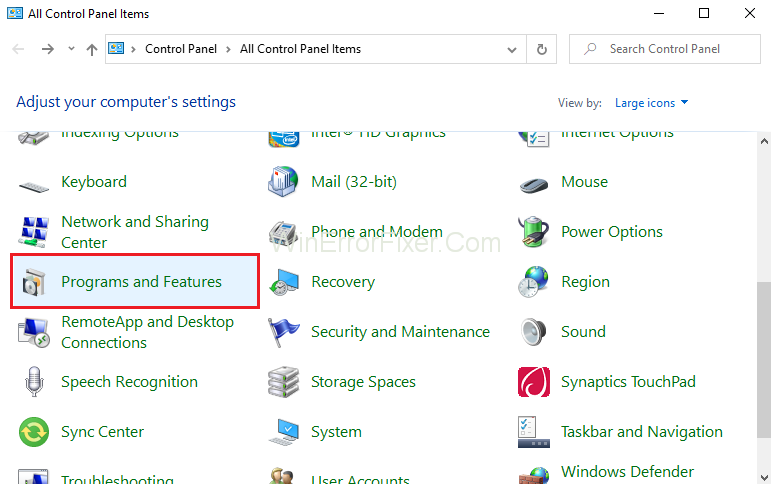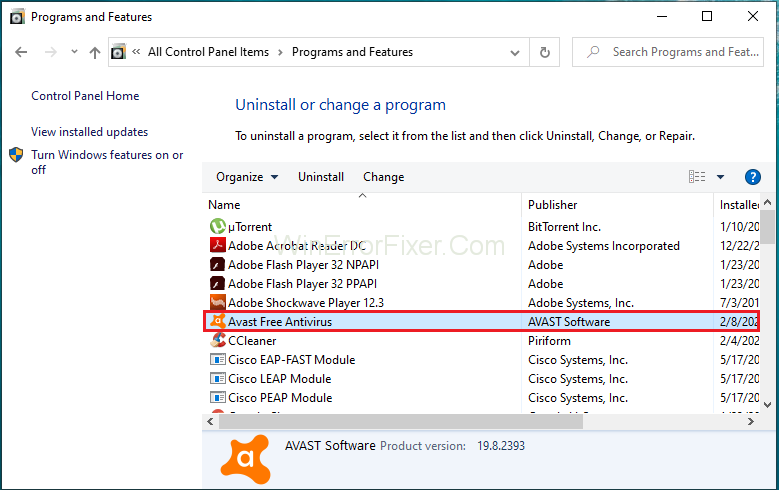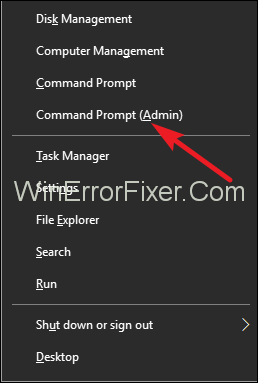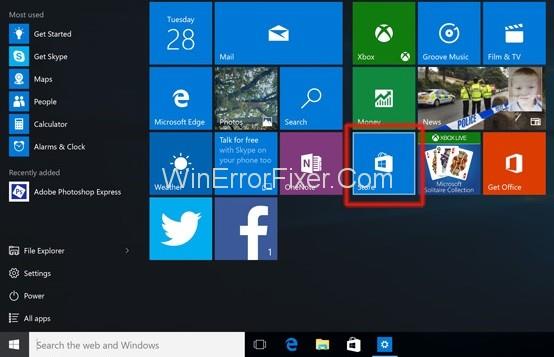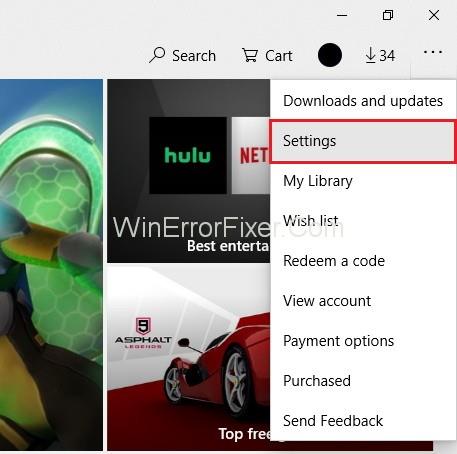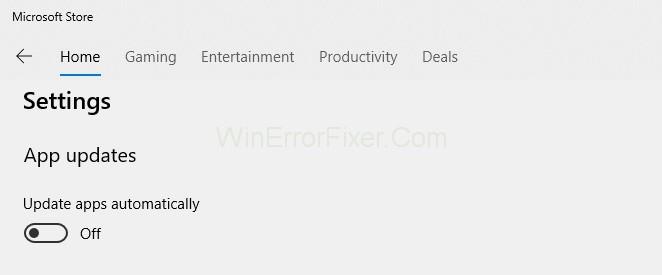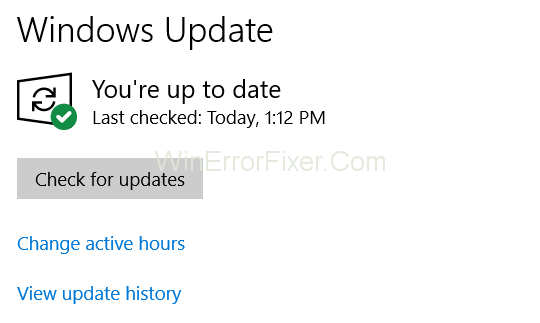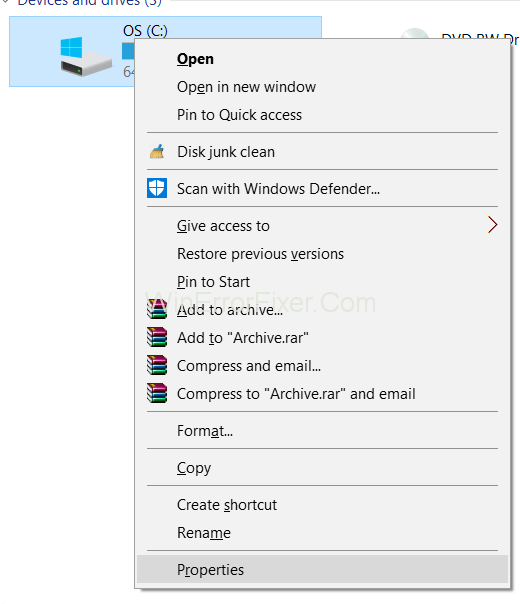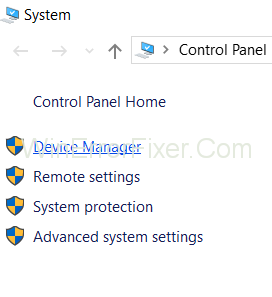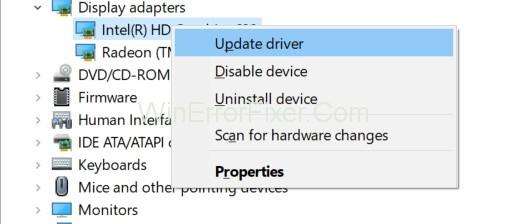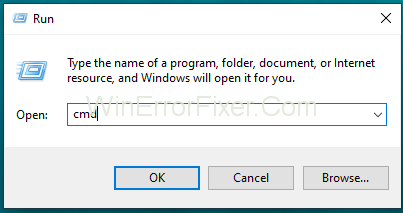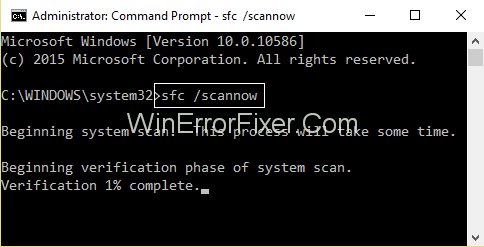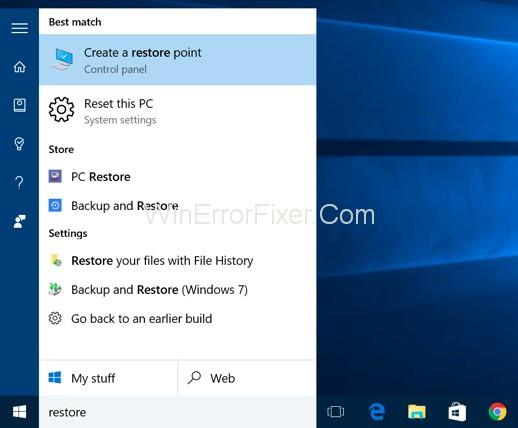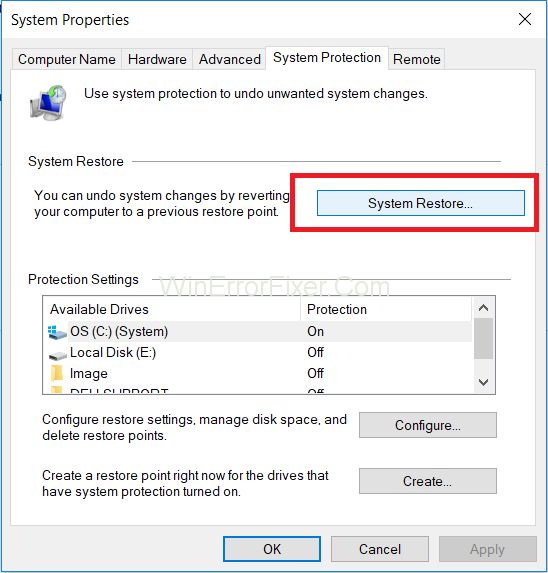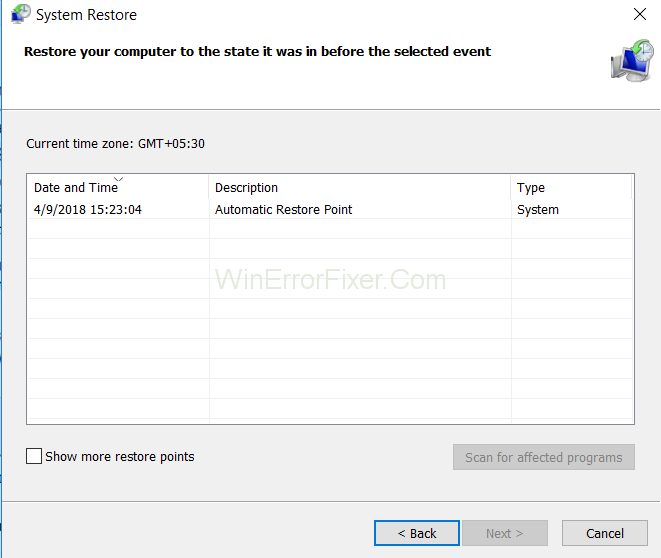Η απροσδόκητη εξαίρεση του καταστήματος είναι ένα σφάλμα μπλε οθόνης θανάτου που συνήθως αντιμετωπίζουν οι χρήστες των windows10. Το απροσδόκητο σφάλμα μπλε οθόνης της εξαίρεσης καταστήματος (γνωστό και ως σφάλμα κωδικού διακοπής) έχει ως αποτέλεσμα την απροσδόκητη συντριβή συγκεκριμένων προγραμμάτων, με αποτέλεσμα η οθόνη των Windows σας να γίνει εντελώς μπλε μαζί με ένα μήνυμα σφάλματος που εμφανίζεται.
Πολλές φορές αυτό το σφάλμα είναι πέρα από τις αντιλήψεις του χρήστη. Ως εκ τούτου, σωστά ονομάζεται ως " απροσδόκητο σφάλμα εξαίρεσης καταστήματος ". Μετά από κάποιες έρευνες, διαπιστώθηκε ότι αυτό το σφάλμα προκαλείται για διάφορους λόγους, όπως κατεστραμμένα προγράμματα οδήγησης, εκκρεμείς ενημερώσεις, καταστροφή αρχείων ή ορισμένα κακόβουλα προγράμματα. Μερικές φορές, ορισμένα προγράμματα που είχαν εγκατασταθεί προηγουμένως στο σύστημά σας μπορεί επίσης να είναι ο ένοχος πίσω από το ζήτημα της μη αναμενόμενης εξαίρεσης καταστήματος.
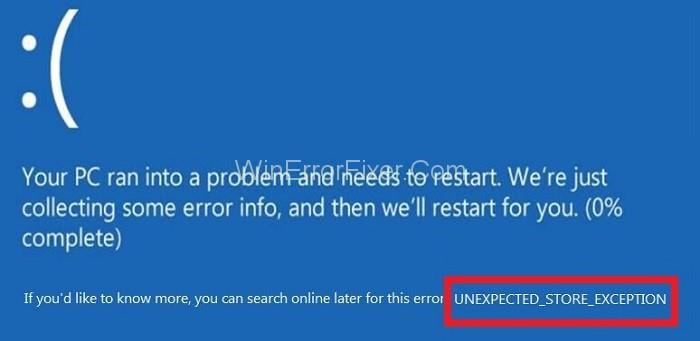
Σε αυτό το άρθρο, θα επικεντρωθούμε σε ορισμένες από τις λύσεις που μπορούν ενδεχομένως να σας βοηθήσουν να απαλλαγείτε από αυτόν τον κωδικό "Απροσδόκητο σφάλμα εξαίρεσης καταστήματος".
Περιεχόμενα
9 τρόποι για να διορθώσετε απροσδόκητο σφάλμα εξαίρεσης καταστήματος
Έχουμε καταλήξει σε περίπου 9 τρόπους που μπορούν, σίγουρα, να αποδειχθούν σωτήρια και θα σας απαλλάξουν από αυτό το σφάλμα της μπλε οθόνης του θανάτου. Απλώς πρέπει να ακολουθήσετε αυτά τα βήματα με ακρίβεια, ώστε αυτές οι Λύσεις να σας δώσουν τα επιθυμητά αποτελέσματα.
Λύση 1: Βασικές συμβουλές για τη διόρθωση απροσδόκητου σφάλματος εξαίρεσης καταστήματος
Για την αποτελεσματική λειτουργία του συστήματός σας, είναι πολύ σημαντικό να διασφαλίσετε την κατάστασή του τόσο εσωτερικά όσο και εξωτερικά. Το σύστημά σας πρέπει να είναι απαλλαγμένο από σκουπίδια ή κακόβουλο λογισμικό ή οποιοδήποτε είδος ταραχοποιού.
Βήμα 1: Πρώτα απ 'όλα, σαρώστε πλήρως το σύστημά σας και βεβαιωθείτε ότι δεν βρέθηκε ιός.
Βήμα 2: Δεύτερον, αφαιρέστε όλα τα ανεπιθύμητα αρχεία που υπάρχουν στο σύστημά σας.
Βήμα 3: Τρίτον, αφαιρέστε όλες τις εφαρμογές και τα προγράμματα τρίτων κατασκευαστών από το μηχάνημά σας.
Επιτέλους, επανεκκινήστε τον υπολογιστή σας και δείτε εάν το πρόβλημα έχει επιλυθεί ή όχι.
Λύση 2: Απεγκαταστήστε το πρόγραμμα προστασίας από ιούς
Σχεδόν κάθε Windows διαθέτει ένα προεπιλεγμένο σύστημα ασφαλείας που είναι το Microsoft Defender . Επομένως, εάν κατά τύχη έχετε εγκαταστήσει οποιοδήποτε άλλο λογισμικό προστασίας από ιούς τρίτου κατασκευαστή στο σύστημά σας για λόγους ασφαλείας, τότε σας συνιστούμε να το εγκαταστήσετε καθώς μπορεί να είναι και η αιτία.
Βήμα 1: Αρχικά, πατήστε τα πλήκτρα Windows + X για να ανοίξετε το μενού εκκίνησης.
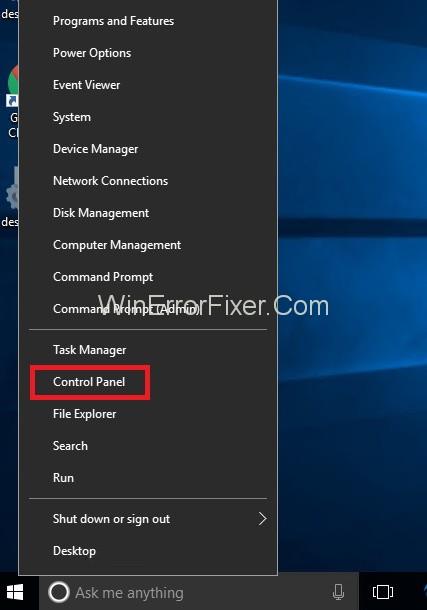
Βήμα 2: Στη συνέχεια, ανοίξτε τον Πίνακα Ελέγχου και πατήστε Προγράμματα και δυνατότητες .
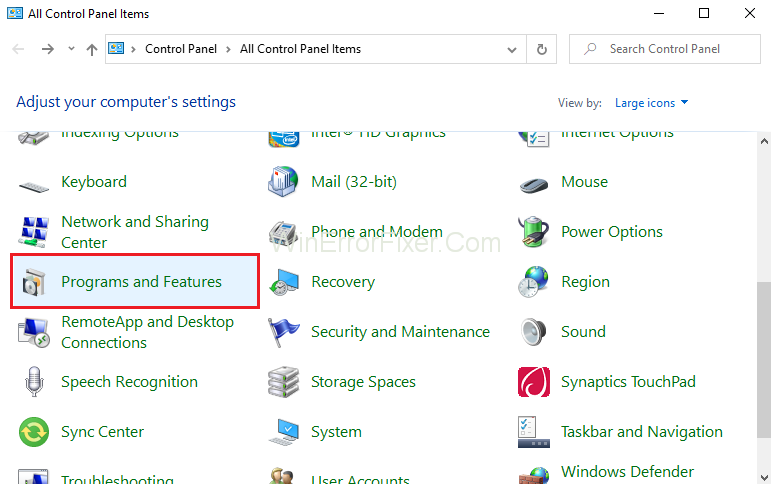
Βήμα 3: Στη λίστα των εγκατεστημένων προγραμμάτων, βρείτε το λογισμικό τρίτων κατασκευαστών (antivirus).
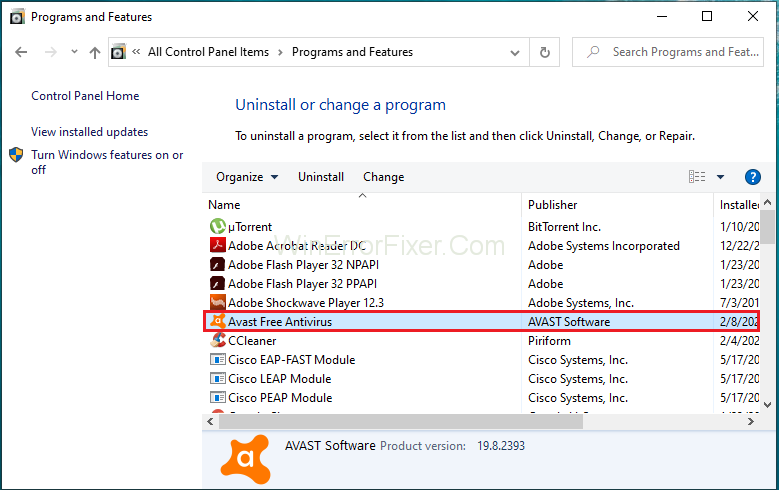
Βήμα 4: Κάντε δεξί κλικ πάνω του και, στη συνέχεια, απεγκαταστήστε το.
Βήμα 5: Επιτέλους, επανεκκινήστε το σύστημά σας.
Αυτό είναι. Και αν είστε αρκετά τυχεροί, τότε αυτή η Λύση μπορεί να λειτουργήσει για εσάς.
Λύση 3: Εκτέλεση του βοηθητικού προγράμματος ελέγχου δίσκου
Είναι πιθανό το σφάλμα να οφείλεται σε οποιουδήποτε είδους καταστροφή στο δίσκο. Έτσι, μπορείτε επίσης να επιλέξετε το βοηθητικό πρόγραμμα ελέγχου δίσκου για να χειριστεί αυτό το σφάλμα.
Βήμα 1: Αρχικά, πατήστε τα πλήκτρα Windows + X για να ανοίξετε το μενού εκκίνησης.
Βήμα 2: Στη συνέχεια, κάντε κλικ στη γραμμή εντολών (admin) και κάντε κλικ στο yes για να την ανοίξετε ως διαχειριστής.
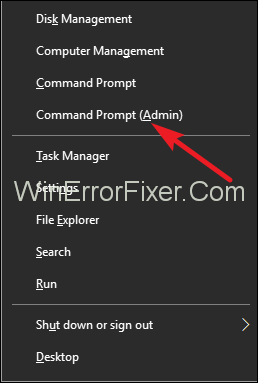
Βήμα 3: Στη συνέχεια, πληκτρολογήστε "chkdsk" και, στη συνέχεια, αφήστε ένα κενό διάστημα μετά το chkdsk και πληκτρολογήστε το γράμμα μονάδας δίσκου (C).
Βήμα 4: Στη συνέχεια, μετά το γράμμα μονάδας δίσκου, πληκτρολογήστε "/f/r/x".
Βήμα 5: Επιτέλους, πατήστε enter και θα ξεκινήσει η σάρωση του δίσκου σας. Στη συνέχεια, περιμένετε να ολοκληρωθεί και επανεκκινήστε το σύστημά σας. Τώρα, εκκινήστε ξανά αυτήν την εφαρμογή και δείτε εάν το σφάλμα μη αναμενόμενης εξαίρεσης καταστήματος εξακολουθεί να εμφανίζεται ή επιλύεται πλήρως.
Λύση 4: Ελέγξτε για ενημερώσεις εφαρμογών των Windows
Πότε ενημερώσατε τελευταία φορά τις εφαρμογές σας; Οι ξεπερασμένες εφαρμογές και προγράμματα σταματούν να λειτουργούν αποτελεσματικά κάποια στιγμή. Επομένως, φροντίστε να ενημερώνετε κατά καιρούς τις εφαρμογές σας των Windows.
Μπορείτε να τα ενημερώσετε αυτόματα:
Βήμα 1: Αρχικά, μεταβείτε στο μενού εκκίνησης και εκκινήστε το Windows Store .
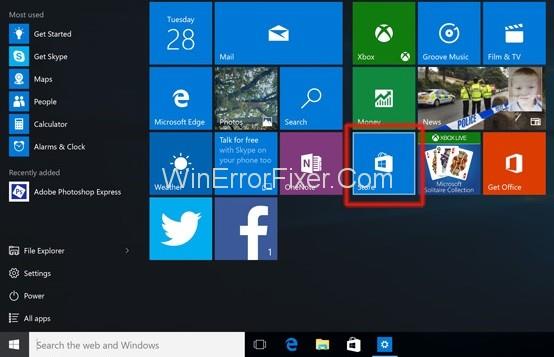
Βήμα 2: Στη συνέχεια, κάντε κλικ στο εικονίδιο χρήστη .
Βήμα 3: Τώρα, πατήστε Ρυθμίσεις στο μενού.
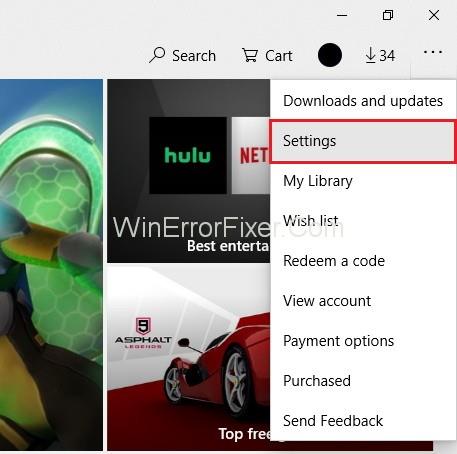
Βήμα 4: Τέλος, ενεργοποιήστε την Αυτόματη ενημέρωση εφαρμογών .
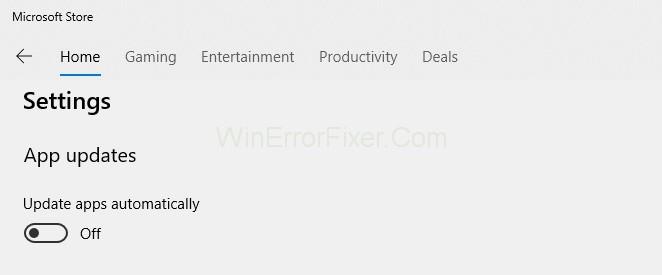
Μπορείτε επίσης να τα ενημερώσετε χειροκίνητα.
Βήμα 1: Πρώτα απ 'όλα, μεταβείτε στο μενού εκκίνησης και ξεκινήστε το κατάστημα .
Βήμα 2: Τώρα, κάντε κλικ στο εικονίδιο χρήστη .
Βήμα 3: Στη συνέχεια, κάντε κλικ στο Λήψεις .
Βήμα 4: Στη συνέχεια, κάντε κλικ στην επιλογή Έλεγχος για ενημερώσεις και ενημερώστε τις εφαρμογές.
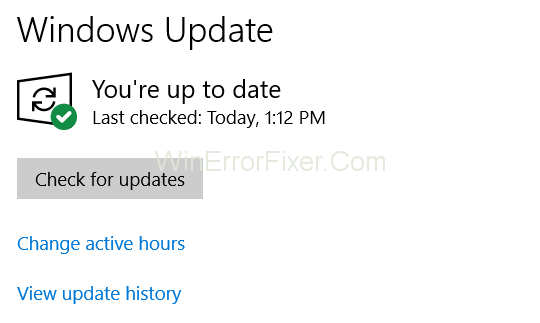
Βήμα 5: Επιτέλους, μετά την ενημέρωση όλων των εφαρμογών, επανεκκινήστε το σύστημά σας και ελέγξτε εάν το σφάλμα έχει φύγει ή όχι.
Λύση 5: Ενημέρωση προγραμμάτων οδήγησης υπολογιστή
Τα παλιά ή κατεστραμμένα προγράμματα οδήγησης μπορεί να είναι εμπόδιο για την αναποτελεσματική επικοινωνία μεταξύ των εφαρμογών και του συστήματός σας. Επομένως, βεβαιωθείτε ότι τα προγράμματα οδήγησης είναι ενημερωμένα και απαλλαγμένα από ζημιές.
Βήμα 1: Πρώτα, κάντε δεξί κλικ στο My Computer/This PC .
Βήμα 2: Στη συνέχεια, επιλέξτε ιδιότητες .
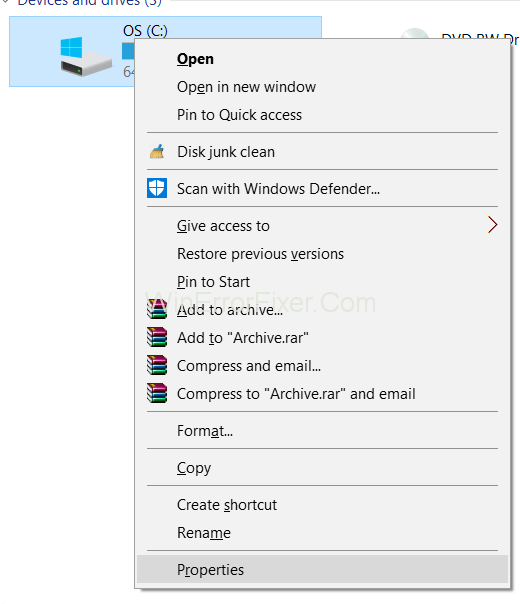
Βήμα 3: Τώρα, επιλέξτε τη Διαχείριση Συσκευών από τον αριστερό πίνακα.
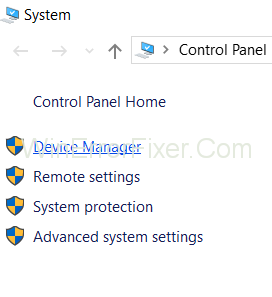
Βήμα 4: Τώρα μπορείτε να ελέγξετε μέσω των συσκευών και αυτές που έχουν ένα κίτρινο θαυμαστικό θα πρέπει να ενημερωθούν κάνοντας δεξί κλικ πάνω τους.
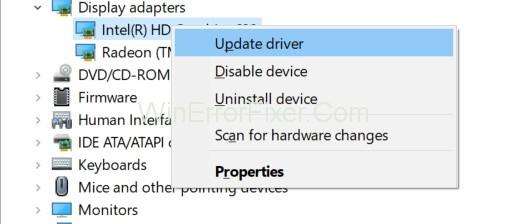
Βήμα 5: Επιτέλους, επανεκκινήστε τον υπολογιστή σας για να επιβάλετε τις αλλαγές που έγιναν και, στη συνέχεια, ελέγξτε εάν το σφάλμα Μη αναμενόμενη εξαίρεση καταστήματος έχει κερδίσει ή όχι.
Λύση 6: Εκτελέστε τον Έλεγχο αρχείων συστήματος
Για να επιτύχετε τα επιθυμητά αποτελέσματα ακολουθήστε με ακρίβεια τις παρακάτω οδηγίες:
Βήμα 1: Πρώτα απ 'όλα, κάντε κλικ στο Έναρξη .
Βήμα 2: Στο πλαίσιο αναζήτησης πληκτρολογήστε, " cmd ."
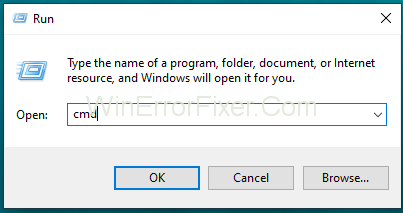
Βήμα 3: Στη συνέχεια, πατήστε μαζί τα πλήκτρα Control + Shift + Enter και πατήστε Ok για να ανοίξετε τη γραμμή εντολών.
(Ένας εναλλακτικός τρόπος για να κάνετε το ίδιο είναι να πατήσετε τα πλήκτρα Windows + X και μετά να κάνετε κλικ στη γραμμή εντολών (διαχειριστής).
Βήμα 4: Στη συνέχεια, πληκτρολογήστε " sfc/scannow " στο πλαίσιο γραμμής εντολών.
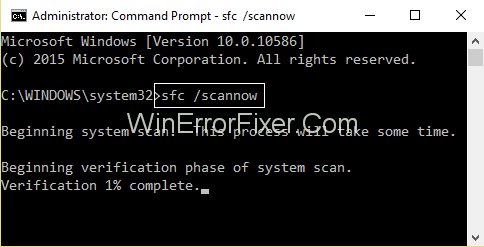
Βήμα 5: Περιμένετε μέχρι να ολοκληρωθεί η διαδικασία και, επιτέλους, αντικαταστήστε όλα τα κατεστραμμένα αρχεία με τα νέα. Στη συνέχεια, επανεκκινήστε το σύστημά σας και ελέγξτε εάν το σφάλμα έχει επιλυθεί ή όχι.
Λύση 7: Επισκευή λειτουργικού συστήματος
Εάν οι παραπάνω λύσεις δεν λειτούργησαν καλά για εσάς, τότε μπορείτε να δοκιμάσετε ξανά επιλέγοντας την επισκευή του λειτουργικού σας συστήματος. Μπορεί να είναι λίγο χρονοβόρο, αλλά είναι ένας αποτελεσματικός τρόπος για να απαλλαγείτε από αυτό το θέμα.
Πρώτον, πρέπει να ενισχύσετε το σύστημά σας από τα μέσα εγκατάστασης των Windows πριν επιλέξετε επισκευή. Στη συνέχεια, ακολουθήστε τις οδηγίες στην οθόνη για να επισκευάσετε το λειτουργικό σας σύστημα και, επιτέλους, επανεκκινήστε το σύστημά σας για να επιβάλετε την αυτόματη επισκευή. Δεν θα επιλύσει μόνο τον κωδικό σφάλματος Unnexpected Store Exception αλλά θα επιδιορθώσει επίσης πολλά άλλα προβλήματα που εξακολουθούν να υπάρχουν στο σύστημά σας.
Λύση 8: Επαναφορά συστήματος
Αυτό το σφάλμα μπορεί επίσης να προκύψει λόγω οποιασδήποτε εγκατάστασης νέας εφαρμογής που σχετίζεται με τη Microsoft. Επομένως, πρέπει να επαναφέρετε το σύστημά σας εάν συμβαίνει αυτό.
Βήμα 1: Αρχικά, ανοίξτε το Start.
Βήμα 2: Στη συνέχεια, αναζητήστε « Δημιουργία σημείου επαναφοράς » και κάντε κλικ σε αυτό.
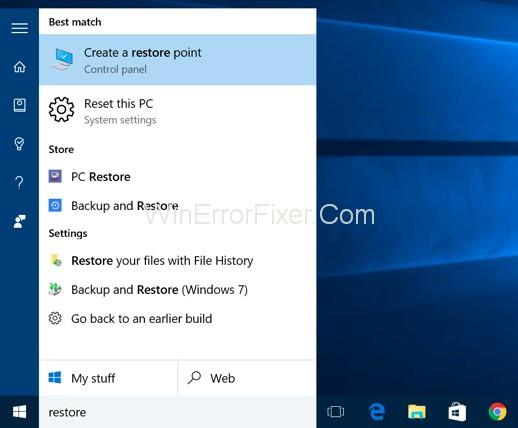
Βήμα 3: Στη συνέχεια, κάντε κλικ στο « Επαναφορά συστήματος » κάτω από την προστασία συστήματος.
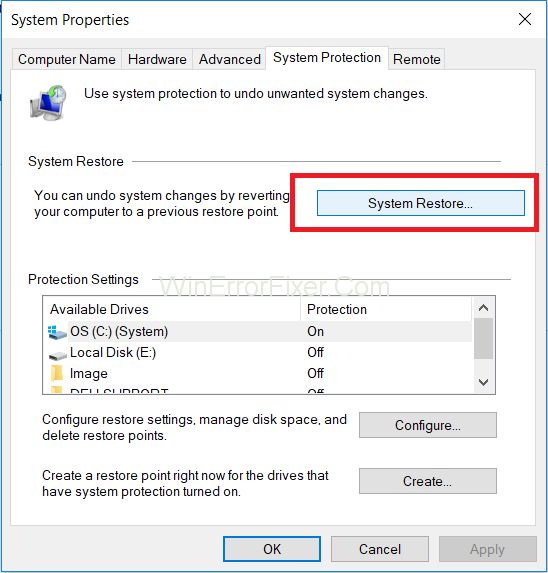
Βήμα 4: Τώρα, επιλέξτε μια παλαιότερη ημερομηνία κατά την οποία ο υπολογιστής σας αξίζει απολύτως χωρίς σφάλματα ή προβλήματα.
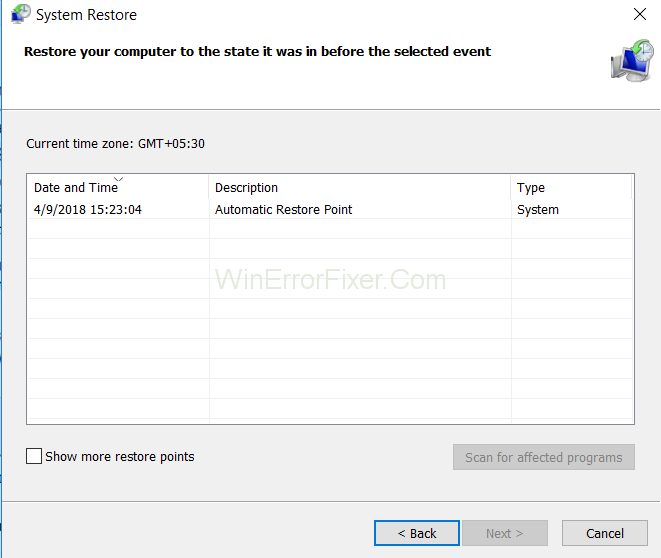
Βήμα 5: Θα ξεκινήσει αυτόματα η διαδικασία και το σύστημά σας θα κλείσει και θα ξεκινήσει ξανά.
Βήμα 6: Τώρα, μπορείτε να εκκινήσετε αυτήν ακριβώς την εφαρμογή στην οποία προηγουμένως σας έδειχνε το σφάλμα. Πιθανότατα θα λύσει το πρόβλημά σας και θα απαλλαγείτε από αυτόν τον απροσδόκητο κωδικό σφάλματος.
Solution 9: Install Fresh Operating System
This Solution is your last hope, in case the error is still persistent in your system even after trying the above fixes. But before proceeding for the for this Solution, we highly recommend you to backup all your data safely in any pen drive or any other hardware drives.
After that, proceed by inserting the operating system installation drive to reinstall your operating system. Along with this, you must update all the apps that require up-gradation. This Solution is for sure time consuming, but you need to keep patience for the desired results as there is a very famous line that
“Patience is bitter, but its fruit is sweet.”
Make a note; you need to ensure that your system is not facing any other errors, especially the “Windows detected a hard disk problem” because doing this process while this error persists on your system main leads to the corruption of your data. Then you will eventually lose all your important files.
By installing the fresh operating system, all your files will be exchanged by the new ones, and then any of the hidden culprits will not be able to cause any disturbance in your system, making you absolutely free from the unexpected store exception error code. Now you can get back to your work again without any hindrance.
Similar Posts:
Conclusion
With new operating systems, new issues also come in complimentary. Similar is this “Unexpected store exception” complementary error that comes along with the operating system of Windows 10. But as every problem has one or more solutions, you just need to be wise, and with patience, you can tackle any sort of problem.
Through this article, we tried to help you in getting rid of this irritating and, of course, frustrating “Unexpected Store Exception Error.” You can opt for any of the nine ways as per your requirements and can get the desired results. Also, you must keep your system up to date always, and this will resolve almost every one of your systems issues. Hopefully, these articles solved all your dilemmas and removed this obstacle from your way.