Πώς να κάνετε τη γραμμή εργασιών διαφανή στα Windows 11

Όπως και στα Windows 10, μπορείτε επίσης να χρησιμοποιήσετε λογισμικό τρίτων για να κάνετε τη γραμμή εργασιών των Windows 11 διαφανή.
Πολλοί χρήστες των Windows 7 , 8 και 8.1 φέρεται να αντιμετωπίζουν Σφάλμα Windows Update Error 0x800705b4 κατά την ενημέρωση του συστήματός τους σε μια υψηλότερη έκδοση που είναι η έκδοση των Windows 10. Και πολλά άλλα σφάλματα, όπως το σφάλμα ενημέρωσης του παραθύρου, όπως οι κωδικοί σφαλμάτων 0x8024a105 , 0x80070057, 0x80070005 & 80244019 εμποδίζουν την επίτευξη προηγμένων εκδόσεων για τα συστήματά τους και έτσι δημιουργούν εμπόδια, τα οποία φυσικά οδηγούν σε .
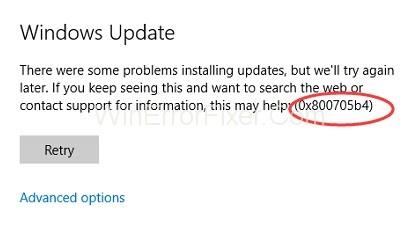
Καθώς η έκδοση των Windows 10 είναι πολύ πιο συναρπαστικά προηγμένα και ωφέλιμα χαρακτηριστικά, με αποτέλεσμα, με τη σειρά του, οι χρήστες να θέλουν απεγνωσμένα αυτήν την έκδοση. Αρχικά, όταν κυκλοφόρησε αυτή η ενημέρωση το 2016, η οποία αναφέρεται και ως ενημέρωση επετείου των Windows, αρκετοί χρήστες άρχισαν να παραπονιούνται για την ανικανότητά τους να αναβαθμίσουν τα παράθυρα λόγω ενός "Σφάλμα ενημέρωσης Windows 0x800705b4", το οποίο αντιμετωπίζουν πολλοί χρήστες ακόμη και τώρα.
Εάν είστε ένας από αυτούς, αφήστε όλες τις ανησυχίες σας, όπως έχουμε καταλήξει σε αυτό το άρθρο, ώστε να έχετε τη βέλτιστη λύση για να απαλλαγείτε από αυτό το σφάλμα και, στη συνέχεια, μπορείτε να αναβαθμίσετε τα Windows σας σε μια καλύτερη και προηγμένη έκδοση .
Μπορεί να υπάρχουν διάφοροι λόγοι που προκαλούν αυτό το ζήτημα, αλλά ο πιο διαδεδομένος είναι το ξεπερασμένο σύστημα υπεράσπισης που δεν μπορεί να επεξεργαστεί την ενημέρωση και, ως εκ τούτου, προκαλεί παύση ή διακοπή της λήψης στο ενδιάμεσο. Εκτός από αυτό, σε αυτό το σφάλμα συμβάλλουν επίσης απαρχαιωμένα και κατεστραμμένα στοιχεία του συστήματος ή οποιοδήποτε λογισμικό τρίτου κατασκευαστή.
Περιεχόμενα
Πώς να διορθώσετε το σφάλμα Windows Update 0x800705b4
Παρακάτω έχουμε μοιραστεί 7 τρόπους με τους οποίους μπορείτε να διορθώσετε πολύ εύκολα το σφάλμα ενημέρωσης των Windows 0x800705b4. Ας ξεκινήσουμε λοιπόν.
Λύση 1: Εκτέλεση του Εργαλείου αντιμετώπισης προβλημάτων
Βήμα 1 – Πρώτα απ 'όλα, ανοίξτε τη γραμμή αναζήτησής σας και πληκτρολογήστε Αντιμετώπιση προβλημάτων . Στη συνέχεια, επιλέξτε την επιλογή που εμφανίζεται στο μενού.
Βήμα 2 – Στη συνέχεια, από τον αριστερό πίνακα, επιλέξτε Προβολή όλων .
Βήμα 3 – Τώρα κάντε κλικ στο Windows Update από τη λίστα και, στη συνέχεια, επιλέξτε Advanced Options .
Βήμα 4 – Μετά από αυτό, επιλέξτε Εκτέλεση ως διαχειριστής και προχωρήστε κάνοντας κλικ στο Επόμενο .
Βήμα 5 – Αυτό θα ξεκινήσει αυτόματα τη σάρωση και η αντιμετώπιση προβλημάτων θα αναγνωρίσει το σφάλμα 0x800705b4 και, στη συνέχεια, το ίδιο το σύστημά σας θα προβεί στις κατάλληλες ενέργειες.
Λύση 2: Χρήση του εργαλείου δημιουργίας πολυμέσων
Συνιστούμε αυτή τη μέθοδο καθώς είναι ο πιο αξιόπιστος και αποτελεσματικός τρόπος. Το εργαλείο δημιουργίας πολυμέσων θα σας βοηθήσει να ενημερώσετε τα Windows σας στο πιο πρόσφατο, καθώς και να διατηρήσετε τα άλλα αρχεία σας, πράγμα που σημαίνει ότι μπορείτε να εμπιστευτείτε αυτήν την εφαρμογή για σίγουρα αποτελέσματα.
Λύση 3: Εκκίνηση του Windows Defender
Βήμα 1 – Πρώτα απ 'όλα, πατήστε το πλήκτρο Windows + R . Αυτό ξεκινά το πλαίσιο εκτέλεσης στο οποίο πρέπει να πληκτρολογήσετε services.msc . Αυτό θα σας οδηγήσει στην επιλογή υπηρεσιών .
Βήμα 2 – Στη συνέχεια, εντοπίστε την επιλογή Windows Defender στη λίστα υπηρεσιών.
Βήμα 3 – Τώρα, βεβαιωθείτε ότι η οθόνη της στήλης κατάστασης λέει ότι ξεκίνησε / τρέχει. Εάν αυτή η στήλη είναι κενή, τότε πρέπει να κάνετε δεξί κλικ πάνω της και να πατήσετε Έναρξη.
Βήμα 4 – Εάν εμφανιστεί ένα σφάλμα που δηλώνει « Το Windows Defender απαιτεί αναγκαστική εκκίνηση» , στη συνέχεια, επιστρέψτε στις υπηρεσίες και αλλάξτε τον τύπο εκκίνησης σε Αυτόματη.
Βήμα 5 – Επιτέλους, επανεκκινήστε τον υπολογιστή σας για να επιβάλετε αυτές τις αλλαγές και, στη συνέχεια, προχωρήστε στη διαδικασία ενημέρωσης.
Λύση 4: Χρησιμοποιήστε την ιδιότητα “Background Intelligent Transfer Service”.
Βήμα 1 – Αρχικά, πατήστε το πλήκτρο Windows + R και, στη συνέχεια, στο πλαίσιο εκτέλεσης που εμφανίζεται, πληκτρολογήστε services.msc και πατήστε enter. Αυτό θα σας οδηγήσει στην επιλογή Υπηρεσίες.
Βήμα 2 – Τώρα, εντοπίστε την επιλογή Background Intelligent Transfer Service και κάντε δεξί κλικ πάνω της και, στη συνέχεια, κάντε κλικ στο Stop.
Βήμα 3 – Μετά από αυτό, βρείτε την επιλογή ενημέρωσης των Windows , κάντε δεξί κλικ σε αυτήν και κάντε κλικ στο Διακοπή.
Βήμα 4 – Τώρα μεταβείτε στο This PC και αναζητήστε διανομή λογισμικού . Στη συνέχεια, διαγράψτε όλους τους φακέλους που υπάρχουν σε αυτόν τον φάκελο, ειδικά τον φάκελο λήψης και αυτόν της βελτιστοποίησης παράδοσης.
Βήμα 5 – Επιτέλους, επανεκκινήστε τον υπολογιστή σας.
Λύση 5: Αλλάξτε τον πίνακα ρυθμίσεων για το Windows Update
Βήμα 1 – Πρώτα απ 'όλα, μεταβείτε στο μενού ρυθμίσεων και, στη συνέχεια, στην επιλογή Ενημέρωση και ασφάλεια.
Βήμα 2 – Στη συνέχεια, στον πίνακα Windows Update , κάντε κλικ στις Επιλογές για προχωρημένους .
Βήμα 3 – Τώρα καταργήστε την επιλογή της επιλογής Δώστε μου ενημερώσεις για άλλα προϊόντα της Microsoft κατά την ενημέρωση των Windows και, στη συνέχεια, επανεκκίνηση του συστήματός σας .
Βήμα 4 – Και πάλι, επιστρέψτε στις ρυθμίσεις του Windows Update και, στη συνέχεια, κάντε κλικ στον έλεγχο για ενημερώσεις.
Βήμα 5 – Επαναλάβετε το παραπάνω βήμα μέχρι να λάβετε ένα μήνυμα ότι το σύστημά σας είναι ενημερωμένο.
Βήμα 6 – Στη συνέχεια, επιλέξτε ξανά την επιλογή Δώστε μου ενημερώσεις για άλλα προϊόντα της Microsoft κατά την ενημέρωση των Windows.
Βήμα 7 – Τέλος, επιστρέψτε στο κύριο μενού και επιλέξτε ξανά την επιλογή Έλεγχος για ενημερώσεις .
Αυτό θα πραγματοποιήσει με επιτυχία λήψη της ενημέρωσης. Λάβετε υπόψη ότι προς το παρόν απενεργοποιείτε το Windows Defender αυτή η διαδικασία γίνεται έτσι ώστε να αυξηθούν οι πιθανότητες διαδοχής. Πιθανότατα αυτή η μέθοδος θα λειτουργήσει για εσάς και θα σας απαλλάξει από το Σφάλμα του Windows Update 0x800705b4. Αλλά σε περίπτωση που δεν λειτουργήσει, τότε μπορείτε ούτως ή άλλως να επιλέξετε την επόμενη μέθοδο.
Λύση 6: Απενεργοποίηση του λογισμικού τρίτων κατασκευαστών
Όπως αναφέρθηκε παραπάνω, ότι τα λογισμικά τρίτων μπορούν επίσης να συμβάλλουν στην ενεργοποίηση του σφάλματος 0x800705b4. Έτσι, η απενεργοποίηση αυτών των λογισμικών μπορεί να αφαιρέσει τα εμπόδια από το δρόμο σας σε κάποιο βαθμό και, στη συνέχεια, μπορείτε να προχωρήσετε στην επιθυμητή εργασία σας.
Βήμα 1 – Πρώτα απ 'όλα, εντοπίστε όλες τις εφαρμογές τρίτων, όπως λογισμικό προστασίας από ιούς ή τείχη προστασίας που ενδέχεται να είναι ενεργοποιημένα στο σύστημά σας.
Βήμα 2 – Στη συνέχεια, απενεργοποιήστε τα προσωρινά.
Βήμα 3 – Μετά από αυτό, ενεργοποιήστε το Τείχος προστασίας των Windows και ελέγξτε ότι το σφάλμα έχει φύγει ή όχι.
Λύση 7: Κάντε Clean Boot και, στη συνέχεια, εγκαταστήστε ξανά τις ενημερώσεις
Εάν το σφάλμα 0x800705b4 εξακολουθεί να εμφανίζεται ακόμα και αφού δοκιμάσετε τις παραπάνω μεθόδους, τότε αυτή η μέθοδος είναι η τελευταία σας ελπίδα. Έτσι, εμπιστευτείτε την περιουσία σας και προχωρήστε για αυτό.
Βήμα 1 – Πρώτα απ 'όλα, σας συνιστούμε να εκτελέσετε μια καθαρή εκκίνηση στα Windows σας και, στη συνέχεια, να ελέγξετε για ενημερώσεις.
Βήμα 2 – Δεύτερον, ενημερώστε τα προγράμματα οδήγησης στο σύστημά σας. (Μπορείτε να χρησιμοποιήσετε το λογισμικό Driver easy για το ίδιο.)
Βήμα 3 – Και, στη συνέχεια, προχωρήστε στη λήψη των αρχείων ISO του Windows Anniversary Update .
Αυτό είναι το μόνο που χρειάζεται να κάνετε.
Διαβάστε επίσης:
Απενεργοποιήστε το Superfetch στα Windows 10, 8 και 7
Σφάλμα WOW51900319 στο World of Warcraft
Διορθώστε το σφάλμα "api-ms-win-crt-runtime-l1-1-0.dll is missing"
συμπέρασμα
Το σφάλμα Windows Update 0x800705b4 μπορεί να διορθωθεί πολύ εύκολα χρησιμοποιώντας αυτές τις 7 μεθόδους που συζητήθηκαν παραπάνω. Το μόνο που χρειάζεται να κάνετε είναι να έχετε εμπιστοσύνη σε αυτές τις μεθόδους, καθώς θα σας σώσουν από περαιτέρω απογοήτευση και θα λύσουν γρήγορα το πρόβλημά σας.
Όπως και στα Windows 10, μπορείτε επίσης να χρησιμοποιήσετε λογισμικό τρίτων για να κάνετε τη γραμμή εργασιών των Windows 11 διαφανή.
Μετά από αμέτρητες ώρες χρήσης του φορητού και επιτραπέζιου ηχείου του πανεπιστημίου τους, πολλοί άνθρωποι ανακαλύπτουν ότι μερικές έξυπνες αναβαθμίσεις μπορούν να μετατρέψουν τον στενό χώρο της φοιτητικής τους εστίας στον απόλυτο κόμβο streaming χωρίς να ξοδέψουν μια περιουσία.
Από τα Windows 11, ο Internet Explorer θα καταργηθεί. Σε αυτό το άρθρο, το WebTech360 θα σας καθοδηγήσει πώς να χρησιμοποιήσετε τον Internet Explorer στα Windows 11.
Το touchpad ενός φορητού υπολογιστή δεν προορίζεται μόνο για κατάδειξη, κλικ και ζουμ. Η ορθογώνια επιφάνεια υποστηρίζει επίσης χειρονομίες που σας επιτρέπουν να εναλλάσσεστε μεταξύ εφαρμογών, να ελέγχετε την αναπαραγωγή πολυμέσων, να διαχειρίζεστε αρχεία, ακόμη και να βλέπετε ειδοποιήσεις.
Η εναλλαγή του εικονιδίου του Κάδου Ανακύκλωσης στα Windows 11 απλοποιεί την προσαρμογή της ταπετσαρίας, δίνοντάς σας την εμφάνιση και την αίσθηση που ταιριάζει στο γούστο ή το θέμα σας.
Το DISM (Deployment Imaging and Servicing Management) είναι ένα σημαντικό εργαλείο μαζί με το SFC (System File Checker) για την αντιμετώπιση πολλών προβλημάτων συστήματος στα Windows 11.
Ενώ τα Windows 11 σίγουρα διαθέτουν προεγκατεστημένες μερικές άχρηστες εφαρμογές, κρύβουν επίσης μερικά απίστευτα ισχυρά εργαλεία ακριβώς κάτω από τη μύτη σας.
Όταν αγοράζετε έναν νέο επιτραπέζιο ή φορητό υπολογιστή, μπορείτε να εξοικονομήσετε χρήματα αγοράζοντας μια συσκευή με βασικές προδιαγραφές. Μπορείτε να αυξήσετε την απόδοσή της αργότερα αναβαθμίζοντας τη μνήμη RAM.
Το WARP είναι ένα VPN που σας βοηθά να συνδεθείτε στο Διαδίκτυο χρησιμοποιώντας το DNS 1.1.1.1 του Cloudflare, βελτιστοποιώντας και ασφαλίζοντας (δηλαδή κρυπτογραφώντας) τη σύνδεσή σας. Το 1.1.1.1 είναι μία από τις ταχύτερες και πιο ασφαλείς επιλογές DNS.
Τα πλήκτρα λειτουργιών Fn σάς παρέχουν έναν ταχύτερο και ευκολότερο τρόπο ελέγχου ορισμένων λειτουργιών υλικού.








