Πώς να κάνετε τη γραμμή εργασιών διαφανή στα Windows 11

Όπως και στα Windows 10, μπορείτε επίσης να χρησιμοποιήσετε λογισμικό τρίτων για να κάνετε τη γραμμή εργασιών των Windows 11 διαφανή.
Η ενημέρωση των Windows σε μια νεότερη έκδοση ακούγεται σαν μια εξαιρετική ιδέα, καθώς μπορείτε να έχετε νέες δυνατότητες και προηγμένη λειτουργία στο ίδιο παλιό σας σύστημα. Αλλά είναι πραγματικά τόσο λαμπρό όσο ακούγεται; Ισως όχι. Επειδή μπορεί να χρειαστεί να αντιμετωπίσετε πολλά εμπόδια στο δρόμο σας για να ενημερώσετε τα παράθυρα και η ενημέρωση των παραθύρων είναι πολύ πιο δημοφιλής για τον αριθμό των σφαλμάτων όπως το 0x80070570. Εντάσσεται μεταξύ της διαδικασίας αναβάθμισης από τα εκπληκτικά χαρακτηριστικά που παρέχει.
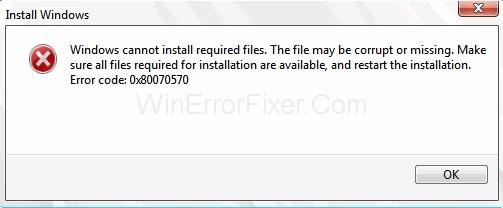
Σε αυτό το άρθρο, θα μιλήσουμε για ένα τέτοιο σφάλμα που αντιμετωπίζουν οι χρήστες των Windows κατά την ενημέρωση των εκδόσεων τους στην πιο πρόσφατη, και αυτό είναι ο κωδικός σφάλματος των Windows 0x80070570. Έτσι, σε περίπτωση που δείτε το σφάλμα 0x80070570 κατά την εγκατάσταση νέων ενημερώσεων στο σύστημά σας, τότε μείνετε συντονισμένοι μαζί μας καθώς τώρα θα σας δώσουμε λεπτομερείς πληροφορίες σχετικά με αυτόν τον κωδικό σφάλματος 0x80070570, τις αιτίες του και φυσικά τις διορθώσεις του.
Περιεχόμενα
Πότε εμφανίζεται το σφάλμα 0x80070570;
Τα σφάλματα ενημέρωσης των Windows όχι μόνο εμποδίζουν την εγκατάσταση αλλά χάνουν και τον πολύ χρόνο μας. Αυτά τα επίμονα λάθη όχι μόνο είναι δύσκολο να διορθωθούν, αλλά επίσης οδηγούν σε απογοητεύσεις και άγχος. Έτσι, παρόμοιος είναι αυτός ο κωδικός σφάλματος των Windows 0x80070570. Συνήθως, αυτός ο κωδικός σφάλματος 0x80070570 εμφανίζεται στο μεταξύ της διαδικασίας εγκατάστασης, όταν προσπαθούμε να ενημερώσουμε τυχόν νέες ή νέες ενημερώσεις της Microsoft ή των Windows.
Αυτό το σφάλμα εμφανίζεται στο ενδιάμεσο δηλώνοντας μέσω ενός μηνύματος ότι λόγω ελλιπών ορισμένων αρχείων, η ενημέρωση δεν μπορεί να εγκατασταθεί και ως εκ τούτου εμποδίζει τη διαδικασία. Τώρα, ίσως αναρωτιέστε, τι προκαλεί αυτό το σφάλμα; Θα απαντήσουμε σύντομα. Αλλά πριν από αυτό πρέπει να ξέρετε ότι αυτό το σφάλμα φαίνεται γενικά με τρεις τρόπους και επομένως χωρίζεται σε τρεις τύπους:
Τύπος 1 – Ο πρώτος τύπος κωδικού σφάλματος 0x80070570 εμφανίζεται με το ακόλουθο μήνυμα ότι «Τα Windows δεν μπορούν να εγκαταστήσουν τα απαιτούμενα αρχεία. Το αρχείο μπορεί να είναι κατεστραμμένο ή να λείπει. Βεβαιωθείτε ότι όλα τα αρχεία που απαιτούνται για την εγκατάσταση είναι διαθέσιμα και επανεκκινήστε την εγκατάσταση. Κωδικός σφάλματος: 0x80070570."
Τύπος 2 – Σύμφωνα με ορισμένους χρήστες, αντιμετώπισαν τον ίδιο κωδικό σφάλματος αλλά με διαφορετικό μήνυμα από το προηγούμενο. Το μήνυμα ήρθε κάπως έτσι «Λείπουν ή έχουν εκδοθεί κάποιες εγγραφές ανανέωσης».
Τύπος 3 – Και ο τρίτος τύπος σφάλματος μπορεί να προκύψει λόγω κάποιου σφάλματος υλικού ή λογισμικού κατά τη μεταφορά αρχείων από έναν τύπο αποθήκευσης σε άλλο. Εάν αυτός είναι ο λόγος, το σφάλμα θα ήθελε Σφάλμα 0x80070570: Το αρχείο ή ο κατάλογος είναι κατεστραμμένο και μη αναγνώσιμο.
Εφόσον γνωρίζετε τους τύπους του κωδικού σφάλματος 0x80070570, τώρα μπορούμε να προχωρήσουμε μπροστά για να συζητήσουμε τις διάφορες αιτίες πίσω από αυτόν τον κωδικό σφάλματος 0x80070570 των Windows.
Γιατί εμφανίζεται το σφάλμα 0x80070570;
Διάφοροι λόγοι μπορούν να προκαλέσουν αυτό το ανεπιθύμητο σφάλμα. Τα έχουμε αναφέρει παρακάτω. Ανατρέξτε σε αυτές μία φορά, ώστε να μπορείτε να μάθετε για αυτό το σφάλμα λίγο καλύτερα και, στη συνέχεια, μπορείτε εύκολα να αποφασίσετε ποιο είναι η περίπτωσή σας.
1. Μπορεί να συμβεί ότι λόγω κατεστραμμένου δίσκου, το σύστημα ενδέχεται να μην είναι σε θέση να επεξεργαστεί τα απαιτούμενα αρχεία, με τη σειρά του να εμποδίζει τη διαδικασία εγκατάστασης.
2. Κατεστραμμένα μητρώα ή μητρώα που λείπουν ενδέχεται να προκαλέσουν προβλήματα στο σύστημα, λόγω των οποίων οι εφαρμογές ενδέχεται να μην μπορούν να εντοπίσουν τα βασικά αρχεία.
3. Η αδυναμία του συστήματος να αναγνωρίσει τα ενσωματωμένα προγράμματα οδήγησης, ειδικά τα προγράμματα οδήγησης SATA.
4. Παρουσία μολύνσεων από ιούς ή κακόβουλων προγραμμάτων στο σύστημα .
Πώς να διορθώσετε τον κωδικό σφάλματος των Windows 0x80070570;
Εφόσον είστε εδώ και διαβάζετε αυτό το άρθρο, τότε πρέπει να λαμβάνετε κωδικό σφάλματος 0x80070570. Γι' αυτό κάνετε αναζήτηση σε όλο το πρόγραμμα περιήγησης για να βρείτε την κατάλληλη λύση για αυτό το πρόβλημα. Σας συνιστούμε να αφήσετε όλες τις ανησυχίες σας τώρα, καθώς έχουμε συγκεντρώσει μερικές βέλτιστες διορθώσεις μετά από πολλή έρευνα στο Διαδίκτυο.
Επομένως, δεν χρειάζεται να περιπλανηθείτε σε όλο το πρόγραμμα περιήγησης τώρα, καθώς καλύψαμε κάθε πιθανή μέθοδο που θα λειτουργήσει σίγουρα και θα σας βοηθήσει να απαλλαγείτε από αυτόν τον κωδικό σφάλματος 0x80070570 το συντομότερο δυνατό. Λοιπόν, ας ξεκινήσουμε τώρα.
(Έχουμε αναφέρει τις επιδιορθώσεις και για τις τρεις περιπτώσεις σφάλματος 0x80070570. Επομένως, μπορείτε να μεταβείτε απευθείας στις μεθόδους ανάλογα με την περίπτωσή σας.)
Τύπος 1 – Κωδικός σφάλματος εγκατάστασης Windows 7 0x80070570
Λύση 1: Διακοπή 0x80070570 σφάλματος από το να συμβεί
Όπως υποδηλώνει ο τίτλος της μεθόδου, θα πρέπει να είμαστε πάντα προετοιμασμένοι και ενήμεροι για τα πράγματα που μπορεί να αποδειχθούν προβληματικά στο μέλλον. Επομένως, θα πρέπει πάντα να αποφεύγετε τη χρήση κατεστραμμένων ελαττωματικών προγραμμάτων οδήγησης για τον σκοπό εγκατάστασης. Τα ελαττωματικά ή κατεστραμμένα προγράμματα οδήγησης USB μπορεί ανά πάσα στιγμή να ενεργοποιήσουν αυτό το σφάλμα κωδικού σφάλματος 0x80070570 και ποιος ξέρει αν και άλλα σφάλματα ενδέχεται να ληφθούν λόγω του ίδιου σφάλματος.
Επομένως, εάν θέλετε να εγκαταστήσετε τα Windows χρησιμοποιώντας μια μονάδα USB, δοκιμάστε να χρησιμοποιήσετε μια νέα μονάδα δίσκου με το πιο πρόσφατο αρχείο ISO. Αυτό μειώνει την πιθανότητα να συμβεί το σφάλμα. Εάν προτιμάτε να χρησιμοποιήσετε ένα CD, χρησιμοποιήστε ένα εγγεγραμμένο με ένα αντίγραφο προϊόντων Windows και Microsoft με νόμιμο κλειδί άδειας χρήσης. Αυτά για το κομμάτι της προφύλαξης. Υπάρχουν όμως και κάποιες θεραπείες για αυτό το πρόβλημα. Ας δούμε τι μπορούμε να κάνουμε για να θεραπεύσουμε αυτόν τον ενοχλητικό κωδικό σφάλματος των Windows 0x80070570 .
Λύση 2: Δοκιμάστε ξανά την εγκατάσταση των Windows
��πορείτε να επιλέξετε αυτήν τη μέθοδο εάν οι μονάδες USB είναι ασφαλείς και υγιείς. Ωστόσο, έχετε κατά νου να χρησιμοποιείτε νέα αρχεία ISO για την εγκατάσταση ενημερώσεων. Τώρα, αυτό που πρέπει να κάνετε είναι κάθε φορά που το σύστημα εμφανίζει τον κωδικό σφάλματος 0x80070570, να ακυρώνετε τη διαδικασία εγκατάστασης και, στη συνέχεια, να δοκιμάσετε ξανά κάνοντας κλικ στην εγκατάσταση ξανά. Ενώ το κάνετε αυτό, αυτή τη φορά, έχετε κατά νου να αποσυνδέσετε όλες τις εξωτερικές συσκευές υλικού, όπως εκτυπωτή, ηχεία κ.λπ., για να αποφύγετε τυχόν σφάλματα υλικού. Στη συνέχεια, επιτέλους, προχωρήστε ξανά στην ενημέρωση των χήρων.
Λύση 3: Εκτέλεση του Chkdsk στα Windows RE
Εάν τα παραπάνω δεν λειτούργησαν για εσάς, ακολουθήστε τις παρακάτω οδηγίες για να έχετε τα επιθυμητά αποτελέσματα:
Βήμα 1: Αρχικά, τοποθετήστε το CD εγκατάστασης στη μονάδα οπτικού δίσκου του υπολογιστή και επανεκκινήστε τον υπολογιστή.
Βήμα 2: Εάν σας ζητηθεί να πατήσετε κάποιο πλήκτρο για να εκτελέσετε την εγκατάσταση των Windows, στη συνέχεια πιέστε το.
Βήμα 3: Μετά από αυτό, η γλώσσα σωστά. Στη συνέχεια, επιλέξτε την επιλογή Επιδιόρθωση του υπολογιστή μου.
Βήμα 4: Τώρα, επιλέξτε την εγκατάσταση που χρειάζεται οποιαδήποτε επισκευή και, στη συνέχεια, κάντε κλικ στο κουμπί Επόμενο.
Βήμα 5: Μετά από αυτό, το μενού θα εμφανίσει την επιλογή System Recovery. Κάντε κλικ σε αυτό δύο φορές για να ανοίξετε μια γραμμή εντολών.
Βήμα 6: Στη συνέχεια, στη γραμμή εντολών, πληκτρολογήστε “ chkdsk/f/r ” και πατήστε Enter. Περιμένετε να ολοκληρωθούν οι έλεγχοι και οι επισκευές.
Βήμα 7: Επιτέλους, επανεκκινήστε το σύστημά σας για να επιβάλετε τις αλλαγές που έγιναν.
Λύση 4: Αλλαγή των ρυθμίσεων του BIOS
Αυτή η μέθοδος είναι πολύ απλή στην εκτέλεση, καθώς χρειάζεται μόνο να ακολουθήσετε τέσσερα βήματα για να αλλάξετε τις ρυθμίσεις του BIOS. Ανατρέξτε λοιπόν στα βήματα που δίνονται παρακάτω για να πετύχετε το ίδιο.
Βήμα 1: Αρχικά, εκκινήστε τον υπολογιστή σας στο BIOS.
Βήμα 2: Τώρα, ενώ η διαδικασία εκκίνησης συνεχίζεται ακολουθώντας με ακρίβεια τις οδηγίες που εμφανίζονται στην οθόνη.
Βήμα 3: Στη συνέχεια, μεταβείτε στην επιλογή Drives και επιλέξτε SATA και, στη συνέχεια, πρέπει να κάνετε κάποιες αλλαγές. Μπορεί να γραφτεί ως "RAID Autodetect-AHCI", αλλάξτε το σε "RAID Auto detect-ATA". Αποθηκεύστε τις αλλαγές.
Βήμα 4: Τέλος, κλείστε το BIOS και δοκιμάστε ξανά την εγκατάσταση των Windows.
Αυτό είναι το μόνο που χρειάζεται να κάνετε. Εύκολο, έτσι δεν είναι; Τώρα, εγκαταστήστε ξανά τις ενημερώσεις και δείτε εάν το σφάλμα έχει διορθωθεί ή όχι. Σε περίπτωση που το σφάλμα 0x80070570 παραμένει στο σύστημά σας, προχωρήστε στην επόμενη μέθοδο.
Λύση 5 – Εκκαθάριση του Μητρώου
Όπως αναφέρθηκε παραπάνω, ότι τα κατεστραμμένα ή τα μητρώα που λείπουν μπορεί να είναι μια αιτία πίσω από αυτό το σφάλμα. Επομένως, ο καθαρισμός αυτών των μητρώων μπορεί να είναι μια κατάλληλη μέθοδος για την επιδιόρθωση αυτού του κωδικού σφάλματος των Windows 0x80070570. Καθώς τα μητρώα στο σύστημά μας είναι υπεύθυνα για όλες τις ρυθμίσεις, τις καταχωρίσεις και τα δεδομένα που σχετίζονται με το υλικό ή τις εφαρμογές που είναι εγκατεστημένες στο σύστημά μας. Έτσι, κάθε είδους διαφθορά ή κακή τοποθέτηση μπορεί να οδηγήσει σε ακατάλληλη λειτουργία του συστήματός μας. Επομένως, συνιστάται ιδιαίτερα να καθαρίσετε τα μητρώα σας εάν βρίσκετε θεραπεία για αυτόν τον κωδικό σφάλματος. Φροντίστε να δημιουργήσετε αντίγραφα ασφαλείας όλων των αρχείων πριν ξεκινήσετε να τα καθαρίσετε.
Τύπος 2 – Το Windows Update KB3116908 Απέτυχε η εγκατάσταση Σφάλμα 0x80070570
Για όλους όσους λαμβάνουν τον κωδικό σφάλματος 0x80070570 στον δεύτερο τύπο του, πρέπει να ακολουθήσουν μόνο μία μέθοδο και το πρόβλημά τους θα διορθωθεί. Ευτυχώς, δεν χρειάζεται να σπαταλάτε το χρόνο σας προσπαθώντας με διάφορους τρόπους. Απλώς ακολουθήστε τα παρακάτω βήματα για να έχετε τα επιθυμητά αποτελέσματα.
Βήμα 1 – Πρώτα απ 'όλα, μεταβείτε στο C Drive στο My Computer και μεταβείτε στην ακόλουθη τοποθεσία:
"C:\Windows\SoftwareDistribution\Download"
Βήμα 2 – Μετά από αυτό, από πολλούς φακέλους που υπάρχουν εκεί, αναζητήστε το φάκελο με όνομα- a39ba752a8aa7203217c75802d7fddd .
Βήμα 3 – Στη συνέχεια, απλώς διαγράψτε αυτόν τον φάκελο παραμένοντας συνδεδεμένος ως διαχειριστής.
Βήμα 4 – Επιτέλους, επανεκκινήστε τον υπολογιστή σας και δοκιμάστε να εγκαταστήσετε ξανά την ενημέρωση.
Αυτό ήταν και πάλι πολύ εύκολο. Σωστά? Ας ελπίσουμε ότι οι χρήστες εκεί έξω, που έπαιρναν αυτό το σφάλμα, το ξεφορτώθηκαν με αυτήν τη μέθοδο. Τώρα, οι υπόλοιποι που αντιμετωπίζουν αυτό το ζήτημα λόγω κατεστραμμένων ή μη αναγνώσιμων αρχείων μπορούν να ανατρέξουν στο επόμενο μέρος αυτού του άρθρου και να απαλλαγούν από αυτό το επίμονο και φυσικά ενοχλητικό σφάλμα.
Τύπος 3 – Σφάλμα 0x80070570: Το αρχείο ή ο κατάλογος είναι κατεστραμμένο και μη αναγνώσιμο
Έχουμε περίπου τέσσερις τρόπους στους οποίους μπορείτε να βασιστείτε για να αποκτήσετε πρόσβαση από τον κωδικό σφάλματος 0x80070570 για την εγκατάσταση της ενημέρωσης των Windows στην πιο πρόσφατη έκδοση.
Λύση 1: Ελέγξτε τα εγκατεστημένα προγράμματα οδήγησης και την ενημέρωση προγραμμάτων οδήγησης
Τα προγράμματα οδήγησης όχι μόνο διαδραματίζουν ζωτικό ρόλο στις λειτουργίες που εκτελούνται στο σύστημα, αλλά είναι επίσης πολύ σημαντικά για την αποτελεσματική επικοινωνία μεταξύ των εφαρμογών και της κεντρικής μονάδας επεξεργασίας του συστήματος.
Επομένως, το σύστημα πρέπει να έχει εγκατεστημένα τα απαιτούμενα προγράμματα οδήγησης και επίσης να είναι ενημερωμένα. Διαφορετικά, το σύστημα θα σταματήσει να λειτουργεί σωστά μετά από κάποιο χρονικό διάστημα. Για να ελέγξετε τα προγράμματα οδήγησης που είναι ήδη εγκατεστημένα και αυτά που πρέπει να ενημερωθούν, ακολουθήστε τα παρακάτω βήματα:
Βήμα 1 – Πρώτα απ 'όλα, κάντε δεξί κλικ στο εικονίδιο Ο Υπολογιστής μου και, στη συνέχεια, κάντε κλικ στην επιλογή Ιδιότητες.
Βήμα 2 – Μετά από αυτό, κάντε κλικ στην καρτέλα Διαχείριση Συσκευών στο αριστερό μέρος του παραθύρου που έχει ανοίξει.
Βήμα 3 – Τώρα, κάντε κλικ στις συσκευές που εμφανίζονται και ελέγξτε εάν τα προγράμματα οδήγησης λειτουργούν σωστά ή όχι.
Βήμα 4 – Εάν υπάρχει κάποιο πρόβλημα, κάντε κλικ στην επιλογή Ενημέρωση προγράμματος οδήγησης στην καρτέλα Πρόγραμμα οδήγησης.
Βήμα 5 – Επιτέλους, επανεκκινήστε το σύστημά σας και προσπαθήστε ξανά να ενημερώσετε τα παράθυρα ξανά.
Αυτό μπορεί να λειτουργήσει σαν θαύμα και ίσως μαζί με τον κωδικό σφάλματος 0x80070570, άλλα προβλήματα που επιμένουν στο σύστημά σας ενδέχεται επίσης να διορθωθούν.
Λύση 2: Ανασυγκρότηση του σκληρού δίσκου
Τα παρακάτω βήματα θα σας καθοδηγήσουν σχετικά με τον τρόπο ανασυγκρότησης του σκληρού δίσκου για να διορθώσετε τον κωδικό σφάλματος των Windows 0x80070570 από το σύστημά σας.
Βήμα 1 – Πρώτα, μεταβείτε στον Πίνακα Ελέγχου από την Έναρξη και, στη συνέχεια, κάντε κλικ στην επιλογή Σύστημα και Ασφάλεια.
Step 2 – In that, click on Defragment your hard drive option.
Step 3 – This would open a Defragmenter window, after which you should Click on the Analyse Disk button to start checking if the needs defragmenting.
Step 4 – If the need appears, click on the Defragment Disk button. Click the box as the process gets over.
Step 5 – That’s all. Now you can restart your system and retry installing the desired windows update again.
Solution 3: Recovering the Lost Data Can Help Us to Fix 0x80070570
If the error 0x80070570 code still shows up on your desktop, being stubborn, even after trying all the above possible ways. Then, your last hope to get rid of this issue is by recovering the lost data that might have got into some inaccessible partitions. Thus, we recommend you to use the Eassos Recovery Free tool for getting access to all those lost and unreachable files. This tool is free of cost, and you can easily restore the lost files with its help. Firstly, download this software in your system. And then, follow the steps given below:
Step 1 – First of all, Launch the software so that we can use it for recovery.
Step 2 – Then, Select the required recovery mode by clicking on the corresponding button.
Step 3 – After that, select the partition which is supposedly having your necessary file. Then, click on the Next button. This may take a while, but you need to have patience as it depends on the size of the partition.
Step 4 – This would show all the files on that partition that are inaccessible.
Step 5 – At last, Recover the required files by clicking on the Recover button.
Solution 4: Scan for Virus
This is well known that any sort of virus or malware interruption in the computer system can lead to a high amount of damage to the files and of course, the system’s performance. This not only risks the leaking of confidential data but may also trigger some clueless errors that might be difficult to understand by the users.
So, keeping this point in mind, we recommend you to have a system check and ensure that your system is virus-free. You can use an inbuilt firewall security system, or you can also take the help from any third-party software like quick heal or similar apps for scanning and also rectifying the malwares from your system, in case if any.
So, now it’s totally your own wish, whatever option you want to opt for. Just make sure to use trusted and licensed antivirus programs to avoid further problems.
If your system is virus-free, then the Error 0x80070570 might have been triggered due to some other reason. Now, in that case, opt for the rest of the three ways mentioned below.
Similar Posts:
Conclusion
Windows are the most preferred Operating system all over the world due to the amazing features that it provides for its users. However, it has some drawbacks also, especially the numerous amounts of error codes that are encountered by its users every now and then. One such error code is this Windows Error Code 0x80070570, which occurs when we try to update our system to any fresh and latest versions.
In this article, we focused on the same error code, and with our utmost sincerity, we tried to provide you with the most efficient and workable methods with which you can tackle and get rid of this error 0x80070570 code as earlier as possible. So, do follow these and make sure to tell us if the article was worthy of your precious time.
Όπως και στα Windows 10, μπορείτε επίσης να χρησιμοποιήσετε λογισμικό τρίτων για να κάνετε τη γραμμή εργασιών των Windows 11 διαφανή.
Μετά από αμέτρητες ώρες χρήσης του φορητού και επιτραπέζιου ηχείου του πανεπιστημίου τους, πολλοί άνθρωποι ανακαλύπτουν ότι μερικές έξυπνες αναβαθμίσεις μπορούν να μετατρέψουν τον στενό χώρο της φοιτητικής τους εστίας στον απόλυτο κόμβο streaming χωρίς να ξοδέψουν μια περιουσία.
Από τα Windows 11, ο Internet Explorer θα καταργηθεί. Σε αυτό το άρθρο, το WebTech360 θα σας καθοδηγήσει πώς να χρησιμοποιήσετε τον Internet Explorer στα Windows 11.
Το touchpad ενός φορητού υπολογιστή δεν προορίζεται μόνο για κατάδειξη, κλικ και ζουμ. Η ορθογώνια επιφάνεια υποστηρίζει επίσης χειρονομίες που σας επιτρέπουν να εναλλάσσεστε μεταξύ εφαρμογών, να ελέγχετε την αναπαραγωγή πολυμέσων, να διαχειρίζεστε αρχεία, ακόμη και να βλέπετε ειδοποιήσεις.
Η εναλλαγή του εικονιδίου του Κάδου Ανακύκλωσης στα Windows 11 απλοποιεί την προσαρμογή της ταπετσαρίας, δίνοντάς σας την εμφάνιση και την αίσθηση που ταιριάζει στο γούστο ή το θέμα σας.
Το DISM (Deployment Imaging and Servicing Management) είναι ένα σημαντικό εργαλείο μαζί με το SFC (System File Checker) για την αντιμετώπιση πολλών προβλημάτων συστήματος στα Windows 11.
Ενώ τα Windows 11 σίγουρα διαθέτουν προεγκατεστημένες μερικές άχρηστες εφαρμογές, κρύβουν επίσης μερικά απίστευτα ισχυρά εργαλεία ακριβώς κάτω από τη μύτη σας.
Όταν αγοράζετε έναν νέο επιτραπέζιο ή φορητό υπολογιστή, μπορείτε να εξοικονομήσετε χρήματα αγοράζοντας μια συσκευή με βασικές προδιαγραφές. Μπορείτε να αυξήσετε την απόδοσή της αργότερα αναβαθμίζοντας τη μνήμη RAM.
Το WARP είναι ένα VPN που σας βοηθά να συνδεθείτε στο Διαδίκτυο χρησιμοποιώντας το DNS 1.1.1.1 του Cloudflare, βελτιστοποιώντας και ασφαλίζοντας (δηλαδή κρυπτογραφώντας) τη σύνδεσή σας. Το 1.1.1.1 είναι μία από τις ταχύτερες και πιο ασφαλείς επιλογές DNS.
Τα πλήκτρα λειτουργιών Fn σάς παρέχουν έναν ταχύτερο και ευκολότερο τρόπο ελέγχου ορισμένων λειτουργιών υλικού.








