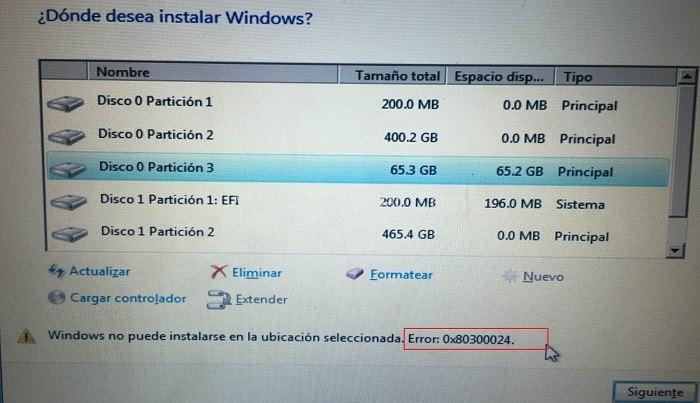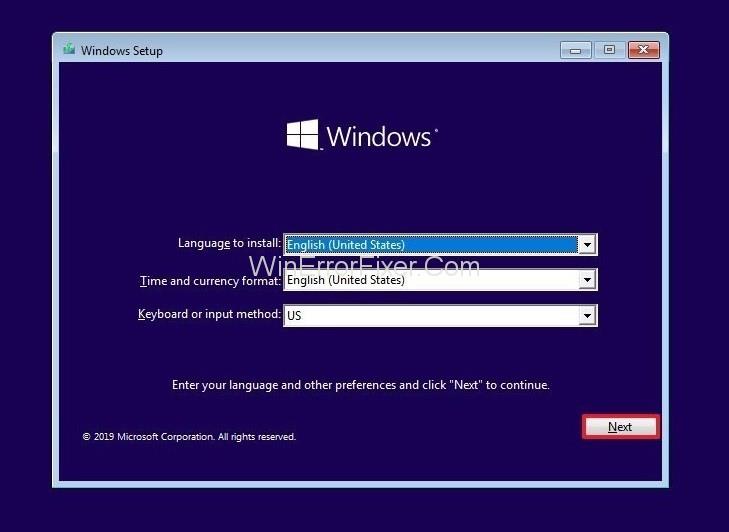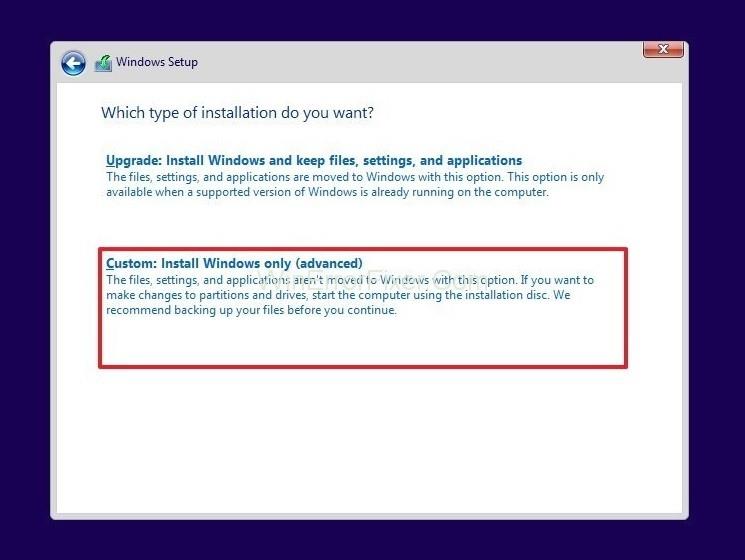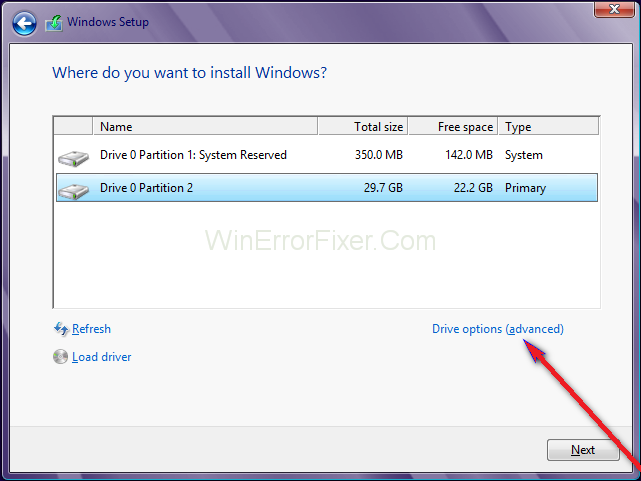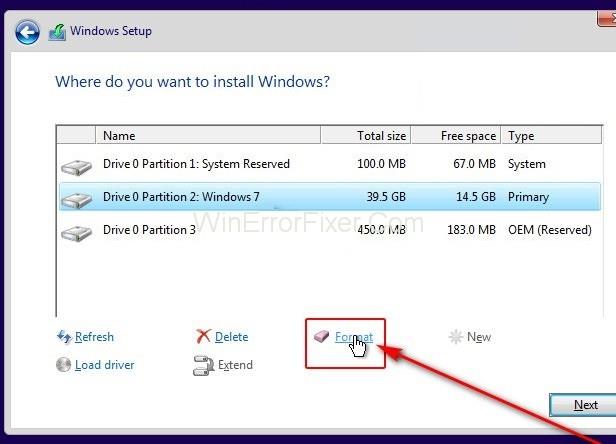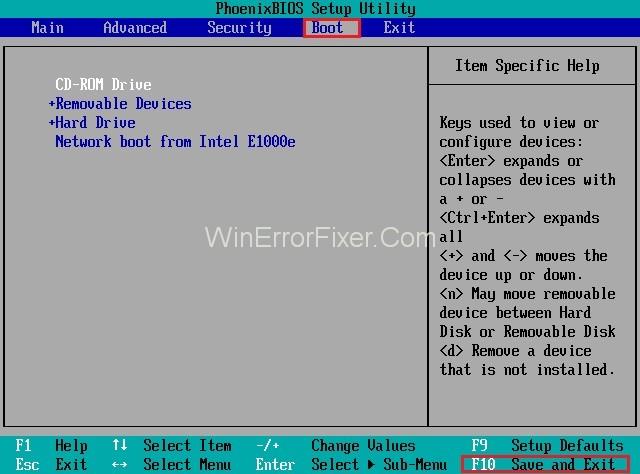Κατά την προσπάθεια εγκατάστασης οποιασδήποτε έκδοσης του λειτουργικού συστήματος στο σύστημα, παρουσιάζονται αρκετά σφάλματα κατά τη διαδικασία εκτέλεσής του. Ένα τέτοιο σφάλμα είναι το 0x80300024 μεταξύ των διαφορετικών πιθανών σφαλμάτων. Αυτός ο κωδικός σφάλματος 0x80300024 συνοδεύεται από ένα μήνυμα σφάλματος που λέει κάτι κατά τη γραμμή "Δεν είναι δυνατή η εγκατάσταση των Windows στην επιλεγμένη τοποθεσία".
Αυτός ο κωδικός σφάλματος 0x80300024 επισημαίνει κάποιο πρόβλημα - λογισμικό ή υλικό - με το διαμέρισμα του σκληρού δίσκου που είναι ο προορισμός της εν λόγω εγκατάστασης των Windows. Επίσης, οτιδήποτε, από τον ανεπαρκή χώρο στο δίσκο στη μονάδα προορισμού ή τα κατεστραμμένα/κατεστραμμένα μέσα εγκατάστασης έως έναν κατεστραμμένο, ετοιμοθάνατο ή με άλλο τρόπο κατεστραμμένο σκληρό δίσκο μπορεί να είναι ο λόγος για την εμφάνιση αυτού του κωδικού σφάλματος 0x80300024.
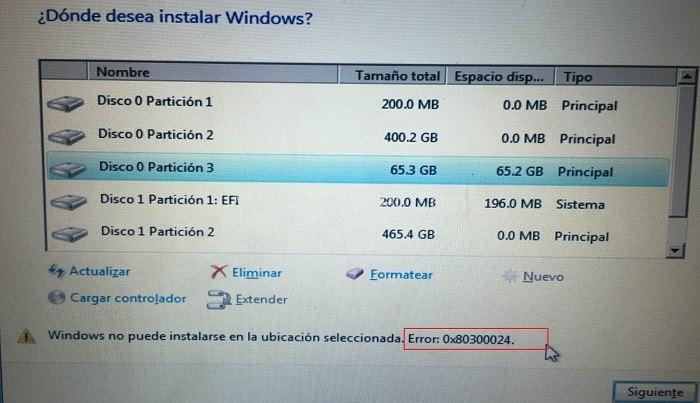
Επίσης, ο κωδικός σφάλματος 0x80300024 παρακολουθεί επίσης το λειτουργικό σύστημα των Windows σε όλες τις επαναλήψεις του, επομένως και οι χρήστες των Windows 7 και των Windows 10 ενδέχεται να τον αντιμετωπίσουν ενώ προσπαθούν να εγκαταστήσουν τα Windows. Αλλά αυτό δεν είναι το τέλος. υπάρχουν πολλές διαθέσιμες λύσεις για την επίλυση αυτού του κωδικού σφάλματος 0x80300024 με τον πιο αποτελεσματικό δυνατό τρόπο.
Περιεχόμενα
Πώς να διορθώσετε τον κωδικό σφάλματος 0x80300024 κατά την εγκατάσταση των Windows
Ακολουθούν ορισμένες μέθοδοι επίλυσης για τα αντίστοιχα ζητήματά τους. Ακολουθήστε τα βήματα για να φτάσετε στα εκτιμώμενα αποτελέσματα.
Λύση 1: Αφαιρέστε τυχόν περιττούς σκληρούς δίσκους
Εάν υπάρχουν περισσότερες από μία μονάδες σκληρού δίσκου συνδεδεμένες στον υπολογιστή και η εγκατάσταση των Windows σε μία από αυτές τις μονάδες είναι υπό επεξεργασία, τότε οι άλλες μονάδες ενδέχεται να παρεμποδίζουν την εγκατάσταση, με αποτέλεσμα η εγκατάσταση να αποτύχει και να εμφανιστεί ο κωδικός σφάλματος 0x80300024 η οθόνη.
Για να βεβαιωθείτε ότι δεν συμβαίνει αυτό, αφαιρέστε τους σκληρούς δίσκους που δεν έχουν παραληφθεί για την εγκατάσταση των Windows από τον υπολογιστή/φορητό υπολογιστή και αφού ολοκληρωθεί, δοκιμάστε ξανά την εγκατάσταση για να διαπιστώσετε εάν το πρόβλημα παραμένει ή όχι.
Εάν, μετά την εφαρμογή αυτής της μεθόδου, δεν αφαιρεθεί ο κωδικός σφάλματος 0x80300024, τότε δεν υπάρχει πρόβλημα με τους σκληρούς δίσκους και πρέπει να προχωρήσουμε στην επόμενη μέθοδο που αντιμετωπίζει κάποιο άλλο πιθανό ζήτημα πίσω από αυτό το σφάλμα.
Λύση 2: Μορφοποιήστε τη θέση εγκατάστασης
Εάν το διαμέρισμα του σκληρού δίσκου που επιχειρείται να εγκαταστήσετε τα Windows χρησιμοποιήθηκε στο παρελθόν και δεν έχει δημιουργηθεί πρόσφατα, ορισμένα από τα δεδομένα σε αυτό ενδέχεται να παρεμποδίζουν την εγκατάσταση των Windows.
Αυτός είναι ο λόγος για τον οποίο συνιστάται πάντα να διαμορφώνετε τη θέση εγκατάστασης πριν εγκαταστήσετε τα Windows στον υπολογιστή. Εάν τα δεδομένα στη θέση εγκατάστασης είναι η αιτία αυτού του προβλήματος, συνιστάται η πλήρης διαμόρφωση της τοποθεσίας εγκατάστασης, η οποία μπορεί τελικά να επιλύσει το ζήτημα του κωδικού σφάλματος 0x80300024.
Για να το κάνετε αυτό, ακολουθήστε τα παρακάτω βήματα:
Βήμα 1: Εισαγάγετε το μέσο εγκατάστασης των Windows με δυνατότητα εκκίνησης στον υπολογιστή και επανεκκινήστε το. Εάν το μέσο εγκατάστασης των Windows δεν είναι έτοιμο για χρήση, τότε πρέπει να δημιουργηθεί.
Βήμα 2: Κατά την εκκίνηση του υπολογιστή, επιλέξτε να εκκινήσετε το μέσο εγκατάστασης που έχει εισαχθεί.
Βήμα 3: Διαμορφώστε τη Γλώσσα του υπολογιστή, τη Διάταξη πληκτρολογίου και άλλες προτιμήσεις.
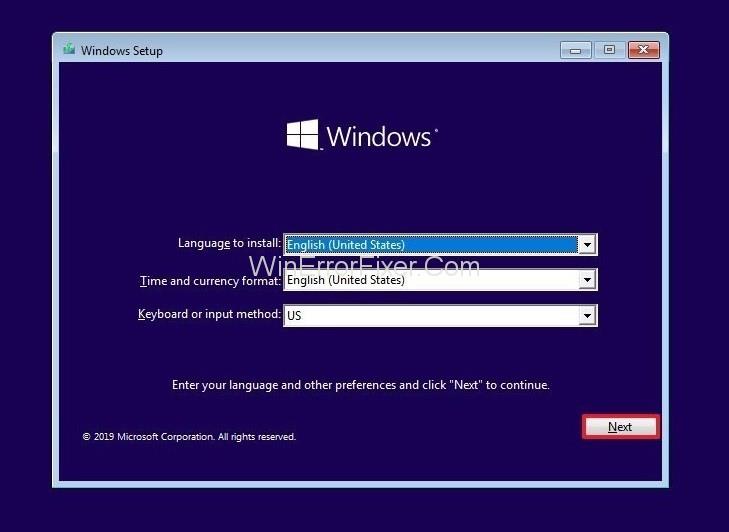
Βήμα 4: Όταν ερωτηθείτε για το προτιμώμενο είδος εγκατάστασης των Windows, κάντε κλικ στην επιλογή Προσαρμοσμένη .
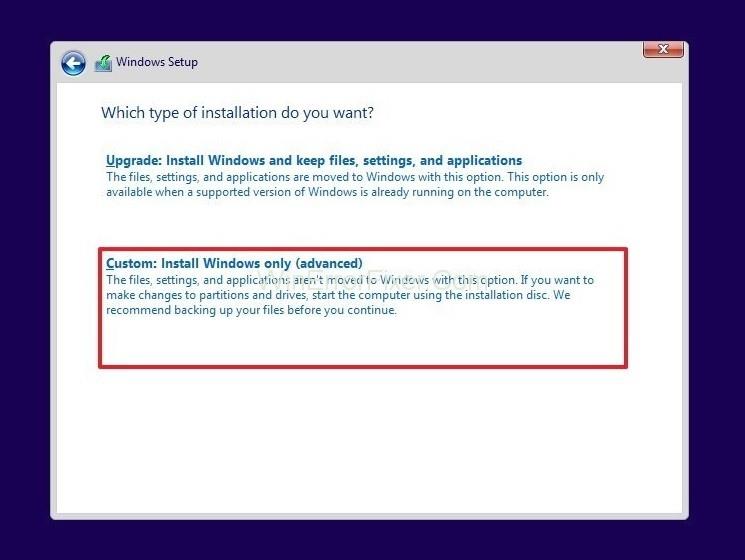
Βήμα 5: Όταν ερωτηθείτε σχετικά με τη θέση των Windows στα οποία θα εγκατασταθούν, κάντε πρώτα κλικ στις Επιλογές Drive (για προχωρημένους).
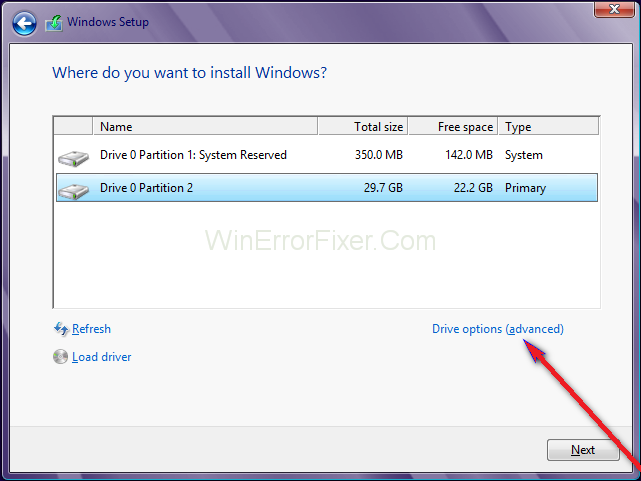
Βήμα 6: Κάντε κλικ στο διαμέρισμα του σκληρού δίσκου του υπολογιστή όπου θα εγκατασταθούν τα Windows για να το επιλέξετε και, στη συνέχεια, κάντε κλικ στο Μορφοποίηση .
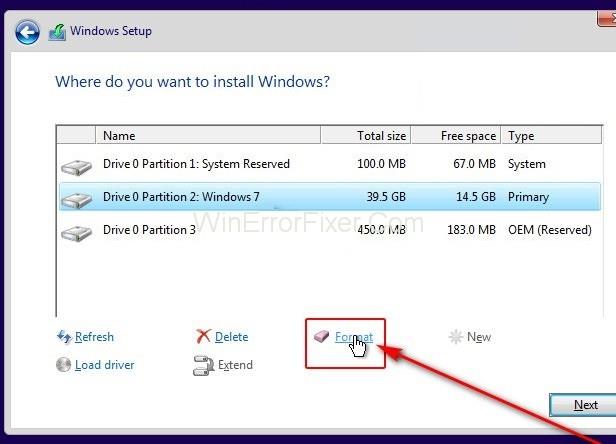
Βήμα 7: Επιβεβαιώστε την ενέργεια.
Βήμα 8: Περιμένετε να διαμορφωθεί πλήρως το διαμέρισμα μονάδας δίσκου και, στη συνέχεια, κάντε κλικ στο Επόμενο για να συνεχίσετε την εγκατάσταση.
Λύση 3: Συνδέστε το μέσο εγκατάστασης σε διαφορετική θύρα USB
Εάν προσπαθείτε να εγκαταστήσετε τα Windows από USB με τα κατάλληλα μέσα εγκατάστασης, όπως συνηθίζουν να κάνουν οι περισσότεροι, τότε η αιτία του προβλήματος μπορεί απλώς να είναι η θύρα USB στην οποία είναι συνδεδεμένο το μέσο εγκατάστασης.
Εάν αυτό είναι το πρόβλημα για τον κωδικό σφάλματος, τότε δοκιμάστε να εγκαταστήσετε παράθυρα με το USB με το μέσο εγκατάστασης σε αυτό τοποθετημένο σε διαφορετική θύρα USB – αλλάξτε από μια θύρα USB 2.0 σε μια θύρα USB 3.0 ή το αντίστροφο και δείτε εάν ή όχι που επιτρέπει την επιτυχή εγκατάσταση των Windows.
Εάν επίσης το USB δεν είναι το πρόβλημα για να εμφανιστεί ο κωδικός σφάλματος 0x80300024, τότε προχωρήστε στην επόμενη μέθοδο παρακάτω.
Λύση 4: Ελέγξτε ότι το Target Drive βρίσκεται στην κορυφή της σειράς εκκίνησης του υπολογιστή
Αυτός ο κωδικός σφάλματος 0x80300024 μπορεί επίσης να προκύψει επειδή ο σκληρός δίσκος στον οποίο είναι εγκατεστημένος δεν βρίσκεται στην κορυφή της σειράς εκκίνησης του υπολογιστή. Κατά την εκκίνηση, κάθε υπολογιστής έχει μια σειρά πηγών από τις οποίες προσπαθεί να εκκινήσει το λειτουργικό σύστημα και αυτή η σειρά διαμορφώνεται μέσω του BIOS του μέσου υπολογιστή.
Για να επιλύσετε το πρόβλημα 0x80300024, το μόνο που χρειάζεται να κάνετε είναι να βεβαιωθείτε ότι ο σκληρός δίσκος προορισμού βρίσκεται στην κορυφή της σειράς εκκίνησης του υπολογιστή. Για να το κάνετε αυτό, ακολουθήστε τα παρακάτω βήματα που αναφέρονται για καλύτερα αποτελέσματα:
Βήμα 1: Εκκινήστε τον υπολογιστή.
Βήμα 2: Στην πρώτη οθόνη που εμφανίζεται στον υπολογιστή κατά τη διάρκεια της boost up, δίνονται οδηγίες για να πατήσετε ένα συγκεκριμένο πλήκτρο – το οποίο στις περισσότερες περιπτώσεις είναι Delete , F1 / F2 – για να μπείτε στο BIOS/Setup του υπολογιστή . Πατήστε το καθορισμένο πλήκτρο για να μπείτε στο BIOS .
Βήμα 3: Στο BIOS, εντοπίστε τη σειρά εκκίνησης/διαμόρφωση του υπολογιστή . Στις περισσότερες περιπτώσεις, η σειρά εκκίνησης βρίσκεται κάτω από την καρτέλα Εκκίνηση του BIOS .
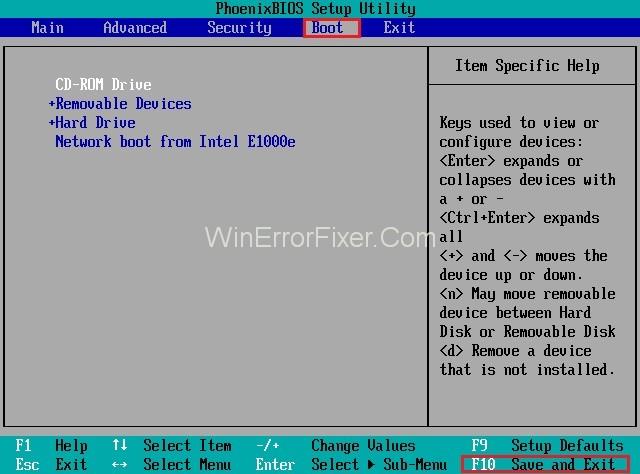
Βήμα 4: Προσαρμόστε τη σειρά εκκίνησης έτσι ώστε ο σκληρός δίσκος στον οποίο πρόκειται να εγκατασταθούν τα Windows να βρίσκεται στην κορυφή.
Βήμα 5: Κλείστε το BIOS του υπολογιστή, αλλά φροντίστε να αποθηκεύσετε τις αλλαγές που έχουν ενημερωθεί προτού το κάνετε.
Αφού ολοκληρώσετε όλη την προαναφερθείσα διαδικασία, επανεκκινήστε την εγκατάσταση των Windows και δείτε εάν θα ολοκληρωθεί με επιτυχία ή όχι.
Λύση 5: Αντικαταστήστε τον σκληρό σας δίσκο
Εάν καμία από τις προαναφερθείσες μεθόδους δεν είναι χρήσιμη για την επίλυση του προβλήματος με τον κωδικό σφάλματος 0x80300024, υπάρχει πιθανότητα ο σκληρός δίσκος του υπολογιστή να είναι νεκρός ή να είναι ήδη νεκρός.

Ένας σκληρός δίσκος που ετοιμάζεται μπορεί αναμφίβολα να αποτρέψει την εγκατάσταση ενός λειτουργικού συστήματος όπως τα Windows, οπότε αν αποτύχουν όλα τα άλλα, αντικαταστήστε τον σκληρό δίσκο στον υπολογιστή με έναν καινούργιο και μόλις ολοκληρωθεί, αυτό είναι βέβαιο ότι θα απαλλαγείτε από το σφάλμα κωδικός 0x80300024 τεύχος.
Διαβάστε επίσης:
συμπέρασμα
Υπάρχουν πολλά πιθανά προβλήματα για την εμφάνιση του σφάλματος 0x80300024. Επομένως, συνιστάται πάντα πρώτα να γνωρίζετε το πρόβλημα με ακρίβεια και μετά να εφαρμόζετε τις λύσεις. Επίσης, συνιστάται μια σταδιακή προσέγγιση για καλύτερα και ακριβή αποτελέσματα.