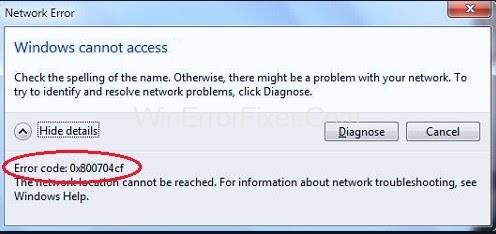Το σφάλμα δικτύου των Windows 0x800704cf είναι ένα από τα συνηθισμένα σφάλματα που αντιμετωπίζουν οι χρήστες Windows στο λειτουργικό τους σύστημα. Αυτό το σφάλμα εμφανίζεται με ένα μήνυμα που λέει: Κωδικός σφάλματος: 0x800704cf. Δεν είναι δυνατή η πρόσβαση στη θέση του δικτύου . Αυτό είναι ένα σφάλμα δικτύου και γενικά προκύπτει όταν οι χρήστες προσπαθούν να συνδεθούν σε υπολογιστές, να συγχρονίσουν λογαριασμούς στη συσκευή τους ή κατά την ενημέρωση του λειτουργικού συστήματος Windows.
Τα Windows 10 διαθέτουν το Κέντρο δικτύου και κοινής χρήσης που λειτουργεί ως η κύρια τοποθεσία για όλες τις λειτουργίες δικτύωσης, αλλά δυστυχώς, οι περισσότεροι χρήστες αντιμετωπίζουν αυτό το σφάλμα κατά την πρόσβαση στο Κέντρο Δικτύου ή στην ομάδα εργασίας που είναι υψίστης σημασίας για την κοινή χρήση αρχείων, δικτύου αποθήκευση, τροποποίηση ρυθμίσεων και σύνδεση πόρων. Πράγματι, γίνεται πιο ενοχλητικό όταν έχετε κάποια επείγουσα εργασία και το σφάλμα εμφανίζεται ενδιάμεσα.
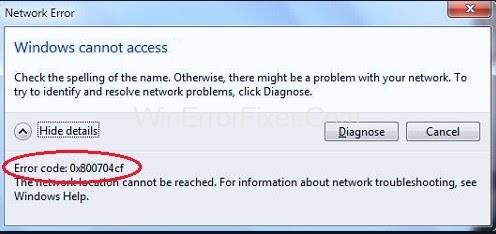
Πρώτον, σας συνιστούμε να εκτελέσετε μια « διάγνωση », επειδή για πολλούς χρήστες αυτό λειτούργησε. Με το μήνυμα σφάλματος, θα βρείτε ένα κουμπί διάγνωσης στο κάτω μέρος. Κάντε κλικ σε αυτό και, στη συνέχεια, ακολουθήστε τις οδηγίες που εμφανίζονται στην οθόνη. Αυτό θα διαγνώσει το σφάλμα που παρεμβαίνει στο κέντρο δικτύου ή την ομάδα εργασίας και θα διορθώσει όλα τα κρίσιμα ζητήματα. Εάν το σφάλμα εξακολουθεί να υφίσταται, τότε δεν υπάρχει λόγος ανησυχίας, καθώς η επιδιόρθωση αυτών των δυσλειτουργιών των Windows είναι ευκολότερη από ό,τι νομίζετε.
Περιεχόμενα
Πώς να διορθώσετε τον κωδικό σφάλματος 0x800704cf στα Windows 10
Ακολουθεί ένας πλήρης οδηγός για εσάς, στον οποίο θα ρίξουμε φως σε όλες τις πιθανές λύσεις για την επίλυση του προβλήματος. Αυτό που πρέπει να κάνετε είναι να ακολουθήσετε τις οδηγίες και σύντομα θα μπορέσετε να απαλλαγείτε από το θέμα.
Λύση 1: Αλλάξτε τις ρυθμίσεις προσαρμογέα
Πολλοί χρήστες ανέφεραν ότι αφού άλλαξαν τις ρυθμίσεις του προσαρμογέα, το μήνυμα σφάλματος δικτύου των Windows 0x800704cf σταμάτησε να εμφανίζεται. Συνιστάται επίσης να κάνετε το ίδιο, καθώς είναι η πιο αποτελεσματική μέθοδος για την επίλυση αυτού του ζητήματος. Επομένως, ακολουθήστε αυτά τα βήματα για να αλλάξετε τις ρυθμίσεις του προσαρμογέα:
Βήμα 1 : Πατήστε το πλήκτρο Windows + I για να ανοίξετε τις Ρυθμίσεις και, στη συνέχεια, επιλέξτε Δίκτυο και Internet . Από την ενότητα Αλλαγή ρυθμίσεων δικτύου , κάντε κλικ στο Αλλαγή επιλογών προσαρμογέα .
Βήμα 2 : Θα βρείτε μια λίστα με όλες τις διαθέσιμες συνδέσεις δικτύου, κάντε δεξί κλικ στο δίκτυο με το οποίο είστε συνδεδεμένοι και, στη συνέχεια, κάντε κλικ στις Ιδιότητες από το μενού περιβάλλοντος.
Βήμα 3 : Τώρα, καταργήστε την επιλογή του Client for Microsoft Networks και, στη συνέχεια, κάντε κλικ στο OK για να αποθηκεύσετε τις αλλαγές.
Τώρα, επανεκκινήστε τον υπολογιστή σας και ελέγξτε εάν το σφάλμα εξακολουθεί να εμφανίζεται ή έχει επιλυθεί.
Λύση 2: Επαναφορά TCP/IP
Εάν η αλλαγή των ρυθμίσεων του προσαρμογέα δεν λειτούργησε, δοκιμάστε να επαναφέρετε το TCP/IP (Πρωτόκολλο Ελέγχου Μεταφοράς/Πρωτόκολλο Διαδικτύου) που θα απαιτήσει από εσάς να εκτελέσετε μερικές εντολές στη γραμμή εντολών. Για να το κάνετε αυτό, ακολουθήστε αυτά τα βήματα:
Βήμα 1 : Αρχικά, μεταβείτε στο μενού Έναρξη . Πληκτρολογήστε cmd στην καρτέλα Αναζήτηση και πατήστε Enter. Κάντε δεξί κλικ στην επιλογή Γραμμή εντολών και επιλέξτε Εκτέλεση ως διαχειριστής από το μενού περιβάλλοντος.
Βήμα 2 : Θα ανοίξει το παράθυρο της γραμμής εντολών. Πληκτρολογήστε την εντολή ipconfig /flushdns και πατήστε Enter . Αυτό θα ξεπλύνει τη μνήμη cache του DNS Resolver που μπορεί να είναι ο λόγος πίσω από το σφάλμα.
Βήμα 3 : Συνεχίζοντας με αυτό, εκτελέστε την εντολή nbtstat –RR , αυτή θα ανανεώσει όλα τα ονόματα NetBIOS που έχουν καταχωρηθεί από τον υπολογιστή σας.
Βήμα 4 : Τέλος, εκτελέστε αυτές τις εντολές και πατήστε Enter μετά την εκτέλεση κάθε εντολής.
netsh int επαναφορά ip
επαναφορά netsh winsock
Αφού εκτελέσετε όλες τις εντολές με επιτυχία, βγείτε από τη γραμμή εντολών και επανεκκινήστε τον υπολογιστή σας για να αποθηκεύσετε τις αλλαγές.
Ας ελπίσουμε ότι το σφάλμα δεν θα εμφανιστεί ξανά και θα μπορέσετε να επιλύσετε το πρόβλημα. Εάν το σφάλμα εξακολουθεί να εμφανίζεται, δοκιμάστε να εφαρμόσετε την επόμενη μέθοδο.
Λύση 3: Επανεγκαταστήστε τους προσαρμογείς δικτύου
Εάν έχετε φτάσει μέχρι τώρα και εξακολουθείτε να μην μπορείτε να λύσετε το πρόβλημα, τότε απομένει μόνο μία εναλλακτική, δηλαδή η επανεγκατάσταση των προσαρμογέων δικτύου που είναι εγκατεστημένοι στον υπολογιστή σας.
Αναμφίβολα, αυτό είναι ένα ζήτημα συνδεσιμότητας δικτύου και πιθανότατα θα μπορούσε να οφείλεται στους προσαρμογείς δικτύου που χρησιμοποιούνται. Τώρα αυτό που πρέπει να κάνετε είναι να καταλάβετε εάν χρησιμοποιείτε ένα πρόγραμμα οδήγησης που λειτουργεί καλά ή ένα κατεστραμμένο. Εάν αποδειχθεί ότι το πρόγραμμα οδήγησης είναι κατεστραμμένο, σας συνιστούμε ανεπιφύλακτα να εγκαταστήσετε ξανά τον προσαρμογέα δικτύου. Εδώ είναι πώς να το κάνετε:
Βήμα 1: Πατήστε το πλήκτρο Windows + R για να ανοίξετε το παράθυρο Εκτέλεση . Στο πλαίσιο κειμένου, πληκτρολογήστε devmgmt.msc και, στη συνέχεια, πατήστε OK για να ανοίξετε το παράθυρο Διαχείριση Συσκευών . Εναλλακτικά, μπορείτε επίσης να μεταβείτε στο μενού έναρξης και να πληκτρολογήσετε Πίνακας Ελέγχου . Από το παράθυρο του πίνακα ελέγχου, επιλέξτε Υλικό και Ήχος . Από τις επιλογές στο Devices and Printers , επιλέξτε Device Manager .
Βήμα 2 : Από το παράθυρο που ανοίγει, κάντε κλικ στην καρτέλα Προβολή και επιλέξτε την επιλογή Επιλογή κρυφών συσκευών από το μενού περιβάλλοντος. Τώρα, κάντε διπλό κλικ στο Network Adapters και αναπτύξτε το αναπτυσσόμενο μενού.
Βήμα 3 : Θα βρείτε μια λίστα με όλους τους προσαρμογείς που είναι εγκατεστημένοι στον υπολογιστή σας. Κάντε δεξί κλικ σε κάθε προσαρμογέα και κάντε κλικ στην επιλογή Κατάργηση εγκατάστασης συσκευής . Κάντε κλικ στο OK όταν σας ζητηθεί να απεγκαταστήσετε τη συσκευή.
Βήμα 4 : Αφού απεγκαταστήσετε όλους τους προσαρμογείς, κάντε κλικ στο κουμπί Σάρωση για αλλαγές υλικού στο επάνω μέρος του παραθύρου. Αυτό θα αναζητήσει τους σωστούς προσαρμογείς και στη συνέχεια θα πρέπει να τους εγκαταστήσετε.
Βήμα 5 : Μετά την ολοκλήρωση της διαδικασίας, όλοι οι προσαρμογείς που εγκαταστάθηκαν ξανά με επιτυχία θα εμφανιστούν κάτω από τους Προσαρμογείς δικτύου.
Τώρα, επανεκκινήστε τον υπολογιστή σας και ελέγξτε εάν το πρόβλημα έχει επιλυθεί ή όχι. Εάν το πρόβλημα εξακολουθεί να μην έχει επιλυθεί, επικοινωνήστε με την υπηρεσία δικτύωσης των Windows.
συμπέρασμα
Τα Windows περιέχουν πολλά μικρά σφάλματα και δυσλειτουργίες και ένα από αυτά είναι το σφάλμα δικτύου των Windows 0x800704cf. Έχουμε συζητήσει κάθε πιθανή αιτία του σφάλματος και τη λύση για να το διορθώσουμε.
Ας ελπίσουμε ότι θα μπορέσετε να επιλύσετε το πρόβλημα αφού εφαρμόσετε συστηματικά τις παραπάνω μεθόδους. Επιπλέον, εάν εξακολουθείτε να μην μπορείτε να επιλύσετε το πρόβλημα, τότε σας συνιστούμε να επικοινωνήσετε με την υποστήριξη των Windows για περαιτέρω βοήθεια.