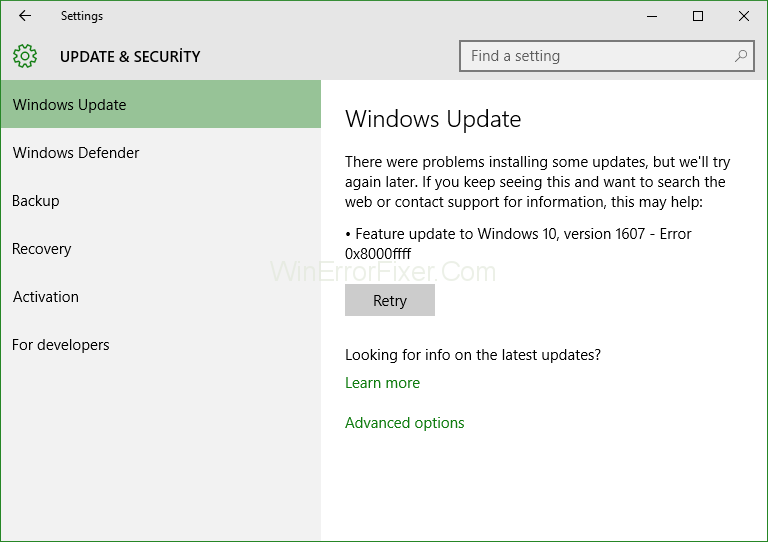Είναι συνετό να ενημερώνετε τα Windows σας εγκαίρως. Ωστόσο, πολλοί χρήστες αντιμετωπίζουν κωδικό σφάλματος 0x8000ffff όταν ενημερώνουν τον υπολογιστή. Αυτό το σφάλμα μπορεί να έχει πολλές αιτίες. Ορισμένες από αυτές τις αιτίες είναι καταστροφικές, σημαίνει ότι θα μπορούσαν να βλάψουν τον υπολογιστή και τα προσωπικά σας δεδομένα.
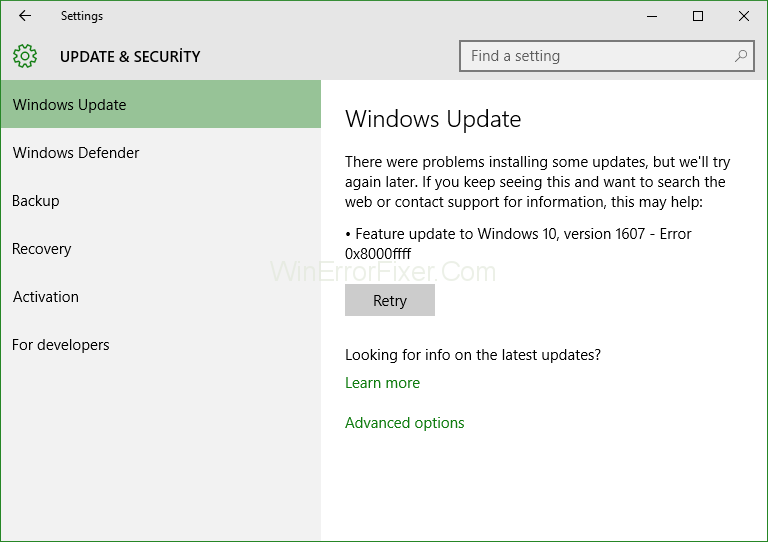
Ο κωδικός σφάλματος 0x8000ffff εμφανίζεται συνήθως μετά την ενημέρωση των Windows. Αυτό το σφάλμα μπορεί να κλειδώσει το Windows Store . Επίσης, λόγω αυτού του σφάλματος, θα βρείτε τον υπολογιστή σας να λειτουργεί πιο αργά από πριν. Αυτές είναι πιθανώς κάποιες αιτίες που μπορεί να οδηγήσουν σε αυτό το σφάλμα.
Περιεχόμενα
Αιτίες του Κωδικού σφάλματος ενημέρωσης 0x8000ffff
1. Μόλυνση από κακόβουλο λογισμικό
Αυτός ο συγκεκριμένος λόγος είναι ο πιο συνηθισμένος λόγος για αυτό το σφάλμα. Το κακόβουλο λογισμικό είναι τα ανεπιθύμητα στοιχεία που μπορούν να εισέλθουν στον υπολογιστή σας από τον Ιστό ή κάποια μολυσμένη μονάδα δίσκου (π.χ. Pendrive, Harddisk, κ.λπ.).
Μόλις το κακόβουλο λογισμικό εισέλθει στο σύστημα, αρχίζει να φορτώνει τη CPU. Απαιτεί υψηλή χρήση της CPU και επίσης παρεμβαίνει σε άλλες εφαρμογές στον υπολογιστή. Μπορεί ακόμη και να καταστρέψει τα αρχεία συστήματος, γεγονός που μπορεί να οδηγήσει σε αποτυχία των Windows.
Το κακόβουλο λογισμικό είναι θανατηφόρο για το σύστημα και θα πρέπει να αφαιρεθεί το συντομότερο δυνατό. Επειδή μπορεί επίσης να δημιουργήσει το σημείο επαναφοράς του. Μερικές φορές το Antivirus / Windows Defender δεν θα μπορεί να το βρει χωρίς μια βαθιά σάρωση.
2. Απαρχαιωμένα ή ελαττωματικά προγράμματα οδήγησης
Τα προγράμματα οδήγησης είναι ένα σύνολο εντολών που χρησιμοποιείται από τα Windows για αλληλεπίδραση με το υλικό. Εάν τα προγράμματα οδήγησης του υπολογιστή σας καταστραφούν με κάποιο τρόπο, τότε δεν θα λειτουργήσουν όπως πρέπει. Λόγω αυτών των ελαττωματικών προγραμμάτων οδήγησης, ο υπολογιστής σας μπορεί να διακοπεί, να υπερθερμανθεί και ακόμη και να οδηγήσει σε διαγραφή προσωπικών δεδομένων. Εάν τα προγράμματα οδήγησης του συστήματός σας είναι καλά αλλά ξεπερασμένα, θα μειώσουν την ταχύτητα της CPU και το άλλο υλικό με τον καιρό. Επομένως, συνιστάται ιδιαίτερα να διατηρείτε ενημερωμένα τα προγράμματα οδήγησης.
3. Λανθασμένες ρυθμίσεις ημερομηνίας και ώρας
Η λανθασμένη ημερομηνία και ώρα είναι σπάνια και μπορεί να συμβεί κατά λάθος. Εάν η ημερομηνία και η ώρα του υπολογιστή σας είναι λάθος, ο υπολογιστής σας δεν θα αλληλεπιδρά με το Διαδίκτυο και τις ενημερώσεις. Η λύση σε αυτό το πρόβλημα είναι απλή.
Στις περισσότερες περιπτώσεις, ο χρήστης αλλάζει τις ρυθμίσεις ημερομηνίας και ώρας μόνος του, επειδή υπάρχει μια πενιχρή πιθανότητα ο ίδιος ο υπολογιστής σας να έχει ρυθμιστεί σε λάθος ημερομηνία ή ώρα. Να ταιριάζετε πάντα την ώρα του υπολογιστή σας με άλλες συσκευές.
4. Κατεστραμμένη προσωρινή μνήμη του Windows Store
Όπως κάθε άλλη εφαρμογή, το Windows Store αποθηκεύει επίσης την κρυφή μνήμη για ταχύτερη φόρτωση, αλλά εάν η κρυφή μνήμη καταστραφεί με οποιοδήποτε τρόπο. Θα είναι προβληματικό γιατί θα εμποδίσει τον χρήστη να φορτώσει το Windows Store ή να κατεβάσει οποιαδήποτε ενημέρωση.
Θα μπορούσε να διακόψει τη λειτουργία των εφαρμογών των Windows που λήφθηκαν από το Windows Store. Πολλές δυνατότητες των Windows που είναι συνδεδεμένες με το Windows Store δεν θα λειτουργήσουν επίσης.
Πώς να διορθώσετε τον κωδικό σφάλματος 0x8000ffff στα Windows 10
Υπάρχουν πολλές λύσεις για τη διόρθωση του Κωδικού Σφάλματος 0x8000ffff και καθεμία από τις λύσεις είναι για διαφορετική αιτία του σφάλματος. Μπορείτε να δοκιμάσετε όλες αυτές τις λύσεις για να διορθώσετε το σφάλμα σας, καθώς κανένα από αυτά τα σφάλματα δεν θα οδηγήσει στη διαγραφή των δεδομένων σας. Ακολουθούν οι καλύτερες λύσεις για την κατάργηση αυτού του σφάλματος.
Λύση 1: Σαρώστε τον υπολογιστή σας για κακόβουλο λογισμικό με Antivirus ή Windows Defender
Η πιο κοινή αιτία του σφάλματος 0x8000ffff είναι η παρουσία κακόβουλου λογισμικού ή ιού. Το κακόβουλο λογισμικό είναι αρκετά θανατηφόρο. μπορούν να βλάψουν τον υπολογιστή σας με κάθε τρόπο. Πολλές φορές ένα Antivirus ή Windows Defender δεν μπορεί να εντοπίσει αυτόματα το κακόβουλο λογισμικό. Ως εκ τούτου, πρέπει να εκτελέσετε μια μη αυτόματη σάρωση (Deep Scan) για να ελέγξετε για την παρουσία κακόβουλου λογισμικού στο σύστημα. Ακολουθήστε τα παρακάτω βήματα για να σαρώσετε τον υπολογιστή σας.
Βήμα 1 : Κάντε κλικ στο εικονίδιο Ειδοποίηση στη γωνία.
Βήμα 2: Κάντε κλικ στο Windows Defender και μετακινηθείτε προς τα κάτω στην ενότητα Windows Defender Εκτός σύνδεσης .
Βήμα 3: Τώρα κάντε κλικ στο Scan offlin e.
Τώρα θα ξεκινήσει η σάρωση και το Windows Defender θα σας ειδοποιήσει εάν συναντήσει κακόβουλο λογισμικό και, στη συνέχεια, μπορείτε να το αφαιρέσετε.
Εάν έχετε άδεια προστασίας από ιούς, ακολουθήστε τα παρακάτω βήματα.
Βήμα 1 : Ανοίξτε το Antivirus σας κάνοντας κλικ στο εικονίδιό του.
Βήμα 2: Τώρα μεταβείτε στην ενότητα Σάρωση και κάντε κλικ στο Deep Scan .
Βήμα 3 : Με την ολοκλήρωση της σάρωσης θα δείτε τα αρχεία κακόβουλου λογισμικού που εντόπισε το antivirus και στη συνέχεια μπορείτε να τα αφαιρέσετε επιλέγοντας κατάλληλες επιλογές.
Το να έχετε ένα Antivirus στον υπολογιστή σας είναι πολύ χρήσιμο, καθώς μπορεί να σταματήσει την εισβολή ιών και κακόβουλου λογισμικού στο σύστημά σας. Εάν αυτή η λύση δεν λειτουργεί για εσάς. Μπορείτε να δοκιμάσετε άλλες λύσεις παρακάτω.
Λύση 2: Ελέγξτε την ακεραιότητα του αρχείου με το εργαλείο SFC
Το SFC σημαίνει "System File Checker" είναι ένα εύχρηστο χαρακτηριστικό των Windows καθώς μπορεί να σαρώσει για κατεστραμμένα αρχεία συστήματος. Η καταστροφή των αρχείων συστήματος είναι αρκετά σπάνια, αλλά μπορεί να συμβεί για πολλούς λόγους. Ως εκ τούτου, χρησιμοποιούμε το εργαλείο σάρωσης SFC για τη σάρωση για κατεστραμμένα αρχεία. Ακολουθήστε τα παρακάτω βήματα για να χρησιμοποιήσετε το εργαλείο SFC.
Βήμα 1 : Κάντε κλικ στο κλειδί των Windows και πληκτρολογήστε "cmd".
Βήμα 2: Τώρα κάντε δεξί κλικ σε αυτό και επιλέξτε Εκτέλεση ως διαχειριστής .
Βήμα 3: Πληκτρολογήστε την ακόλουθη εντολή sfc /scannow και πατήστε Enter.
Τώρα το εργαλείο θα σαρώσει και θα επιδιορθώσει τα κατεστραμμένα αρχεία εάν βρεθούν. Αυτή η σάρωση θα διαρκέσει περισσότερο χρόνο (περίπου 20 λεπτά). Εάν ο κωδικός σφάλματος 0x8000ffff δεν έχει αφαιρεθεί μέχρι τώρα, μπορείτε να βρείτε άλλες λύσεις παρακάτω.
Λύση 3: Ορίστε τη σωστή ημερομηνία και ώρα και συνδεθείτε ως διαχειριστής
Όπως ανέφερα παραπάνω, εάν αλλάξατε κατά λάθος την ημερομηνία ή την ώρα του συστήματος, μπορεί να προκληθούν πολλά προβλήματα. Η λύση σε αυτό το πρόβλημα είναι αρκετά απλή. Το μόνο που έχετε να κάνετε είναι να ρυθμίσετε σωστά την ημερομηνία και την ώρα. Μπορείτε να ταιριάξετε τον χρόνο σας με το Google. Τώρα, ακολουθήστε τα παρακάτω βήματα για να ορίσετε την ημερομηνία και την ώρα.
Βήμα 1: Μετακινήστε τον κέρσορα στο κάτω μέρος της οθόνης και κάντε δεξί κλικ πάνω του.
Βήμα 2 : Τώρα επιλέξτε Προσαρμογή της ημερομηνίας και της ώρας από το αναδυόμενο μενού.
Βήμα 3 : Επιλέξτε την επιλογή Ρύθμιση χρόνου αυτόματα και περιμένετε 5-7 δευτερόλεπτα και κάντε ξανά κλικ πάνω της.
Η ώρα και η ημερομηνία του υπολογιστή σας θα πρέπει να έχουν ενημερωθεί μέχρι τώρα. Σε κάθε περίπτωση, εάν δεν ακολούθησαν τα παρακάτω βήματα για να ενημερώσουν την ώρα και την ημερομηνία μη αυτόματα.
Βήμα 1: Απενεργοποιήστε τη λειτουργία αυτόματης ρύθμισης χρόνου κάνοντας κλικ σε αυτήν.
Βήμα 2: Κάντε κύλιση προς τα κάτω στην επιλογή Ρύθμιση ώρας χειροκίνητα και κάντε κλικ στην αλλαγή.
Βήμα 3: Τώρα βάλτε τη σωστή ημερομηνία και ώρα και κάντε κλικ στην αλλαγή.
Εάν το σφάλμα δεν έχει αφαιρεθεί μέχρι τώρα, μπορείτε να δοκιμάσετε άλλες λύσεις παρακάτω.
Λύση 4: Επαναφέρετε την προσωρινή μνήμη του Windows Store
Όπως διαβάσατε παραπάνω, εάν η προσωρινή μνήμη του Windows Store καταστραφεί, θα μπορούσε να οδηγήσει σε πολλά προβλήματα, και ένα από αυτά είναι αυτό το σφάλμα. Για να διορθώσετε αυτό το σφάλμα, πρόκειται να επαναφέρουμε την προσωρινή μνήμη του Windows Store. Ακολουθήστε τα παρακάτω βήματα για να επαναφέρετε την προσωρινή μνήμη του Store.
Βήμα 1: Ανοίξτε το Windows Run κάνοντας κλικ στο πλήκτρο Windows + R .
Βήμα 2: Πληκτρολογήστε "WSReset.exe" και πατήστε Enter.
Τώρα η προσωρινή μνήμη του Windows Store έχει εκκαθαριστεί. Εάν εξακολουθείτε να αντιμετωπίζετε το σφάλμα, θα πρέπει να δοκιμάσετε και άλλες λύσεις.
Λύση 5: Εκκινήστε με ασφαλή λειτουργία και δικτύωση και δοκιμάστε ξανά
Αυτό το σφάλμα μπορεί να προκύψει από κάποια ελαττωματική εφαρμογή ή πρόγραμμα οδήγησης για να επιβεβαιώσουμε ότι θα εκκινήσουμε σε ασφαλή λειτουργία με δικτύωση, καθώς θα απενεργοποιήσει όλες τις άλλες ανεπιθύμητες εφαρμογές και προγράμματα οδήγησης. Με την εκκίνηση σε ασφαλή λειτουργία, μπορείτε να χρησιμοποιήσετε μόνο εφαρμογές συστήματος. Η εκκίνηση σε ασφαλή λειτουργία είναι πολύ εύκολη και γρήγορη. Ακολουθήστε τα παρακάτω βήματα για εκκίνηση σε ασφαλή λειτουργία.
Βήμα 1: Κρατήστε πατημένο το πλήκτρο shift και κάντε κλικ στο Restart .
Βήμα 2: Τώρα, κατά την επανεκκίνηση, θα βρείτε ένα μενού. Κάντε κλικ στην Αντιμετώπιση προβλημάτων .
Βήμα 3: Στη συνέχεια, κάντε κλικ στις Επιλογές για προχωρημένους .
Βήμα 4 : Εάν δεν μπορείτε να βρείτε τις επιλογές για προχωρημένους στο μενού, κάντε κλικ σε περισσότερες επιλογές ανάκτησης.
Βήμα 5: Στη συνέχεια, κάντε κλικ στις Ρυθμίσεις εκκίνησης και κάντε κλικ στην επιλογή Επανεκκίνηση .
Βήμα 6: Τώρα, κατά την επανεκκίνηση, θα δείτε επιλογές εκκίνησης . Απλώς πατήστε στο F5 για εκκίνηση σε ασφαλή λειτουργία με τη δικτύωση .
Μετά την εκκίνηση σε ασφαλή λειτουργία τώρα, μπορείτε να δοκιμάσετε να ενημερώσετε τον υπολογιστή σας. Εάν το σφάλμα εξακολουθεί να μην έχει αφαιρεθεί, θα πρέπει να δοκιμάσετε άλλες λύσεις παρακάτω.
Λύση 6: Κατάργηση προβληματικών εφαρμογών
Όπως ανέφερα, οποιαδήποτε προβληματική εφαρμογή μπορεί να επηρεάσει τη διαδικασία ενημέρωσης. Μπορούμε να βρούμε ελέγχοντας το Αρχείο Εγκατάστασης των εφαρμογών. Είναι λίγο περίπλοκο, οπότε προσπαθήστε να παραμείνετε συγκεντρωμένοι στα βήματα. Τώρα ακολουθήστε τα παρακάτω βήματα για να ελέγξετε το αρχείο καταγραφής εγκατάστασης.
Βήμα 1: Μεταβείτε στο My PC και ανοίξτε τη μονάδα δίσκου των Windows (στην οποία είναι εγκατεστημένα τα Windows).
Βήμα 2: Τώρα μεταβείτε στο επάνω αριστερό μενού και επιλέξτε την επιλογή Εμφάνιση κρυφών αρχείων .
Βήμα 3: Στη συνέχεια, εντοπίστε το C: $Windows.~BTSourcesPanther, μπορείτε να βρείτε την τοποθεσία του πληκτρολογώντας το στη γραμμή αναζήτησης.
Βήμα 4 : Τώρα, σε αυτόν τον φάκελο, επιλέξτε τη συστοιχία αρχείων _ των _ συμβόλων >_ APPRAISER _ HumanReadable . xml και ανοίξτε το με το Σημειωματάριο.
Βήμα 5 : Τέλος, αναζητήστε τις εφαρμογές με συσχέτιση BlockingApplication=True και απεγκαταστήστε τις μία προς μία.
Ελέγξτε εάν το σφάλμα έχει αφαιρεθεί. Εάν όχι, θα πρέπει να ελέγξετε άλλες λύσεις.
Λύση 7: Δημιουργήστε έναν νέο λογαριασμό διαχειριστή
Μερικές φορές ο λογαριασμός χρήστη στον υπολογιστή σας καταστρέφεται και το. Χάνετε τα δικαιώματα διαχειριστή και δεν θα μπορείτε να ενημερώσετε τον υπολογιστή σας. Για να ξεπεράσουμε αυτό το πρόβλημα, μπορούμε να δημιουργήσουμε έναν νέο λογαριασμό διαχειριστή με τον οποίο μπορείτε να ανακτήσετε τα δικαιώματα διαχειριστή και θα μπορείτε να ενημερώσετε τον υπολογιστή σας. Ακολουθήστε τα παρακάτω βήματα για να δημιουργήσετε έναν νέο λογαριασμό διαχειριστή.
Βήμα 1: Ανοίξτε την εφαρμογή Ρυθμίσεις και μεταβείτε στην ενότητα Λογαριασμοί .
Step 2: Now click on the family & other people select add someone else to this PC.
Step 3: Then follow up the procedure to create the account.
Step 4: Finally, you will convert your account into an administrator account.
Step 5: Go to your newly created account and select the Change account type.
Step 6: Select the account type as Administrator and hit Enter.
Then sign out from your old account and sign in to the new one. Check if the error still there; you should try other solutions too.
Solution 8: Perform An in-place Upgrade
This particular solution is the panacea for this error. In this solution, we will forcefully upgrade Windows 10. All the applications and personal data will not be touched. To upgrade Windows, kindly follow the steps below.
Step 1: You need to download the Microsoft Creation tool from their website.
Step 2: Now run the tool and select Download and install the latest updates.
Step 3: Now, follow-up the process (it is the same as installing new Windows).
Step 4: Choose the option Keep the File and settings and complete the installation.
Now your updated Windows is ready.
[Warning: Do not interfere with the installation or you might lose all of your data]
Frequently Asked Questions (F.A.Q)
Q 1. What Is The Meaning Of Error Code 0x80240fff?
0x80240fff error is quite similar to error 0x8000ffff because this error does not let the system check for updates. It blocks the connections between the server and the system, and hence the user cannot install the latest updates.
Q 2. How Can I Fix Update Error Code 0x8000ffff?
There are a few ways to fix error code 0x8000ffff. First, check your PC for malware with a deep scan with Windows Defender and Antivirus. Second, you can check for the system’s corrupted files and fix them with an SFC scan. Make sure to check your PC date and time is correct or not. Try booting your PC in safe mode to check if any third party application is interfering with Updates. Finally, you can do a forced Windows upgrade to Install the latest updates.
Conclusion
There is always a solution to every error. At the end of the article, I hope you have found your solution for the error code 0x8000ffff. Keep your PC clean and Healthy.