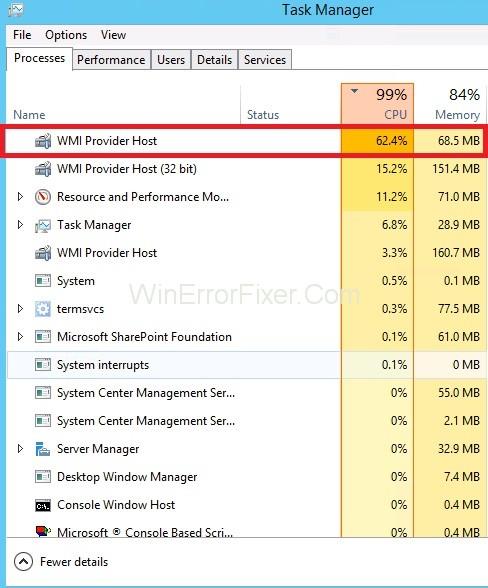Ο κεντρικός υπολογιστής παρόχου WMI (Windows management instrument), που ονομάζεται επίσης WmiPrvSe.exe, είναι μια υπηρεσία των Windows που διαχειρίζεται προγράμματα υπολογιστή για να ζητά και να εξάγει πληροφορίες σχετικά με άλλα προγράμματα. Αυτή είναι μια πραγματικά σημαντική υπηρεσία, καθώς πολλές λειτουργίες του συστήματος εξαρτώνται από αυτήν. Επίσης, θα γίνει πολύ δύσκολη η διαχείριση εφαρμογών χωρίς αυτήν την υπηρεσία.
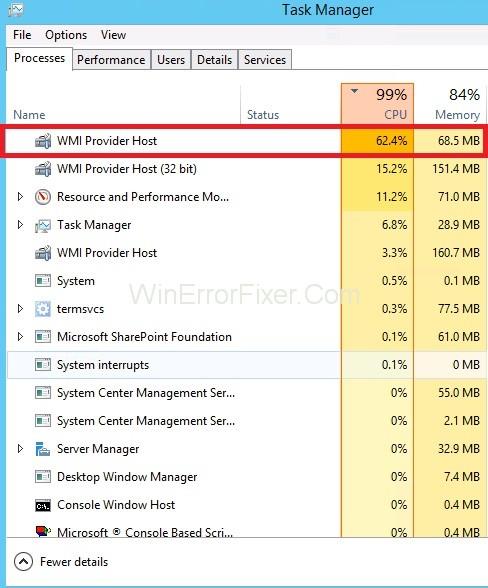
Κανονικά, ο κεντρικός υπολογιστής παροχής WMI δεν θα πρέπει να χρησιμοποιεί πολλή CPU, αλλά μερικές φορές μπορεί να χρησιμοποιεί υψηλή ποσότητα CPU όταν μια άλλη εφαρμογή ζητά δεδομένα μέσω WMI, αλλά η μεγαλύτερη χρήση της CPU είναι κάτι που θα πρέπει να σας απασχολεί.
Περιεχόμενα
Επιδιόρθωση: Κεντρικός υπολογιστής παροχής WMI (WmiPrvSE.exe) Υψηλή CPU
Για να διορθώσετε το Σφάλμα υψηλής CPU του κεντρικού υπολογιστή παροχής WMI (WmiPrvSE.exe), έχουμε μερικές γρήγορες, εύκολες μεθόδους για εσάς:
Λύση 1: Επανεκκίνηση της υπηρεσίας οργάνων διαχείρισης των Windows
Μερικές φορές, η υπηρεσία κεντρικού υπολογιστή παροχής WMI καταλαμβάνει μεγάλο αριθμό πόρων υπολογιστή προκαλώντας το πρόβλημα WMI Provider Host High CPU. Σε αυτήν την περίπτωση, θα πρέπει να το επανεκκινήσετε ακολουθώντας τα παρακάτω βήματα:
Βήμα 1: Πατήστε το πλήκτρο Windows και R ταυτόχρονα, θα ανοίξει το πλαίσιο εκτέλεσης στο οποίο πρέπει να πληκτρολογήσετε services.msc στο πλαίσιο αναζήτησης και πατήστε Enter .
Βήμα 2 : Τώρα πατήστε το πλήκτρο W για να εντοπίσετε την Υπηρεσία οργάνων διαχείρισης των Windows . Στη συνέχεια, κάντε δεξί κλικ σε αυτό και επιλέξτε Επανεκκίνηση .
Λύση 2: Επανεκκινήστε άλλες σχετικές υπηρεσίες
Μόλις γίνει αυτό, πρέπει να επανεκκινήσουμε άλλες σχετικές υπηρεσίες. Γι'αυτό:
Βήμα 1: Πατήστε το πλήκτρο Windows και το πλήκτρο X ταυτόχρονα. Αυτό θα ανοίξει ένα άλλο μενού από το οποίο επιλέξτε Γραμμή εντολών (Διαχειριστής) .
Σημείωση: Εάν έχετε Windows 10 Creators Update, πρέπει να πληκτρολογήσετε cmd.exe στη γραμμή αναζήτησης του μενού έναρξης και να βρείτε την επιλογή Γραμμή εντολών . Κάντε δεξί κλικ πάνω του και επιλέξτε Εκτέλεση ως διαχειριστής .
Βήμα 2: Τώρα, στο παράθυρο της γραμμής εντολών , πληκτρολογήστε τις ακόλουθες εντολές και πατήστε Enter αφού πληκτρολογήσετε καθεμία από αυτές.
net stop iphlpsvc
net stop wscsvc
net stop Winmgmt
net start Winmgmt
net start wscsvc
net start iphlpsvc
Βήμα 3 : Μετά από αυτή τη διαδικασία, επανεκκινήστε τον υπολογιστή σας και ελέγξτε εάν η CPU έχει επιστρέψει στο κανονικό ή όχι. Εάν αυτό δεν λειτουργήσει, έχουμε μια άλλη μέθοδο έτοιμη για εσάς.
Λύση 3: Εκτελέστε μια καθαρή εκκίνηση για να εντοπίσετε μια ελαττωματική εφαρμογή
Υπάρχουν ορισμένες εφαρμογές που προκαλούν υψηλή χρήση CPU από τον κεντρικό υπολογιστή παροχής WMI. Κάνοντας μια Καθαρή εκκίνηση, μπορούμε να απομονώσουμε την εφαρμογή που προκαλεί υψηλή χρήση της CPU. Για να κάνετε μια καθαρή εκκίνηση:
Βήμα 1: Πατήστε το πλήκτρο Windows και R ταυτόχρονα. θα ανοίξει το Run Prompt .
Βήμα 2: Στο πλαίσιο αναζήτησης πληκτρολογήστε “ msconfig ” και πατήστε Enter .
Βήμα 3 : Κάντε κλικ στην επιλογή « Υπηρεσίες » και καταργήστε την επιλογή του πλαισίου « Απόκρυψη όλων των υπηρεσιών της Microsoft ».
Βήμα 4: Επιλέξτε την επιλογή « Απενεργοποίηση όλων » και μετά πατήστε « ΟΚ».
Βήμα 5: Τώρα κάντε κλικ στην καρτέλα « Εκκίνηση » και κάντε κλικ στην επιλογή « Άνοιγμα Διαχείρισης εργασιών ».
Βήμα 6 : Θα ανοίξει η Διαχείριση Εργασιών όπου κάντε κλικ στην καρτέλα « Εκκίνηση ».
Βήμα 7: Κάντε κλικ σε μια εφαρμογή στη λίστα που έχει γραμμένο το « Ενεργοποιημένο » και επιλέξτε την επιλογή « Απενεργοποίηση ».
Βήμα 8: Κάντε αυτό το βήμα σε όλες τις εφαρμογές που έχουν γραμμένο το « Ενεργοποιημένο » και μετά επανεκκινήστε τον υπολογιστή σας.
Βήμα 9: Τώρα, όταν ο υπολογιστής σας βρίσκεται σε κατάσταση « Καθαρής εκκίνησης », ελέγξτε εάν η κατάσταση είναι φυσιολογική ή όχι.
Βήμα 10 : Εάν εξακολουθεί να είναι υψηλή η χρήση της CPU , τότε ξεκινήστε να ενεργοποιείτε μία εφαρμογή κάθε φορά με τον ίδιο τρόπο και σταματήστε όταν επανέλθει η υψηλή χρήση της CPU.
Βήμα 11: Τώρα, βρήκαμε την Εφαρμογή, η οποία προκαλούσε αυτό το πρόβλημα. Επανεγκαταστήστε αυτήν την εφαρμογή και ενεργοποιήστε την.
Βήμα 12: Εάν αυτή η εφαρμογή δημιουργήσει ξανά αυτό το πρόβλημα, τότε διατηρήστε την απενεργοποιημένη.
Εάν αποτύχει και αυτή η μέθοδος, τότε σας απομένει μια ακόμη μέθοδος για να διορθώσετε την υψηλή CPU του κεντρικού υπολογιστή παροχής WMI (WmiPrvSE.exe).
Λύση 4: Εντοπίστε τη διαδικασία χρησιμοποιώντας το πρόγραμμα προβολής συμβάντων και απεγκαταστήστε την
Ορισμένα ελαττωματικά προγράμματα οδήγησης υλικού και εξαρτήματα μπορεί επίσης να είναι ο λόγος για αυτό το ζήτημα. Πρέπει να το απεγκαταστήσετε από τον υπολογιστή, κάτι που μπορεί να γίνει με:
Βήμα 1: Πατώντας ταυτόχρονα το πλήκτρο Windows και το πλήκτρο « X », θα ανοίξει μια λίστα επιλογών από την οποία επιλέξτε « Προβολή συμβάντων».
Βήμα 2: Τώρα κάντε κλικ στην επιλογή « Προβολή » στο επάνω μέρος της Προβολής συμβάντων και, στη συνέχεια, επιλέξτε την επιλογή « Εμφάνιση αναλυτικών αρχείων καταγραφής και εντοπισμού σφαλμάτων » από αυτήν.
Βήμα 3: Τώρα, στο αριστερό τμήμα του παραθύρου, ακολουθήστε τις οδηγίες: Εφαρμογές και αρχεία καταγραφής υπηρεσιών → Microsoft → Windows → Δραστηριότητα WMI → Λειτουργικό αυτό θα ανοίξει τα αρχεία καταγραφής λειτουργίας του κεντρικού υπολογιστή παροχής WMI .
Βήμα 5: Βρείτε τα Σφάλματα και, όταν βρείτε, κάντε κλικ σε αυτά για να εμφανιστούν οι προδιαγραφές του.
Βήμα 6: Σε αυτό κάντε κλικ στην καρτέλα « Γενικά » και αναζητήστε τον όρο ClientProcessID και σημειώστε τον αριθμό που τον ακολουθεί.
Βήμα 7: Κλείστε την Προβολή συμβάντων και ανοίξτε τη Διαχείριση εργασιών .
Βήμα 8 : Επιλέξτε την καρτέλα Υπηρεσίες και αναζητήστε το ίδιο Αναγνωριστικό Διεργασίας (PID) με έναν αριθμό, που σημειώσαμε νωρίτερα.
Βήμα 9 : Αυτή είναι η ελαττωματική υπηρεσία, απενεργοποιήστε την αμέσως και απεγκαταστήστε αυτό το πρόγραμμα.
Μετά από αυτό, ο κεντρικός υπολογιστής παροχής WMI θα πρέπει κανονικά να εκτελείται χωρίς να χρησιμοποιείται υπερβολικά η CPU.
Παρόμοιες αναρτήσεις: