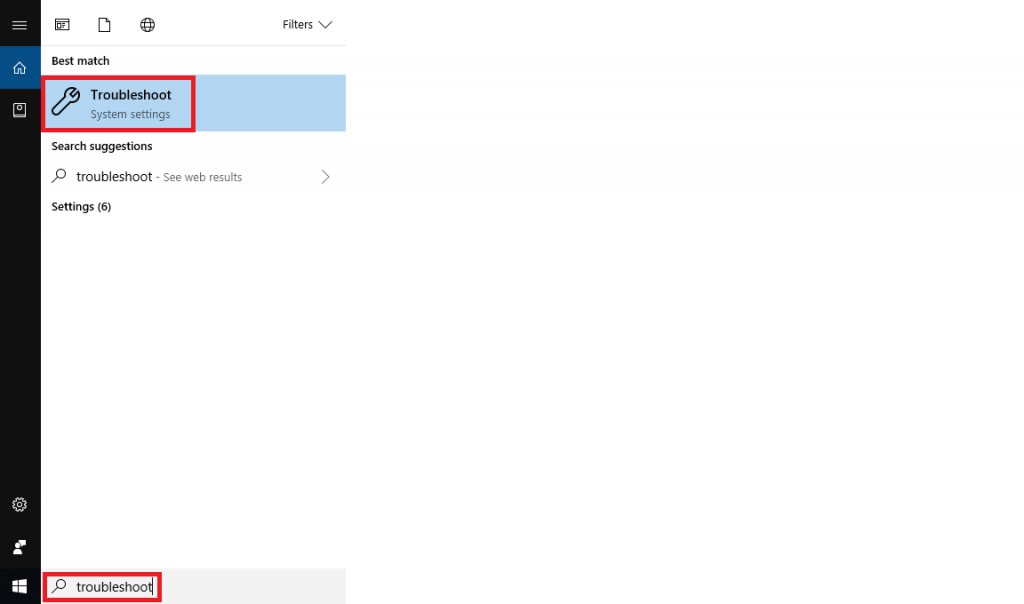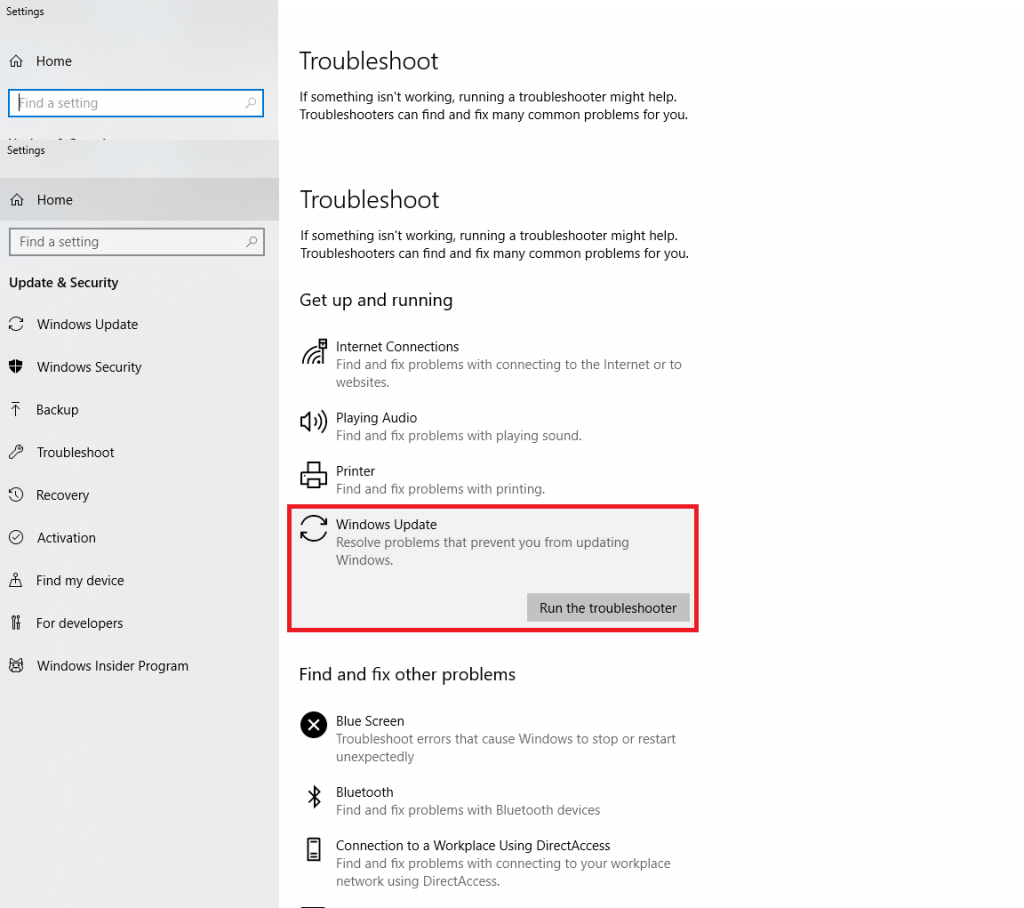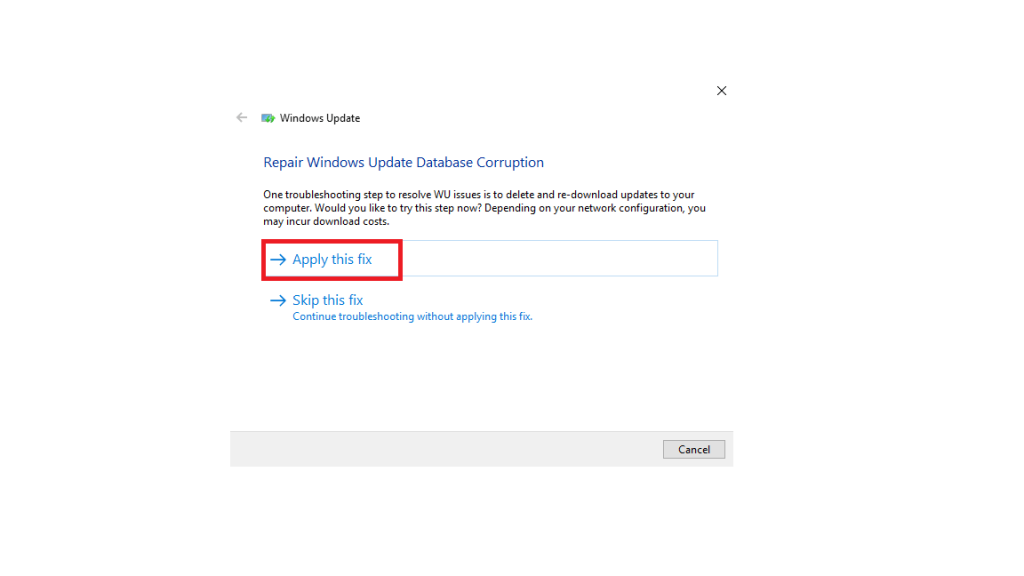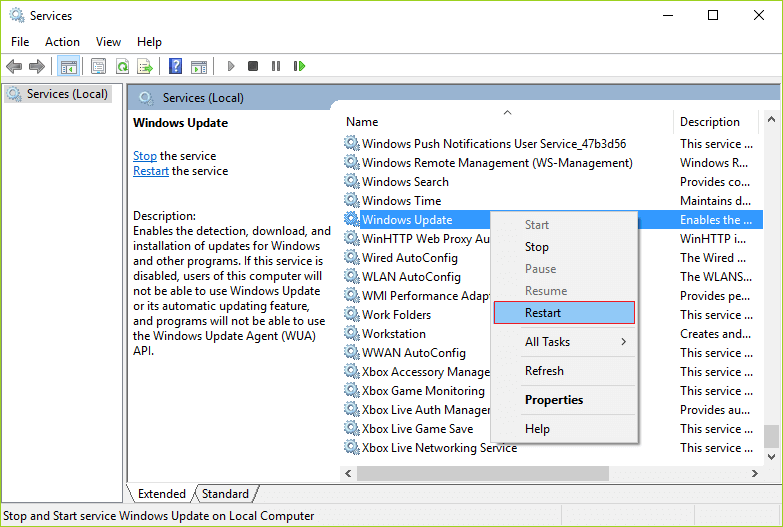Πιθανώς τα Windows 10 λαμβάνουν τις πιο συχνές ενημερώσεις ποτέ. Γενικά, τα συστήματα των Windows έχουν ρυθμιστεί ώστε να εφαρμόζουν αυτόματα τις βασικές ενημερώσεις. Ακόμη, αυτές οι αναβαθμίσεις είναι πολύ απαραίτητες, καθώς προστατεύουν τον υπολογιστή σας, κρατούν μακριά αυτά τα δυσάρεστα σφάλματα και βοηθούν στην ομαλή και αποτελεσματική λειτουργία του συστήματός σας.
Οι τακτικές ενημερώσεις που κυκλοφορούν από τη Microsoft ενδέχεται να προβληματίσουν τους χρήστες όταν βρεθούν κολλημένοι με μια ενημέρωση. Απλώς σταματά ή παγώνει ενδιάμεσα και δεν υπάρχει διέξοδος για να το ξαναρχίσει.
Εάν αντιμετωπίζετε το ίδιο πρόβλημα, διαβάστε παρακάτω για να βρείτε λύσεις που σχετίζονται με την ενημέρωση των Windows που έχει κολλήσει.
Πώς να διορθώσετε το κολλημένο Windows Update;
Μπορεί να ακούγεται κλισέ, αλλά προτού εφαρμόσετε περαιτέρω διορθώσεις, βεβαιωθείτε ότι η ενημέρωση σας έχει κολλήσει πραγματικά ή όχι. Μερικές φορές φαίνεται ότι έχει παγώσει, αλλά στο παρασκήνιο η ενημέρωση διορθώνει λίγα πράγματα, μπορεί να μεταπηδήσει από το 20% στο 48% μετά από ένα κενό 30-45 λεπτών. Επομένως, πρέπει να έχετε υπομονή όταν τα Windows 10 είναι ενημερωμένα. Τουλάχιστον περιμένετε 2-3 ώρες για να αναλύσετε, εάν η ενημέρωση έχει πραγματικά κολλήσει ή όχι.
Πηγή εικόνας: win10faq
Εάν διαπιστώσατε ότι δεν υπάρχει πρόοδος ακόμη και μετά από 3 ώρες διάρκειας, τότε ήρθε η ώρα να εφαρμόσετε αυτές τις διορθώσεις που αναφέρονται παρακάτω.
Μέθοδος 1- Εάν είναι συνδεδεμένο κάποιο περιφερειακό, αποσυνδέστε το
Σύμφωνα με αρκετούς χρήστες, μερικές φορές περιφερειακές συσκευές όπως USB Flash Drive, εκτυπωτής και σκληρός δίσκος συνδέονταν στο σύστημα κατά την ενημέρωση, επειδή εμφανίζεται αυτό το ζήτημα. Δοκιμάστε να αποσυνδέσετε όλες τις συσκευές USB και, στη συνέχεια, επανεκκινήστε το σύστημά σας με κυκλική τροφοδοσία. Ακόμη και με βάση την ανάγνωση πολλών άρθρων, καταλάβαμε ότι μερικές φορές ακόμη και το ποντίκι και το πληκτρολόγιο μπορεί να προκαλέσουν κολλήσει την ενημέρωση των Windows. Έτσι, ακόμα και εσείς μπορείτε να δοκιμάσετε να τα αποσυνδέσετε επίσης.
Διαπιστώσαμε επίσης ότι αρκετός αριθμός χρηστών έχουν εφαρμόσει αυτήν τη μέθοδο και επιλύουν με επιτυχία το πρόβλημα. Λοιπόν, δοκιμάστε να δώσετε μια ευκαιρία σε αυτή τη διόρθωση!

Πηγή εικόνας: YouTube
Διαβάστε επίσης: -
 Πώς να ανακτήσετε μόνιμα διαγραμμένα αρχεία στα Windows... Θέλετε να ανακτήσετε μόνιμα διαγραμμένα αρχεία στα Windows 10; Λοιπόν, μπορείτε να επαναφέρετε τα χαμένα αρχεία, φωτογραφίες, βίντεο...
Πώς να ανακτήσετε μόνιμα διαγραμμένα αρχεία στα Windows... Θέλετε να ανακτήσετε μόνιμα διαγραμμένα αρχεία στα Windows 10; Λοιπόν, μπορείτε να επαναφέρετε τα χαμένα αρχεία, φωτογραφίες, βίντεο...
Μέθοδος 2- Δοκιμάστε να εκτελέσετε το Windows Update Troubleshooter
Εάν η ενημέρωση των Windows έχει κολλήσει στη μπλε οθόνη , τότε ήρθε η ώρα να χρησιμοποιήσετε το εργαλείο αντιμετώπισης προβλημάτων ενημέρωσης των Windows. Αρχικά, πρέπει να τερματίσετε αναγκαστικά τον υπολογιστή σας, αλλά βεβαιωθείτε ότι η ενημέρωση σας έχει παγώσει για τουλάχιστον 3 ώρες και, στη συνέχεια, προχωρήστε περαιτέρω.
Πηγή εικόνας: win10faq
Βήμα 1: Επανεκκινήστε τον υπολογιστή σας, πατώντας παρατεταμένο το κουμπί λειτουργίας, μπορεί να χρειαστεί λίγος χρόνος καθώς τερματίστηκε αναγκαστικά, αλλά μην ανησυχείτε είναι φυσιολογικό.
Βήμα 2: Τώρα έχετε επανεκκινήσει το σύστημά σας, μεταβείτε στο μενού και αναζητήστε Αντιμετώπιση προβλημάτων και πατήστε σε αυτό.
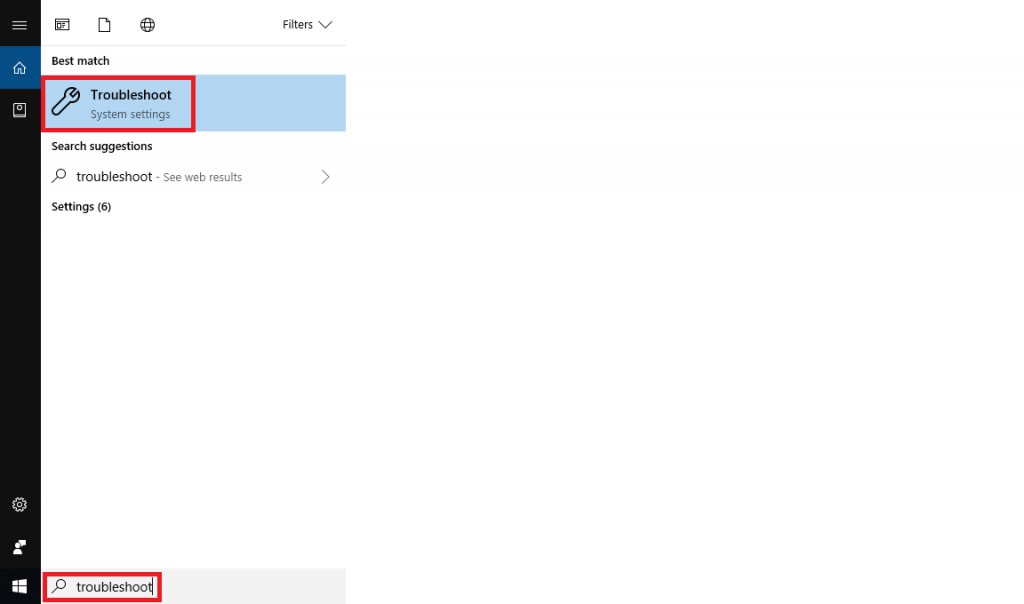
Βήμα 3: Στη συνέχεια, πατήστε στην επιλογή Windows Update και κάντε κλικ στο Εκτέλεση της αντιμετώπισης προβλημάτων.
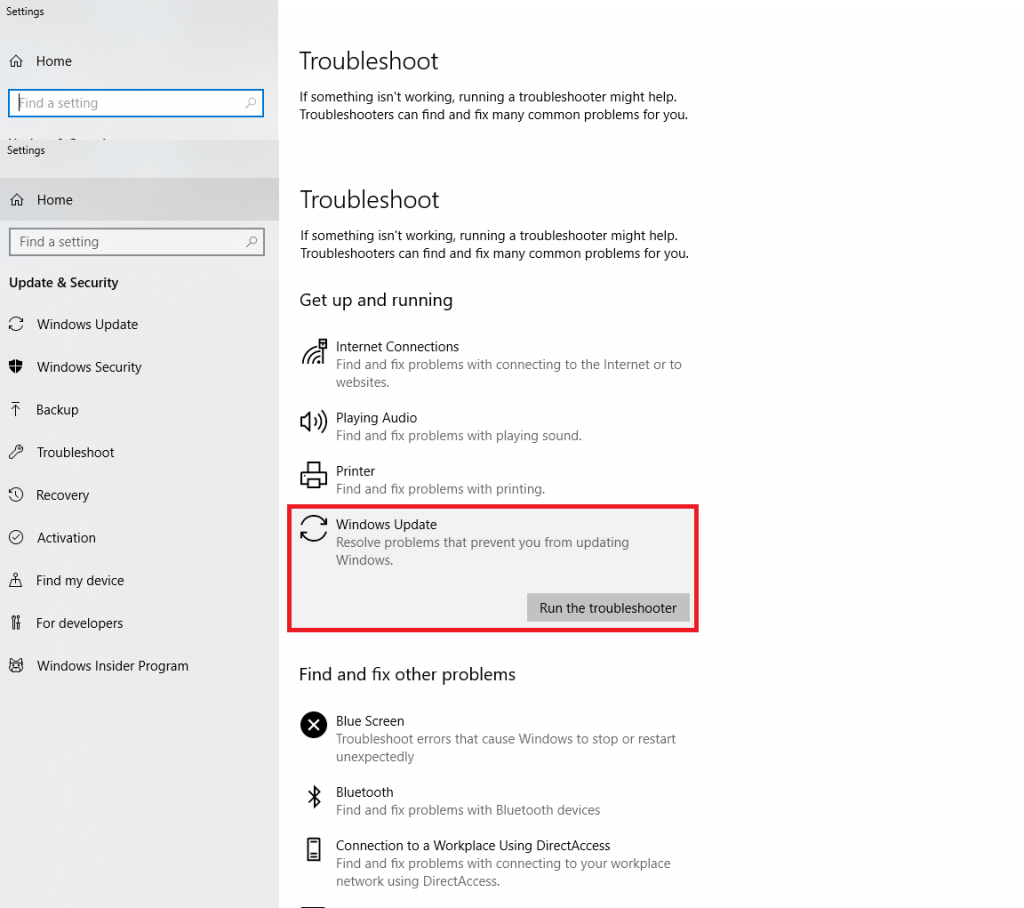
Βήμα 4: Εάν απαιτείται, συνεχίστε και δοκιμάστε την αντιμετώπιση προβλημάτων ως διαχειριστής.
Βήμα 5: Κάντε κλικ στο Apply this Fix. Και τώρα κλείστε την Αντιμετώπιση προβλημάτων.
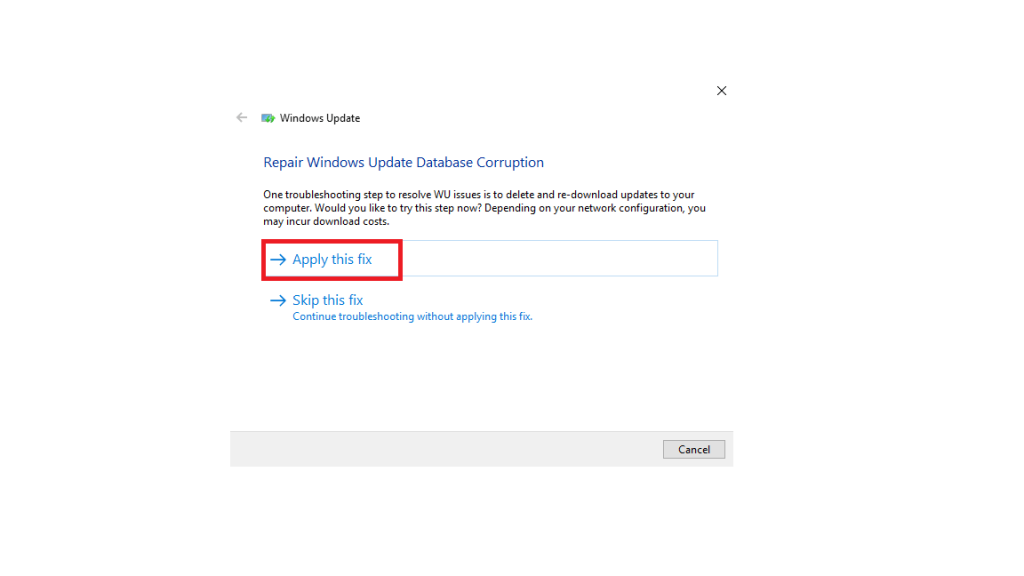
Διαβάστε επίσης: -
Ένας οδηγός για τις ρυθμίσεις απορρήτου των Windows 10 Αποκτώντας τη δυνατότητα ελέγχου των ρυθμίσεων απορρήτου των Windows 10, μας καθιστούν αρκετά ισχυρούς ώστε να ελέγχουμε τα δεδομένα που συλλέγει η Microsoft ή...
Μέθοδος 3- Ελέγξτε για πλήρη σάρωση συστήματος
Μερικές φορές μπορεί να προκύψει μια κατάσταση όταν μια μόλυνση ή κακόβουλο λογισμικό ή ιός έχουν τροποποιήσει τα αρχεία του συστήματός σας για να εμποδίσουν το σύστημά σας να πραγματοποιήσει λήψη τυχόν ενημερώσεων. Επομένως, δοκιμάστε να σαρώσετε ολόκληρο τον υπολογιστή σας όταν εγκαθιστάτε μια ενημέρωση. Συνιστάται να σαρώσετε και να αφαιρέσετε εάν κάποιο κακόβουλο λογισμικό έχει μολύνει τον υπολογιστή σας.
Αν και το Window Defender είναι ένα εξαιρετικό εργαλείο για την ανάλυση προβλημάτων κακόβουλου λογισμικού, αλλά μερικές φορές μπορεί να χάσει ορισμένες μολύνσεις. Σε αυτό το σημείο μπορείτε να βασιστείτε σε εφαρμογές τρίτων που μπορούν να διασφαλίσουν ότι ο υπολογιστής σας προστατεύεται πλήρως.
Συνιστούμε τη χρήση ενός ισχυρού εργαλείου - Advanced System Protector για προστασία σε πραγματικό χρόνο για τον υπολογιστή σας, βοηθά στην εξάλειψη τυχόν κακόβουλου λογισμικού, ιών, μολυσματικών αρχείων και spyware που υπάρχουν στον υπολογιστή σας με τους αλγόριθμους βαθύ καθαρισμού του. Η δυνατότητα Γρήγορης σάρωσης σάς επιτρέπει να καθαρίζετε το σύστημά σας με πολύ ταχύτερο ρυθμό από τα περισσότερα λογισμικά προστασίας από ιούς.
Κατεβάστε το Advanced System Protector:

Μέθοδος 4- Ελέγξτε για υπηρεσίες Windows Update
Για να ελέγξετε ότι οι υπηρεσίες ενημέρωσης των Windows εξακολουθούν να εκτελούνται, ακολουθήστε τα παρακάτω βήματα:
Βήμα 1: Μεταβείτε στο πλαίσιο αναζήτησης και πατήστε Windows Key + R και πληκτρολογήστε "services.msc" και πατήστε enter.
Πηγή εικόνας: troubleshooter.xyz
Βήμα 2: Αναζητήστε τις ακόλουθες υπηρεσίες: MSI Installer, Cryptographic Service, Windows Update και BITS (Background Intelligent Transfer Service).
Βήμα 3: Όταν εντοπίσετε αυτές τις υπηρεσίες, κάντε διπλό κλικ σε καθεμία από αυτές και ελέγξτε ότι ο Τύπος εκκίνησης τους έχει οριστεί σε Αυτόματο. Εάν όχι, αλλάξτε το σε τύπο «Αυτόματο». Ελέγξτε επίσης εάν καμία από τις υπηρεσίες δεν έχει διακοπεί στην Κατάσταση υπηρεσίας. Εάν είναι, κάντε κλικ στο 'Έναρξη'.
Πηγή εικόνας: troubleshooter.xyz
Βήμα 4: Τώρα, απλώς κάντε δεξί κλικ στο Windows Update και κάντε κλικ στο Επανεκκίνηση > ΟΚ > Επανεκκινήστε το σύστημά σας για να αποθηκεύσετε τις αλλαγές που έγιναν.
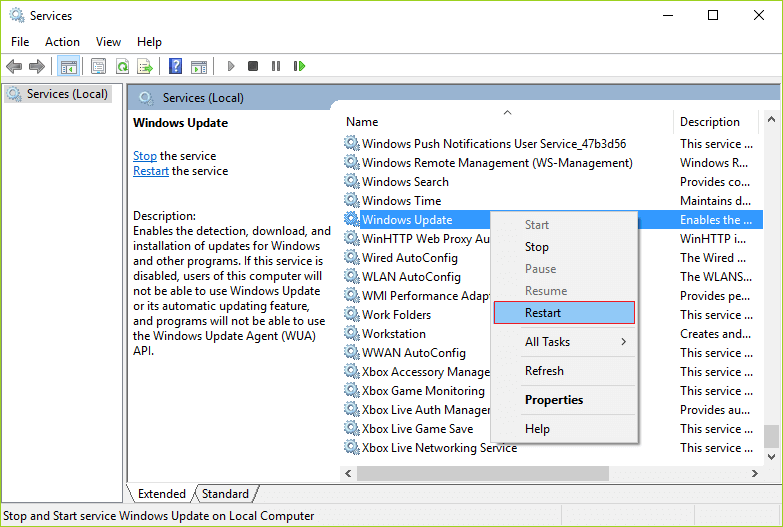
Πηγή εικόνας: troubleshooter.xyz
Διαβάστε επίσης: -
13 Καλύτερο λογισμικό αποκατάστασης φωτογραφιών για Windows 10,... Θέλετε να μάθετε το καλύτερο λογισμικό αποκατάστασης φωτογραφιών για Windows 10, 8, 7 και XP; Δείτε τη λίστα...
Μέθοδος 5- Πηγαίνετε για Επαναφορά Συστήματος
Όποιες αλλαγές έχουν γίνει λόγω ελλιπούς ενημέρωσης, πρέπει να αναιρεθούν. Καθώς δεν θα μπορείτε να λειτουργήσετε κανονικά τα Windows σας, μπείτε σε ασφαλή λειτουργία. Συνήθως, όταν τα Windows λαμβάνουν μια ενημέρωση, δημιουργούν ένα σημείο επαναφοράς, ώστε σε περίπτωση που προκύψει κάποιο πρόβλημα να μπορείτε να επαναφέρετε. Για να εκτελέσετε μια 'Επαναφορά Συστήματος', λειτουργήστε την από την Ασφαλή λειτουργία ή από την Προηγμένη Επιλογή Εκκίνησης.
Ελπίζουμε αυτές οι μέθοδοι να σας βοηθήσουν να ξεπεράσετε το πρόβλημα που έχει κολλήσει η ενημέρωση των Windows 10. Δοκιμάστε να δώσετε μια ευκαιρία σε αυτές τις διορθώσεις και πείτε μας τα πολύτιμα σχόλιά σας στην παρακάτω ενότητα σχολίων.