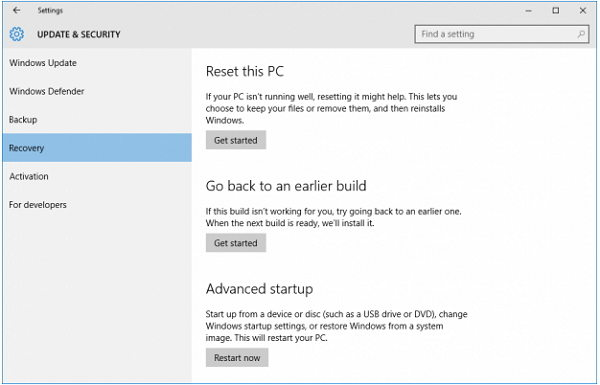Τα Windows έχουν το δικό τους σύνολο ενσωματωμένων εργαλείων για την επιδιόρθωση κοινών προβλημάτων συστήματος . Το Startup Repair είναι μια τέτοια λειτουργικότητα που προσφέρει εργαλεία ανάκτησης για πρόσβαση στο μενού Επιλογές αποκατάστασης συστήματος. Μπορείτε σίγουρα να το χρησιμοποιήσετε για να επιδιορθώσετε τις μη έγκυρες καταχωρήσεις εκκίνησης καθώς και τα κατεστραμμένα αρχεία συστήματος.
Τη στιγμή που ο υπολογιστής σας αρνείται να εκκινήσει, σίγουρα χρησιμοποιείτε τη δισκέτα εγκατάστασης για εκκίνηση στις επιλογές για προχωρημένους και, στη συνέχεια, εκτελείτε μια επιδιόρθωση εκκίνησης των Windows 10 για να λύσετε τα προβλήματα. Ωστόσο, συχνά συμβαίνει, κατά τη χρήση της λειτουργικότητας, να εμφανιστεί το σφάλμα "Windows 10 Startup Repair δεν λειτουργεί!"
Υπάρχουν βασικά δύο σενάρια όπου η επισκευή εκκίνησης σταματά να ανταποκρίνεται:
1. Επισκευή εκκίνησης των Windows 10 σε άπειρο βρόχο
Σε ένα τέτοιο σενάριο, το λειτουργικό σύστημα θα ενισχύεται συνεχώς στο Startup Repair και θα εμφανίζει έναν ατελείωτο κύκλο φόρτωσης. Σίγουρα δεν μπορείτε να έχετε πρόσβαση σε τίποτα στον υπολογιστή σας, κατά τη διάρκεια αυτού του τύπου σφάλματος.
2. Η αυτόματη επιδιόρθωση των Windows 10 δεν ήταν δυνατή η επιδιόρθωση του υπολογιστή σας
Συχνά το Startup Repair δεν λειτουργεί όπως θα έπρεπε, για να διορθώσει κοινά προβλήματα συστήματος. Όταν η επιδιόρθωση ορισμένων προβλημάτων υπερβαίνει τις δυνατότητες του εργαλείου και λαμβάνετε αυτό το μήνυμα σφάλματος .
Πώς να διορθώσετε το πρόβλημα που δεν λειτουργεί η επιδιόρθωση εκκίνησης των Windows 10;
Ανεξάρτητα από το μήνυμα σφάλματος που εμφανίζεται στην οθόνη σας, υπάρχουν μερικές μέθοδοι που μπορούν να σας βοηθήσουν να επιδιορθώσετε το πρόβλημα της μη απόκρισης επιδιόρθωσης εκκίνησης των Windows 10.
ΜΕΘΟΔΟΣ 1- Απενεργοποιήστε την αυτόματη επανεκκίνηση
Για να διορθώσετε την επιδιόρθωση εκκίνησης των Windows 10 σε ένα πρόβλημα απεριόριστου βρόχου, μπορείτε να δοκιμάσετε να απενεργοποιήσετε την επιλογή αυτόματης επανεκκίνησης που εμφανίζεται στην οθόνη σας. Αφού κάνετε επανεκκίνηση του συστήματος, κάντε κλικ στο Αντιμετώπιση προβλημάτων > Προηγμένες επιλογές > Ρυθμίσεις εκκίνησης. Επιλέξτε την επιλογή Απενεργοποίηση αυτόματης επανεκκίνησης μετά από αποτυχία και πατήστε το κουμπί Enter. Περιμένετε να εκκινήσει σωστά ο υπολογιστής σας και δείτε εάν λύθηκε το σφάλμα επισκευής εκκίνησης των Windows 10 που δεν ανταποκρίνεται.
Εάν αυτό δεν σας βοηθήσει, συνεχίστε να διαβάζετε για τις επόμενες λύσεις.
ΜΕΘΟΔΟΣ 2- Εκτελέστε το chkdsk
Μερικές φορές, οι κατεστραμμένες ή κατεστραμμένες ρυθμίσεις και διαμέρισμα BCD μπορεί να προκαλέσουν την επιδιόρθωση εκκίνησης των Windows 10 σε προβλήματα απεριόριστου βρόχου. Για το σκοπό αυτό, προχωρήστε με τον έλεγχο του όγκου εκκίνησης και τη δημιουργία ρυθμίσεων BCD. Για να το κάνετε αυτό, πρέπει να εκτελέσετε τη γραμμή εντολών chkdsk:
ΒΗΜΑ 1- Στις Επιλογές για προχωρημένους > επιλέξτε Γραμμή εντολών.
ΒΗΜΑ 2- Από το παράθυρο CMD > πληκτρολογήστε chkdsk C: f/r και επαληθεύστε εάν η εγκατάσταση είναι κατεστραμμένη, μη έγκυρη ή ότι λείπουν αρχεία συστήματος .
Έχετε υπομονή και αφήστε τη γραμμή εντολών να διορθώσει τα προβλήματα που σχετίζονται με το δίσκο στον υπολογιστή σας. Όταν διορθώσει τα προβλήματα του συστήματος, απλώς επανεκκινήστε το σύστημά σας και είστε έτοιμοι!
ΜΕΘΟΔΟΣ 3- Επιδιόρθωση MBR & Ανακατασκευή των ρυθμίσεων BCD
Το MBR και το BCD είναι δύο κρίσιμα μέρη του λειτουργικού συστήματος των Windows και όταν το σύστημά σας αντιμετωπίζει διάφορα προβλήματα, πιθανότατα αυτά δεν λειτουργούν σωστά. Εάν κάποιο από τα δύο καταστραφεί, ενδέχεται να παρατηρήσετε σφάλματα και ένα από αυτά είναι το πρόβλημα επιδιόρθωσης εκκίνησης των Windows 10 που δεν λειτουργεί.
Για να επιδιορθώσετε και να δημιουργήσετε ξανά τις ρυθμίσεις BCD, εκτελέστε τις ακόλουθες γραμμές εντολών και επιδιορθώστε το πρόβλημα που δεν λειτουργεί η επιδιόρθωση εκκίνησης των Windows 10:
ΒΗΜΑ 1- Από την επιλογή μενού εκκίνησης των Windows > μεταβείτε στην Αντιμετώπιση προβλημάτων > Επιλογές για προχωρημένους και επιλέξτε Γραμμή εντολών.
ΒΗΜΑ 2- Αντιγράψτε και επικολλήστε τις ακόλουθες γραμμές εντολών και πατήστε το κουμπί Enter μετά από κάθε γραμμή εντολών.
bootrec /fixmbr
bootrec /fixboot
bootrec /rebuildbcd
ΒΗΜΑ 3- Αυτές οι γραμμές εντολών θα πρέπει πιθανώς να διορθώσουν ζητήματα που σχετίζονται με το MBR και το BCD.
Ελπίζουμε ότι αυτή η μέθοδος διορθώνει το πρόβλημα που έχει κολλήσει το Windows 10 Startup Repair και μπορείτε να ξεκινήσετε να χειρίζεστε το σύστημά σας με τον συνηθισμένο τρόπο.
ΜΕΘΟΔΟΣ 4- Επαναφέρετε το σύστημα Windows 10
Εάν η προαναφερθείσα μέθοδος δεν λειτούργησε για εσάς, τα επόμενα βήματα που ίσως χρειαστεί να κάνετε είναι να επαναφέρετε το σύστημά σας. Η διαδικασία σίγουρα θα διορθώσει τα περισσότερα από τα κοινά ζητήματα στα Windows 10, συμπεριλαμβανομένου του ζητήματος «Η επιδιόρθωση εκκίνησης δεν λειτουργεί». Πριν ξεκινήσετε την επαναφορά του υπολογιστή σας, βεβαιωθείτε ότι έχετε δημιουργήσει αντίγραφο ασφαλείας των σημαντικών αρχείων και φακέλων σας.
ΒΗΜΑ 1- Εκκινήστε τις Ρυθμίσεις των Windows και μεταβείτε στην Ενημέρωση & Ασφάλεια.
ΒΗΜΑ 2- Βρείτε και κάντε κλικ στο κουμπί Ανάκτηση στον αριστερό πίνακα και πατήστε το κουμπί "Έναρξη", βρίσκεται ακριβώς κάτω από την επιλογή Επαναφορά αυτού του υπολογιστή.
ΒΗΜΑ 3- Μπορείτε να ακολουθήσετε τις οδηγίες που εμφανίζονται στην οθόνη για να ολοκληρώσετε τη διαδικασία επαναφοράς του υπολογιστή σας.
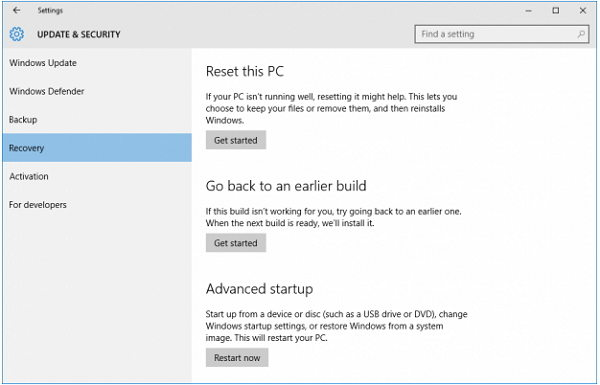
Ακολουθήστε προσεκτικά τα βήματα για να βεβαιωθείτε ότι έχετε επαναφέρει με επιτυχία τον υπολογιστή και ότι έχετε διορθώσει τα προβλήματα επιδιόρθωσης εκκίνησης των Windows 10.
Όταν το Windows 10 Startup Repair σταματήσει να ανταποκρίνεται, ο παραπάνω οδηγός σίγουρα θα σας βοηθήσει να το επαναφέρετε σε λειτουργία. Εάν εξακολουθείτε να αντιμετωπίζετε προβλήματα, μη διστάσετε να το μοιραστείτε μαζί μας στην παρακάτω ενότητα σχολίων. Για περισσότερους τέτοιους οδηγούς αντιμετώπισης προβλημάτων, συμβουλές και κόλπα ακολουθήστε τη σελίδα μας στο Facebook .