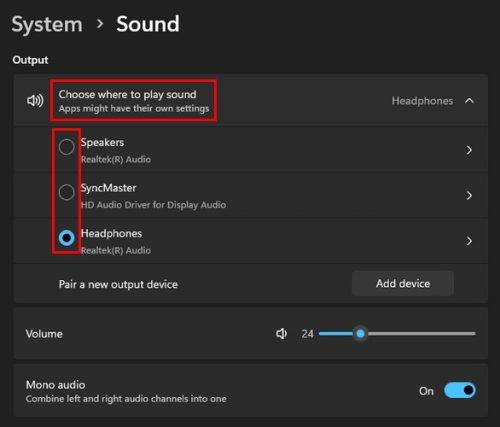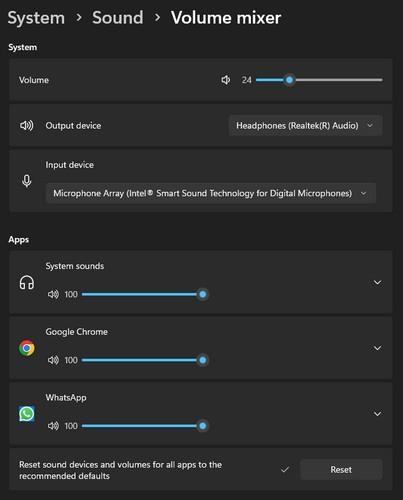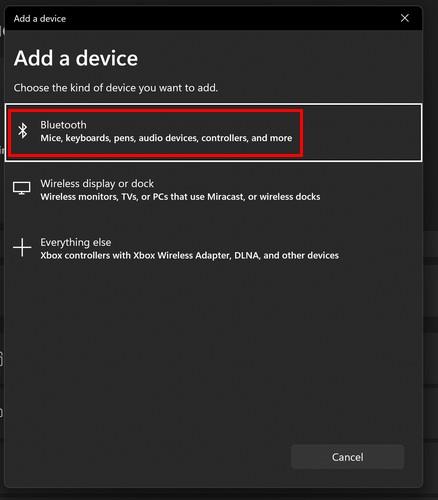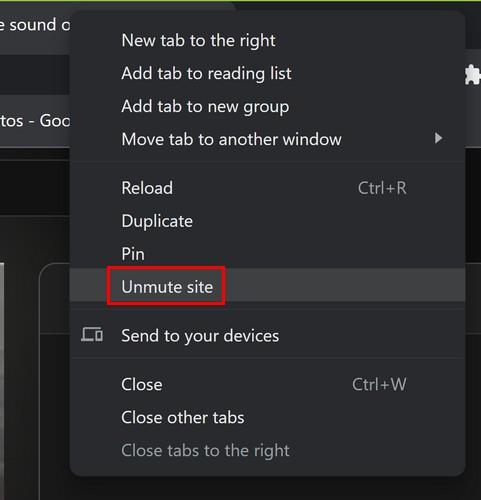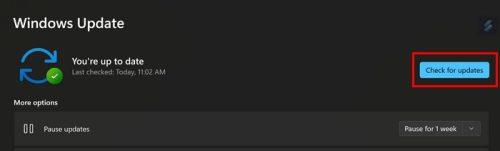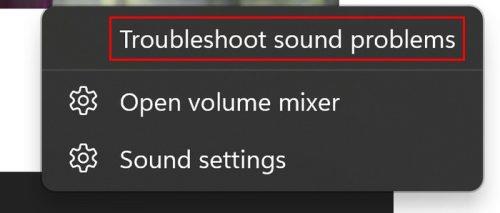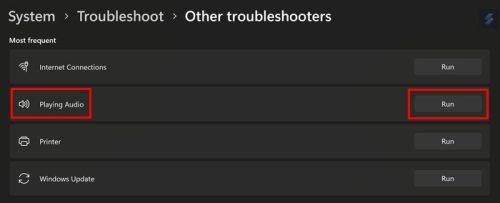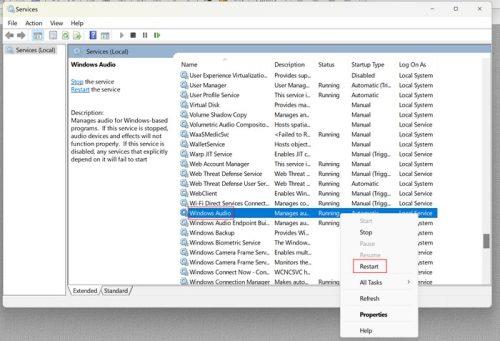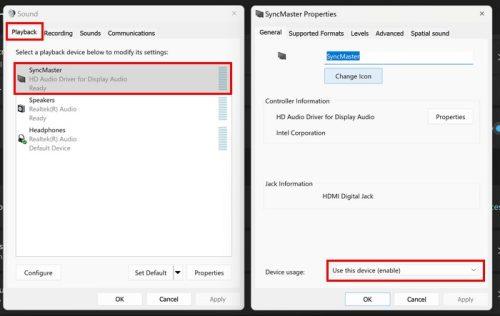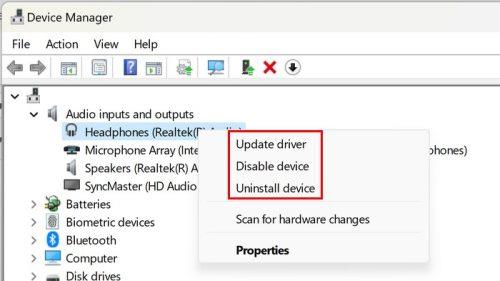Παίζετε ένα βίντεο για να το απολαύσετε ενώ πίνετε τον καφέ σας, για να ανακαλύψετε ότι δεν ακούγεται ήχος από τον υπολογιστή σας. Υπάρχουν διάφοροι λόγοι για αυτό, αλλά πριν δοκιμάσετε οτιδήποτε περίπλοκο, είναι πάντα καλύτερο να ξεκινήσετε με τις βασικές διορθώσεις. Τις περισσότερες φορές, είναι κάτι που νιώθεις αμήχανα που δεν ελέγχεις από την αρχή. Υπάρχουν όμως και ενσωματωμένα εργαλεία που μπορείτε να χρησιμοποιήσετε για να προσπαθήσετε να διορθώσετε το πρόβλημα. Ας δούμε ποιες συμβουλές μπορείτε να χρησιμοποιήσετε για να λειτουργήσει ξανά ο ήχος του υπολογιστή σας.
Βασικές επιδιορθώσεις για τη διόρθωση χωρίς ήχο για υπολογιστή με Windows 11
Μερικοί από τους πιο συνηθισμένους λόγους για τους οποίους δεν ακούγεται ήχος από τον υπολογιστή σας είναι ότι το καλώδιο είναι χαλαρό. Βεβαιωθείτε ότι τα καλώδια είναι σωστά συνδεδεμένα γιατί μπορεί να χαθούν αν μετακινήσετε τον υπολογιστή σας κατά τον καθαρισμό. Εάν δεν συμβαίνει αυτό, μπορείτε να προσπαθήσετε να βεβαιωθείτε ότι το βίντεο και η ένταση του ήχου του υπολογιστή σας είναι ενεργοποιημένα. Ίσως χαμήλωσες την ένταση και το ξέχασες. Κάτω δεξιά, θα δείτε ένα εικονίδιο ηχείου. Εάν δεν υπάρχει ήχος, το εικονίδιο του ηχείου θα έχει ένα Χ δίπλα του.

Χωρίς τόμο στα Windows 11
Πρέπει να ελέγξετε τις ρυθμίσεις ήχου του υπολογιστή σας , εάν αυτό δεν επιλύσει το πρόβλημα. Κάντε δεξί κλικ στο εικονίδιο του ηχείου και επιλέξτε Ρυθμίσεις ήχου . Στο επάνω μέρος, στην ενότητα Έξοδος, επιλέξτε τη συσκευή από την οποία θέλετε να βγαίνει ήχος. Εάν δεν βλέπετε τη συσκευή που προτιμάτε, κάντε κλικ στην επιλογή Προσθήκη συσκευής για να την προσθέσετε. Κάτω από αυτό, θα δείτε επίσης το ρυθμιστικό έντασης που θα σας ενημερώνει για το τρέχον επίπεδο έντασης του υπολογιστή σας. Μπορείτε να δοκιμάσετε να επανεκκινήσετε τον υπολογιστή σας εάν το πρόβλημα ήχου εμφανιστεί μετά από ενημέρωση. Μπορείτε επίσης να δοκιμάσετε να συνδέσετε τα ηχεία σε άλλη συσκευή ή υπολογιστή. Αυτό γίνεται για να αποκλειστεί ότι η ελαττωματική συσκευή είναι το ηχείο και όχι ο υπολογιστής σας.
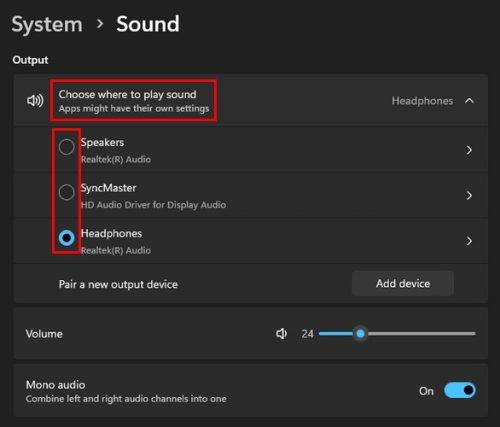
Ρυθμίσεις ήχου στα Windows 11
Ελέγξτε το Volume Mixer
Στη ρύθμιση Ήχος, συνεχίστε να κάνετε κύλιση μέχρι να συναντήσετε την επιλογή Volume Mixer . Επιλέξτε το και βεβαιωθείτε ότι ο ήχος του συστήματος και οποιεσδήποτε άλλες εφαρμογές χρησιμοποιείτε έχουν καλό επίπεδο έντασης. Για να χρησιμοποιήσετε τους προτεινόμενους τόμους για τα πάντα, κάντε κλικ στο κουμπί Επαναφορά στο κάτω μέρος.
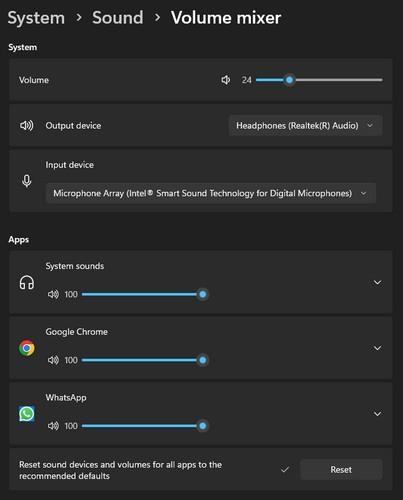
Ρυθμίσεις Volume Mixer στα Windows 11
Βεβαιωθείτε ότι τα ηχεία έχουν συζευχθεί με τον υπολογιστή εάν είναι Bluetooth
Εάν το ηχείο σας είναι Bluetooth, ελέγξτε αν έχουν αντιστοιχιστεί. Ίσως είναι καινούργια. νομίζατε ότι τα έχετε ήδη κάνει σύζευξη ή για κάποιο λόγο δεν εμφανίζονται στην ενότητα ζευγαρωμένων συσκευών στον υπολογιστή σας. Για να αντιστοιχίσετε τα ηχεία Bluetooth ή οποιαδήποτε συσκευή, μεταβείτε στην επιλογή Ρύθμιση πατώντας τα πλήκτρα Windows + I. Στις Ρυθμίσεις, μεταβείτε στο Bluetooth και συσκευές. Στο επάνω μέρος, θα δείτε ποιες συσκευές έχετε ήδη αντιστοιχίσει. Εάν δεν βλέπετε τη συσκευή σας, κάντε κλικ στο εικονίδιο συν και επιλέξτε Bluetooth.
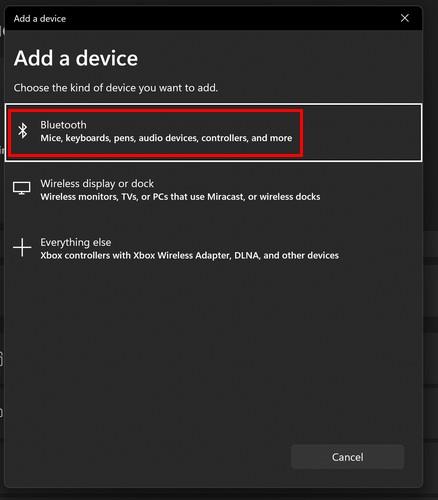
Επιλογή Bluetooth από την Προσθήκη συσκευής
Ο υπολογιστής σας με Windows θα αρχίσει να αναζητά τη συσκευή σας. Όταν το βρει, επιλέξτε το από τη λίστα και κάντε κλικ στο ok. Τα Windows θα σας εμφανίσουν ένα μήνυμα ότι η συσκευή σας έχει συνδεθεί με επιτυχία.
Θα μπορούσε να γίνει σίγαση της καρτέλας με το βίντεο;
Ίσως ο λόγος που δεν ακούτε τίποτα είναι ότι η καρτέλα με το βίντεο είναι σε σίγαση. Μπορείτε να πείτε ότι η καρτέλα/ιστότοπος είναι σε σίγαση, καθώς ένα εικονίδιο ηχείου θα διαγραφεί. Κάντε δεξί κλικ στην καρτέλα και επιλέξτε την επιλογή κατάργησης σίγασης.
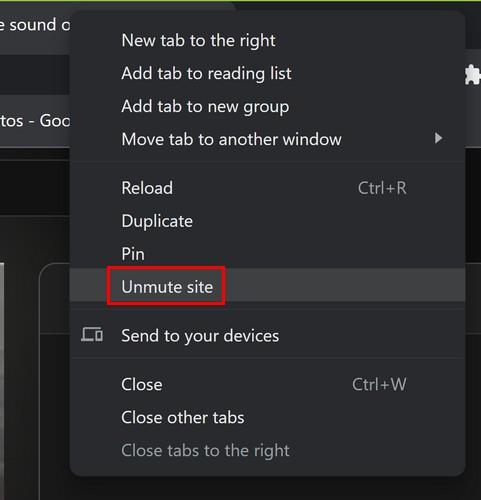
Κατάργηση σίγασης καρτέλας στα Windows 11
Ελέγξτε για ενημερώσεις σε εκκρεμότητα στον υπολογιστή σας με Windows 11
Ίσως υπάρχει μια ενημέρωση με μια διόρθωση στο πρόβλημα ήχου σας. Μπορείτε να ελέγξετε για τυχόν εκκρεμείς ενημερώσεις μεταβαίνοντας στις Ρυθμίσεις > Windows Update. Εάν δεν βλέπετε εκκρεμείς ενημερώσεις στο επάνω μέρος, κάντε κλικ στο κουμπί Έλεγχος για ενημερώσεις.
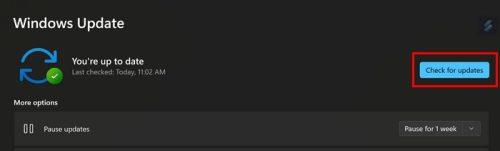
Έλεγχος για ενημερώσεις στα Windows 11
Αντιμετωπίστε το πρόβλημα του ήχου
Τα Windows διαθέτουν ένα εργαλείο αντιμετώπισης προβλημάτων που μπορείτε να δοκιμάσετε για να εντοπίσετε το πρόβλημα. Ο πιο γρήγορος τρόπος πρόσβασης σε αυτό είναι να κάνετε δεξί κλικ στο εικονίδιο του ηχείου και να επιλέξετε την επιλογή Αντιμετώπιση προβλημάτων ήχου.
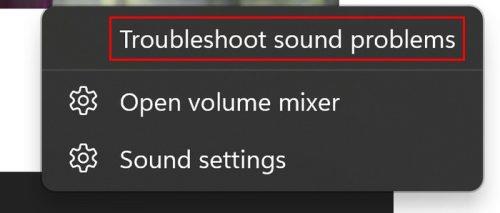
Επιλογή αντιμετώπισης προβλημάτων ήχου στα Windows 11
Εάν βρίσκεστε ήδη στις Ρυθμίσεις, μεταβείτε στο εργαλείο αντιμετώπισης προβλημάτων μεταβαίνοντας στο Σύστημα > Αντιμετώπιση προβλημάτων > άλλα εργαλεία αντιμετώπισης προβλημάτων . Εδώ θα δείτε μια μεγάλη λίστα επιλογών για να διαλέξετε. Κάντε κλικ στο κουμπί Εκτέλεση της επιλογής Αναπαραγωγή ήχου και ακολουθήστε τις οδηγίες που εμφανίζονται στην οθόνη.
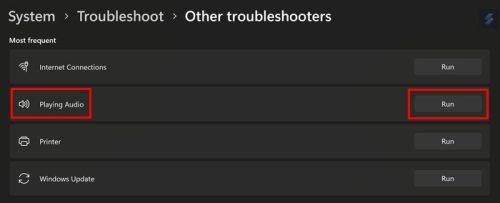
Εργαλείο αντιμετώπισης προβλημάτων ήχου για Windows 11
Επανεκκινήστε τον ήχο των Windows χρησιμοποιώντας υπηρεσίες
Μπορείτε επίσης να επαναφέρετε τον ήχο χρησιμοποιώντας τις Υπηρεσίες. Αναζητήστε το στη γραμμή αναζήτησης και εκτελέστε το. Χρησιμοποιήστε την πλαϊνή γραμμή για να φτάσετε γρήγορα στο κάτω μέρος των επιλογών. Αναζητήστε και κάντε δεξί κλικ στην επιλογή Ήχος των Windows και επιλέξτε την επιλογή επανεκκίνηση ή Έναρξη εάν δεν έχει ενεργοποιηθεί. Μπορείτε επίσης να κάνετε διπλό κλικ στην επιλογή και να βεβαιωθείτε ότι είναι επιλεγμένη η επιλογή Automatic για τον τύπο εκκίνησης.
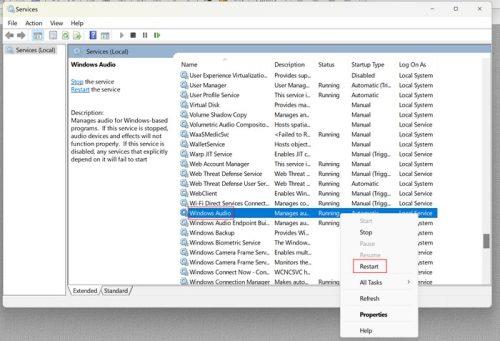
Επιλογή επανεκκίνησης στις Υπηρεσίες των Windows
Χρήση ιδιοτήτων ηχείου
Μεταβαίνοντας στις Ρυθμίσεις > Σύστημα > Ήχος > Περισσότερες ρυθμίσεις ήχου . Μπορείτε να επιλέξετε πού θέλετε τα Windows να αναπαράγουν τον ήχο. Κάντε κλικ στην καρτέλα αναπαραγωγής και αποφασίστε πού θέλετε να παίζεται ο ήχος. Κάντε κλικ στο κουμπί Ιδιότητες και επιλέξτε Χρήση αυτής της συσκευής στην επιλογή Χρήση συσκευής.
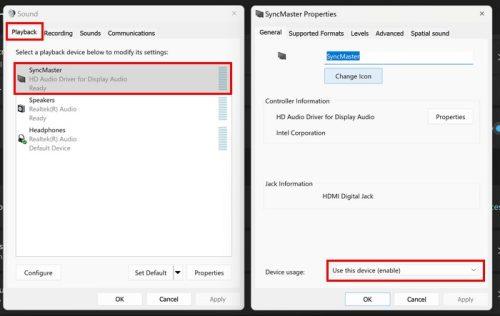
Συγχρονισμός Κύριων Ιδιοτήτων στα Windows 11
Ενημέρωση ή επανεγκατάσταση προγραμμάτων οδήγησης για συσκευές ήχου
Μια άλλη πιθανή λύση θα ήταν να ενημερώσετε ή να απεγκαταστήσετε τα προγράμματα οδήγησης, έτσι ώστε κατά την επανεκκίνηση του υπολογιστή σας, τα προγράμματα οδήγησης να επανεγκαθίστανται. Στη συνέχεια, ανοίξτε τη Διαχείριση Συσκευών κάνοντας δεξί κλικ στο μενού Έναρξη των Windows. Κάντε κλικ στο αναπτυσσόμενο μενού για την επιλογή Είσοδοι και έξοδοι ήχου και αναζητήστε το πρόγραμμα οδήγησης που προκαλεί το πρόβλημα. Κάντε δεξί κλικ πάνω του και ενημερώστε το πρόγραμμα οδήγησης ή απεγκαταστήστε το. Εάν ενημερώσετε το πρόγραμμα οδήγησης, επιλέξτε την επιλογή Αναζήτηση αυτόματα για προγράμματα οδήγησης στο επόμενο παράθυρο.
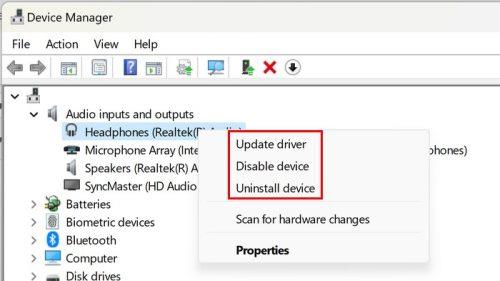
Απεγκαταστήστε ή ενημερώστε τα προγράμματα οδήγησης ήχου στα Windows 11
Περαιτέρω ανάγνωση
Υπάρχουν άλλες συμβουλές που σχετίζονται με τον ήχο που μπορείτε να δοκιμάσετε στον υπολογιστή σας με Windows 11. Δείτε πώς μπορείτε να απενεργοποιήσετε τις ειδοποιήσεις ήχου και αν θέλετε τον καλύτερο ήχο στο Samsung tablet σας, μπορείτε να δείτε πώς μπορείτε να ενεργοποιήσετε τη λειτουργία Adapt Sound . Εάν είστε χρήστης του Telegram, δείτε πώς μπορείτε να αλλάξετε και τον ήχο ειδοποίησης. Τέλος, μπορείτε επίσης να δείτε ορισμένα οικονομικά συστήματα ήχου για να εξοικονομήσετε χρήματα.
συμπέρασμα
Υπάρχουν διάφοροι λόγοι για τους οποίους ο ήχος στον υπολογιστή σας αποφάσισε να μην λειτουργεί. Αλλά τα καλά νέα είναι ότι υπάρχουν πολλές συμβουλές που μπορείτε να δοκιμάσετε για να το διορθώσετε. Εάν καμία από τις παραπάνω συμβουλές δεν λειτούργησε και συμφωνείτε ότι οι δραστικές στιγμές απαιτούν δραστικά μέτρα, μπορείτε πάντα να επαναφέρετε τον υπολογιστή σας με Windows. Θα χρειαστεί να δημιουργήσετε ένα αντίγραφο ασφαλείας όλων των αρχείων σας, αλλά είναι κάτι που μπορείτε να δοκιμάσετε. Επομένως, μεταβείτε στις Ρυθμίσεις > Σύστημα > Ανάκτηση > Επαναφορά αυτού του υπολογιστή. Ακολουθήστε τις οδηγίες που εμφανίζονται στην οθόνη και λάβετε αποφάσεις σχετικά με το τι θέλετε να κρατήσετε ή όχι. Τα Windows θα σας ρωτήσουν από πού θέλετε να επανεγκαταστήσετε τα Windows. Πόσο καιρό αντιμετωπίζετε αυτό το ζήτημα; Μοιραστείτε τις σκέψεις σας στα παρακάτω σχόλια και μην ξεχάσετε να μοιραστείτε το άρθρο με άλλους στα μέσα κοινωνικής δικτύωσης.