Αρχεία & Φάκελοι που μπορείτε να διαγράψετε με ασφάλεια στα Windows 11
Μια λίστα τοποθεσιών από τις οποίες μπορείτε να διαγράψετε αρχεία και φακέλους για να ελευθερώσετε χώρο στον σκληρό δίσκο στα Microsoft Windows 11.
Τα Windows 10 είναι το πιο δημοφιλές και χρησιμοποιημένο λειτουργικό σύστημα στον κόσμο για πολλούς λόγους και είναι επίσης δωρεάν. Τούτου λεχθέντος, επειδή τα Windows είναι ένα τόσο ικανό λειτουργικό σύστημα που έχει πολλές δυνατότητες και λειτουργίες, μπορεί να είναι δύσκολο για τους λιγότερο γνώστες της τεχνολογίας χρήστες να το χρησιμοποιήσουν πλήρως και να διορθώσουν κοινά προβλήματα. Σήμερα θα εστιάσουμε στον έλεγχο των εφαρμογών εκκίνησης στα Windows 10.
Το λειτουργικό σύστημα Windows έχει αυτήν την πραγματικά έξυπνη δυνατότητα που μπορεί να ελέγξει ποιες εφαρμογές θα ξεκινούν αυτόματα όταν ο υπολογιστής σας είναι ενεργοποιημένος. Είναι χρήσιμο για την εκκίνηση αυτών των συγκεκριμένων βασικών εφαρμογών. Χωρίς αυτό, θα πρέπει να κάνετε κλικ σε μια εφαρμογή με μη αυτόματο τρόπο για να την εκκινήσετε. Είναι ιδιαίτερα κουραστικό όταν έχετε τόσες πολλές εφαρμογές που θέλετε να χρησιμοποιήσετε αμέσως αφού ενεργοποιήσετε την υπέροχη επιφάνεια εργασίας σας.
"Τι είδους εφαρμογές;" μπορεί να ρωτήσετε. Κυρίως θα εκτελούνται στο παρασκήνιο και θα σας ειδοποιούν όταν συμβαίνει κάτι, όπως οι εφαρμογές προστασίας από ιούς. Mcafee, Kaspersky, AVG ή όποιο πρόγραμμα προστασίας από ιούς επιλέξατε, θα έχει τη λειτουργία "παρακολούθηση παρασκηνίου". Αυτό σαρώνει τις δραστηριότητες του υπολογιστή σας για τυχόν κακόβουλο λογισμικό. Όταν βρει κάτι ύποπτο, θα στείλει μια ειδοποίηση που θα σας ρωτήσει τι να κάνετε.
Αυτό το βήμα είναι γρήγορο και εύκολο, απλά πατήστε CTRL+Shift+Esc. Τότε θα σας υποδεχτεί αυτό το κομψό παράθυρο. Μην ανησυχείτε, θα είναι κυρίως ο σωτήρας σας σε διάφορες καταστάσεις.
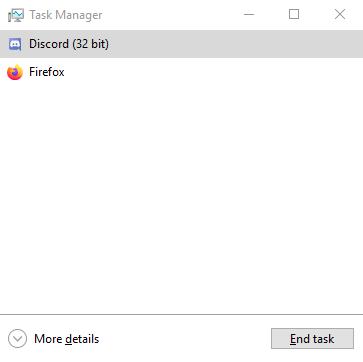
Τώρα, πατήστε "Περισσότερες λεπτομέρειες" στην κάτω αριστερή γωνία.
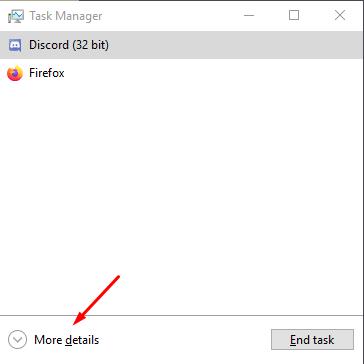
Και τώρα ο διαχειριστής εργασιών σας θα μοιάζει με αυτό:

Τώρα φαίνεται εκατοντάδες φορές πιο τρομακτικό και δυσοίωνο. Μην τρομάζετε. Είναι απλώς μια πολύ λεπτομερής λίστα με τις σκέψεις του υπολογιστή σας. Εμφανίζει επίσης την κατά προσέγγιση εμφάνιση της χρήσης πόρων του υπολογιστή σας, αλλά αυτό δεν είναι αυτό που αναζητούμε.
Τώρα κάντε κλικ στην καρτέλα "εκκίνηση" που βρίσκεται στο μεσαίο επάνω μέρος του παραθύρου.
Ο διαχειριστής εργασιών σας θα μοιάζει με αυτό:

Αυτό είναι που ψάχνουμε. Αυτό το παράθυρο περιέχει μια λίστα εφαρμογών που θα εκτελούνται ή δεν θα εκτελούνται κατά την εκκίνηση του υπολογιστή σας.
Για παράδειγμα, δείτε την εφαρμογή Kone Pure Monitor ? Είναι η εφαρμογή macro για το ποντίκι μου. Όπως μπορείτε να δείτε, η τρέχουσα κατάσταση είναι "ενεργοποιημένη", σημαίνει ότι το πρόγραμμα θα ξεκινήσει αυτόματα κατά την εκκίνηση του υπολογιστή μου. Και ο αντίκτυπος εκκίνησης είναι "μέτριος", αυτό σημαίνει ότι η εφαρμογή θα επηρεάσει μέτρια τον χρόνο εκκίνησης κατά περίπου 0,2 έως 0,5 δευτερόλεπτο (η χιλιομετρική απόσταση μπορεί να διαφέρει). Το άθροισμα του χρόνου εκκίνησης βρίσκεται στην επάνω δεξιά γωνία των παραθύρων που λέει "Τελευταία ώρα BIOS"
Μπορείτε να ελέγξετε ποιες εφαρμογές πρέπει να ξεκινούν ή όχι επιλέγοντας απλώς την εφαρμογή στα παράθυρα της διαχείρισης εργασιών, κάντε δεξί κλικ και επιλέξτε ενεργοποίηση (και αντίστροφα).
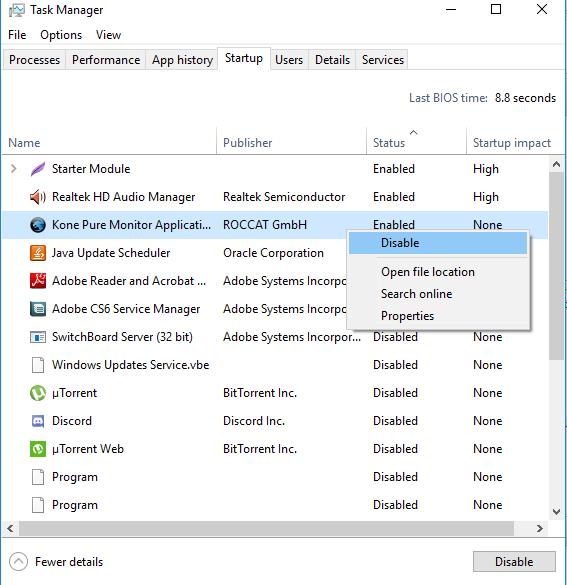
Συγχαρητήρια, είστε τώρα ένα βήμα παραπέρα για να γίνετε ο πραγματικός κύριος του λειτουργικού συστήματος των Windows!
Μια άλλη επιλογή θα ήταν να προσθέσετε νέα εφαρμογή στη λίστα εκκίνησης. Και τα τρία παραπάνω βήματα θα είναι ως επί το πλείστον ό,τι χρειάζεστε, επειδή οι περισσότερες εφαρμογές θα εγγραφούν στη λίστα εκκίνησης με μη αυτόματο τρόπο. Τι γίνεται όμως αν χρειάζεστε περισσότερη άλλη εφαρμογή για να σας χαιρετήσει αφού ενεργοποιήσετε τον υπολογιστή σας; μην ανησυχείτε, θα εμβαθύνουμε σε αυτό.
Αρχικά, πρέπει να βρείτε τη συντόμευση της εφαρμογής που επιθυμείτε κάνοντας δεξί κλικ στο .exe και επιλέγοντας την επιλογή «δημιουργία συντόμευσης. Σε αυτήν την περίπτωση, θα το κάνουμε με το AIMP, την εφαρμογή αναπαραγωγής μουσικής.
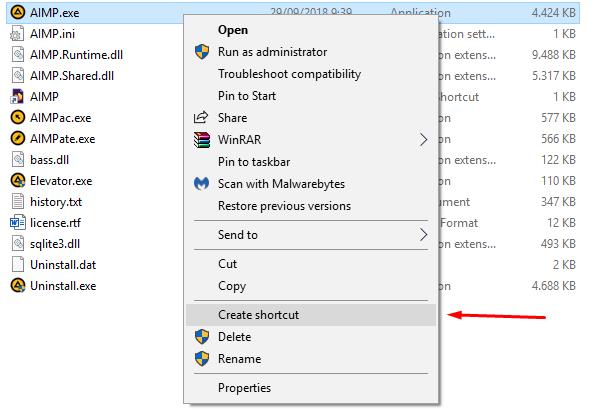
Πατήστε "Windows Button + R (run app)" και πληκτρολογήστε "shell:startup". Στη συνέχεια, πατήστε enter.
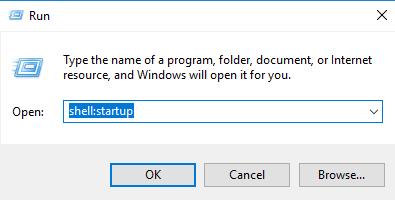
Και τότε θα ανοίξει ένα νέο παράθυρο.
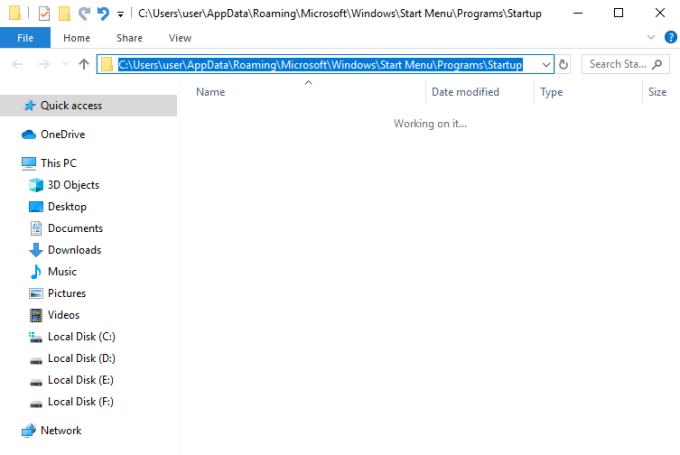
Αυτός είναι ο κατάλογος που ελέγχει τις εφαρμογές εκκίνησης με μη αυτόματο τρόπο.
Τοποθετήστε τη συντόμευση της εφαρμογής σας στον κατάλογο
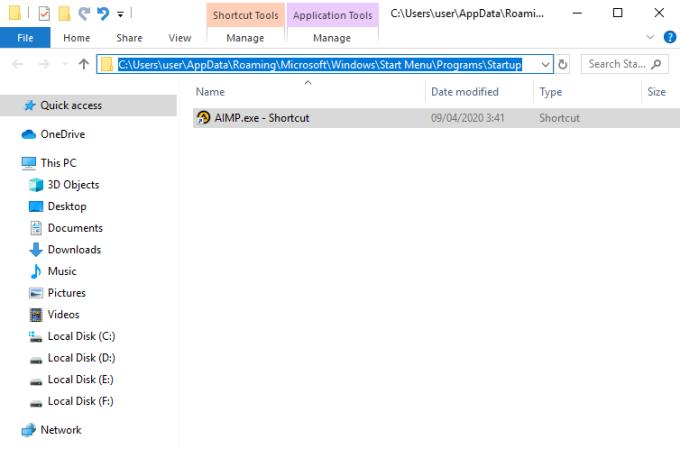
Οπως αυτό. Τώρα κοιτάξτε πίσω στο παράθυρο διαχείρισης εργασιών εκκίνησης.
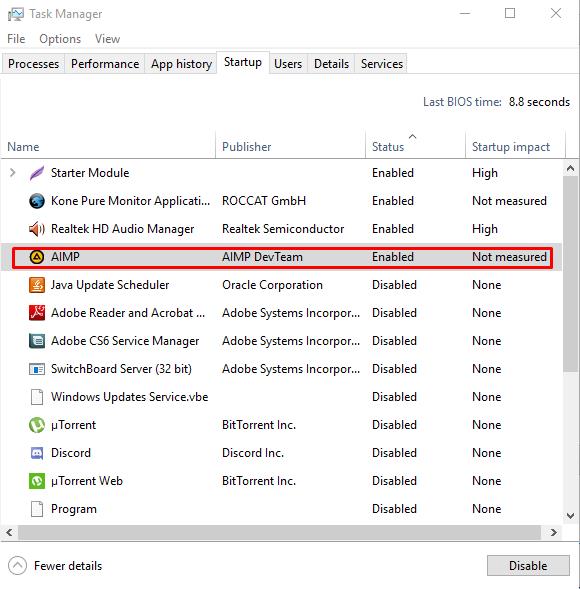
Τώρα που το AIMP βρίσκεται στη λίστα εκκίνησης των Windows 10, μπορείτε να το ελέγξετε.
Μια λίστα τοποθεσιών από τις οποίες μπορείτε να διαγράψετε αρχεία και φακέλους για να ελευθερώσετε χώρο στον σκληρό δίσκο στα Microsoft Windows 11.
Εάν προσπαθείτε να διορθώσετε τον Κωδικό Σφάλματος 0x80860010 στον υπολογιστή σας, βρείτε τις δυνατές λύσεις εδώ.
Ανακαλύψτε τι να κάνετε αν η εφαρμογή Phone Link των Windows δεν λειτουργεί, με μια βήμα προς βήμα λίστα λύσεων για να σας βοηθήσει να ξανασυνδέσετε το τηλέφωνό σας στον υπολογιστή.
Ανακαλύψτε πώς να διορθώσετε τον κωδικό σφάλματος 0x80070070 στα Windows 11, ο οποίος εμφανίζεται συχνά κατά την εγκατάσταση μιας νέας ενημέρωσης των Windows.
Ανακαλύψτε πολλές διορθώσεις για το σφάλμα ενεργοποίησης των Windows 11 αν έχετε προβλήματα με το κλειδί ενεργοποίησης των Windows 11.
Πώς να ενεργοποιήσετε τα Microsoft Windows 11 ώστε να δείχνουν όλα τα κρυφά αρχεία κατά την εξερεύνηση δίσκων και φακέλων. Δοκιμάστε αυτές τις τρεις χρήσιμες μεθόδους.
Ανακαλύψτε αν είναι δυνατόν να ρυθμίσετε μια κατακόρυφη γραμμή εργασίας στα Windows 11 και πώς μπορείτε να προσαρμόσετε τη γραμμή εργασίας στη συσκευή σας Windows 11.
Θέλετε να απενεργοποιήσετε την επιβεβαίωση διαλόγου διαγραφής στα Windows 11; Διαβάστε αυτό το άρθρο που εξηγεί διάφορες μεθόδους.
Ανακαλύψτε πώς να ανιχνεύσετε και να επισκευάσετε κακούς τομείς σε SSD και να επαναφέρετε τη δίσκο σας σε πλήρη λειτουργία.
Αντιμετωπίζετε προβλήματα φόρτωσης ιστοσελίδων ή ανησυχείτε για την ιδιωτικότητα των δεδομένων σας; Μάθετε πώς να αδειάσετε και να επαναφέρετε τη μνήμη cache DNS στα Windows 11 ή σε προηγούμενους υπολογιστές!








