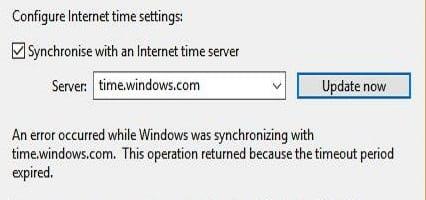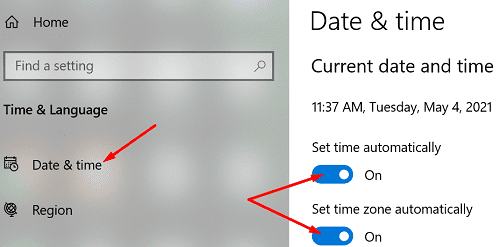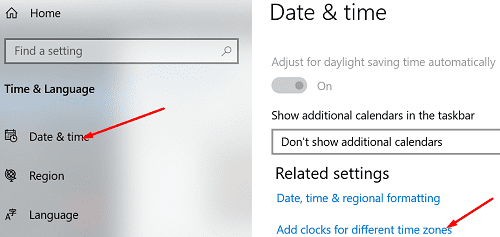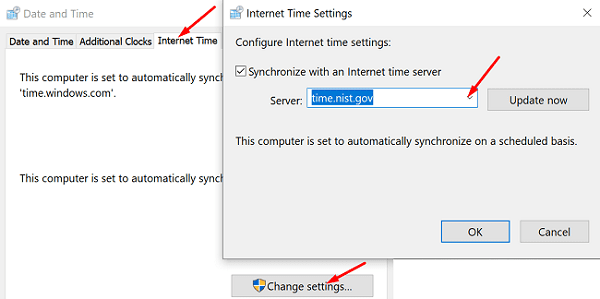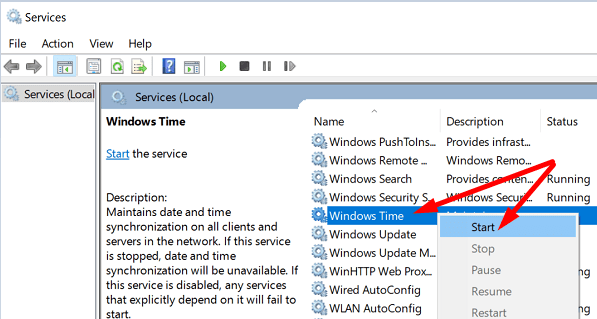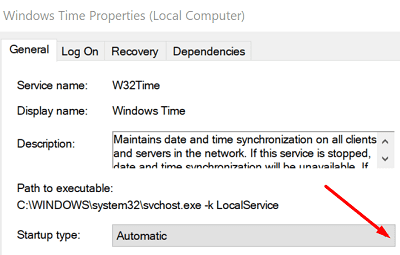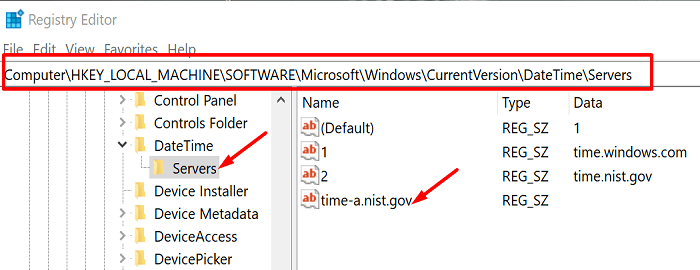Οι εσφαλμένες ρυθμίσεις ημερομηνίας και ώρας ενδέχεται να σας εμποδίσουν να αποκτήσετε πρόσβαση στις αγαπημένες σας διαδικτυακές πλατφόρμες και ιστοσελίδες. Όταν στέλνετε ένα αίτημα σύνδεσης σε μια ιστοσελίδα, ο διακομιστής ελέγχει τις ρυθμίσεις ημερομηνίας και ώρας του υπολογιστή σας για λόγους ασφαλείας. Εάν ο υπολογιστής σας με Windows δεν συγχρονίζεται σωστά με διακομιστή ώρας, δοκιμάστε αυτά τα βήματα.
Δυστυχώς, ο υπολογιστής σας με Windows ενδέχεται μερικές φορές να μην συγχρονίζεται με την ώρα Internet . Όταν συμβεί αυτό, το ακόλουθο μήνυμα σφάλματος εμφανίζεται συνήθως στην οθόνη: « Παρουσιάστηκε σφάλμα κατά τον συγχρονισμό των Windows με το time.windows.com. Αυτή η λειτουργία επέστρεψε επειδή έληξε η περίοδος λήξης .» Ως αποτέλεσμα, πρέπει να ενημερώνετε μη αυτόματα τις ρυθμίσεις ημερομηνίας και ώρας κάθε φορά που ξεκινάτε το μηχάνημά σας. Στη συνέχεια, χρησιμοποιήστε τις παρακάτω μεθόδους αντιμετώπισης προβλημάτων για να διορθώσετε το πρόβλημα.
Τι να κάνετε εάν τα Windows δεν συγχρονιστούν με το time.windows.com
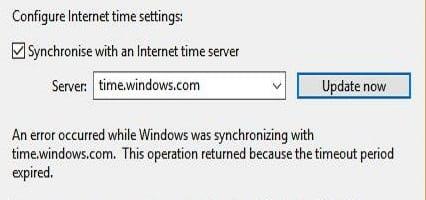
Συγχρονίστε τις ρυθμίσεις ημερομηνίας και ώρας στο time.nist.gov
Πρώτα απ 'όλα, μεταβείτε στις Ρυθμίσεις , επιλέξτε Ώρα και γλώσσα και βεβαιωθείτε ότι τα Windows επιτρέπεται να ορίζουν αυτόματα τις ρυθμίσεις ημερομηνίας και ώρας.
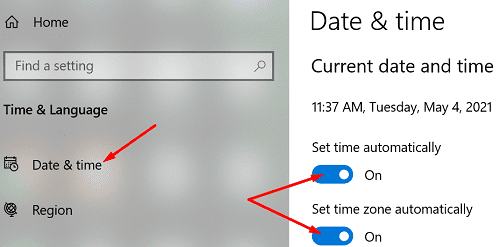
Μετά από αυτό, ελέγξτε εάν μπορείτε να φτάσετε στον διακομιστή time.nist.gov και να συγχρονίσετε τις ρυθμίσεις ημερομηνίας και ώρας.
- Επιστρέψτε στις ρυθμίσεις ημερομηνίας και ώρας και επιλέξτε Προσθήκη ρολογιών για διαφορετικές ζώνες ώρας .
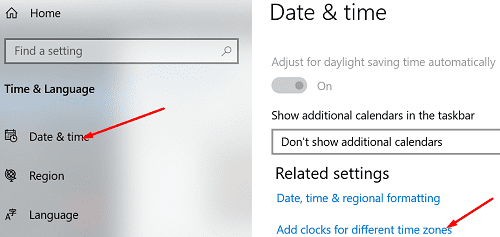
- Στη συνέχεια, κάντε κλικ στην καρτέλα Ώρα Διαδικτύου .
- Πατήστε το κουμπί Αλλαγή ρυθμίσεων .
- Χρησιμοποιήστε το αναπτυσσόμενο μενού και επιλέξτε τον διακομιστή ώρας time.nist.gov .
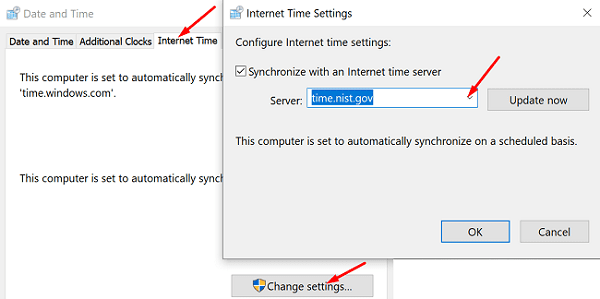
Επανεκκινήστε την υπηρεσία ώρας των Windows
- Πατήστε τα πλήκτρα Windows και R για να ανοίξετε ένα νέο παράθυρο Εκτέλεση.
- Πληκτρολογήστε services.msc και πατήστε Enter.
- Κάντε κύλιση προς τα κάτω στην Ώρα των Windows .
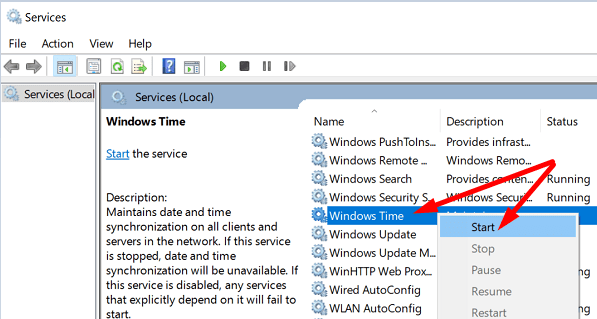
- Κάντε δεξί κλικ στην υπηρεσία ώρας των Windows και διακόψτε την.
- Στη συνέχεια, κάντε ξανά διπλό κλικ στην υπηρεσία Time και μεταβείτε στον Τύπο εκκίνησης .
- Ορίστε τον Τύπο εκκίνησης σε Αυτόματο .
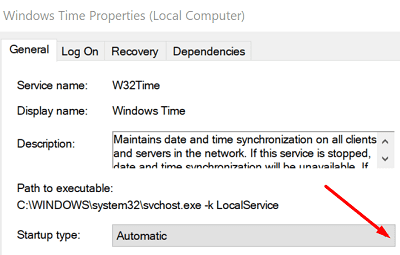
- Αποθηκεύστε τις αλλαγές και επανεκκινήστε τον υπολογιστή σας.
- Ελέγξτε εάν μπορείτε να συγχρονίσετε τις ρυθμίσεις ημερομηνίας και ώρας του υπολογιστή σας με τον διακομιστή time.windows.com.
Συνδεθείτε στους διακομιστές ώρας NTP.org
Εάν ο διακομιστής time.windows.com δεν είναι προσβάσιμος ή ο υπολογιστής σας δεν συνδεθεί σε αυτόν, χρησιμοποιήστε τους διακομιστές ώρας NTP.org.
- Πληκτρολογήστε cmd στη γραμμή αναζήτησης των Windows και κάντε δεξί κλικ στη Γραμμή εντολών .
- Επιλέξτε Εκτέλεση ως διαχειριστής .
- Στη συνέχεια, εκτελέστε τις παρακάτω εντολές για να συγχρονίσετε τις ρυθμίσεις ημερομηνίας και ώρας του υπολογιστή σας με τους διακομιστές ώρας NTP.org.
w32tm /registersc start W32Timew32tm /config /update /manualpeerlist:”pool.ntp.org”
Προσθέστε περισσότερους διακομιστές χρόνου
Γνωρίζατε ότι μπορείτε να προσθέσετε μη αυτόματα πρόσθετους διακομιστές χρόνου τροποποιώντας το Μητρώο σας; Για να το κάνετε αυτό, ξεκινήστε τον Επεξεργαστή Μητρώου και μεταβείτε στο
HKEY_LOCAL_MACHINE\SOFTWARE\Microsoft\Windows\CurrentVersion\DateTime\Servers . Στη συνέχεια, κάντε δεξί κλικ σε μια κενή περιοχή στο δεξιό παράθυρο, επιλέξτε Νέο και, στη συνέχεια, κάντε κλικ στην Τιμή συμβολοσειράς .
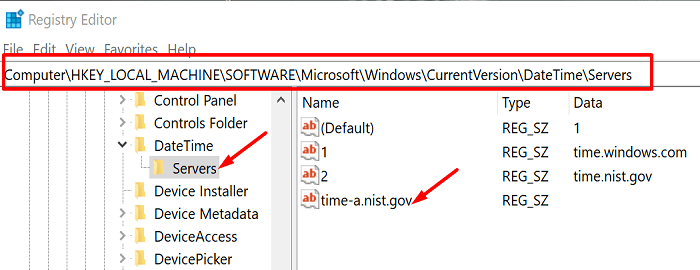
Προσθέστε έναν από τους παρακάτω διακομιστές:
- time-a.nist.gov
- time-b.nist.gov
- nist.gov
- pool.ntp.org
- isc.org
- North-america.pool.ntp.org
Επαναλάβετε τα παραπάνω βήματα για καθέναν από τους διακομιστές χρόνου που θέλετε να προσθέσετε. Στη συνέχεια, επιστρέψτε στις ρυθμίσεις ώρας Internet και συνδεθείτε σε έναν από τους διακομιστές που προσθέσατε μη αυτόματα στη λίστα. Ελέγξτε εάν το σφάλμα έχει φύγει.
συμπέρασμα
Εάν ο υπολογιστής σας δεν μπορεί να συγχρονιστεί σωστά με διακομιστή ώρας, επανεκκινήστε την υπηρεσία ώρας των Windows. Στη συνέχεια, προσπαθήστε να συνδεθείτε σε έναν εναλλακτικό διακομιστή ώρας, όπως οι διακομιστές ώρας NTP.org. Μπορείτε να προσθέσετε μη αυτόματα επιπλέον διακομιστές χρόνου, τροποποιώντας τις ρυθμίσεις του Επεξεργαστή Μητρώου. Κάντε κλικ στα σχόλια παρακάτω και πείτε μας ποια από αυτές τις λύσεις λειτούργησαν για εσάς.