Απαραίτητα εργαλεία βελτίωσης οπτικής επιφάνειας εργασίας των Windows

Αν έχετε κουραστεί να κοιτάτε την ίδια διεπαφή κάθε μέρα, αυτά τα εργαλεία θα βελτιώσουν την εμπειρία σας στην επιφάνεια εργασίας.
Ένα κοινό πρόβλημα που αντιμετωπίζουν οι χρήστες των Windows 10, όπως και εκείνοι άλλων συστημάτων, είναι το σφάλμα σύνδεσης δικτύου. Συχνά προσπαθούμε να αποκτήσουμε πρόσβαση στο διαδικτυακό περιεχόμενο, αλλά δεν το κάνουμε. Αντίθετα, βλέπουμε το ακόλουθο μήνυμα στην οθόνη - τα Windows 10 δεν μπορούν να συνδεθούν σε αυτό το δίκτυο. Ένα σφάλμα σύνδεσης στο Διαδίκτυο μπορεί να προκύψει λόγω διαφόρων παραγόντων, συμπεριλαμβανομένων προβλημάτων με τα προγράμματα οδήγησης συσκευών ή ζητημάτων ενημέρωσης. Όποια και αν είναι η αιτία, ένα πρόβλημα σύνδεσης μπορεί να είναι απογοητευτικό για κάθε χρήστη.
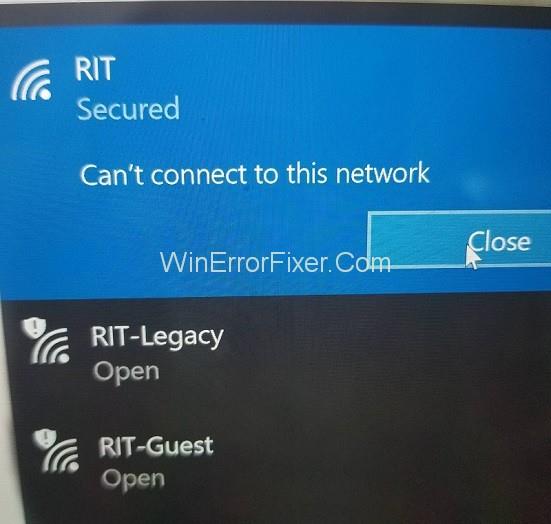
Αυτό το άρθρο αφορά τους διαφορετικούς τρόπους επίλυσης του προβλήματος της αδυναμίας σύνδεσης των Windows 10 σε δίκτυο. Αυτό το άρθρο ασχολείται κυρίως με προβλήματα σύνδεσης σε ασύρματο δίκτυο. Ωστόσο, το πρόβλημα μπορεί να παρουσιαστεί σε διαφορετικά σενάρια και οι λύσεις έχουν αναφερθεί ανάλογα.
Περιεχόμενα
Πώς να διορθώσετε τη δυνατότητα σύνδεσης σε ασύρματο δίκτυο Windows 10
Εάν ο υπολογιστής σας δεν μπορεί να συνδεθεί σε δίκτυο WiFi, δοκιμάστε τις ακόλουθες μεθόδους.
Λύση 1: Ενημέρωση των προγραμμάτων οδήγησης προσαρμογέα δικτύου
Το πρόβλημα σύνδεσης μπορεί να οφείλεται σε παλιά προγράμματα οδήγησης του προσαρμογέα δικτύου. Επομένως, η ενημέρωση των προγραμμάτων οδήγησης μπορεί να επιλύσει το πρόβλημα. Ακολουθήστε τα παρακάτω βήματα για να ενημερώσετε τα προγράμματα οδήγησης του προσαρμογέα δικτύου:
Βήμα 1: Ανοίξτε τη Διαχείριση Συσκευών όπως στην προηγούμενη μέθοδο
Βήμα 2: Επιλέξτε και αναπτύξτε το Network Adapter
Βήμα 3: Κάντε διπλό κλικ στον προσαρμογέα για το ασύρματο δίκτυό σας και επιλέξτε Ενημέρωση προγραμμάτων οδήγησης
Βήμα 4: Στη συνέχεια, επιλέξτε την επιλογή « Αυτόματη αναζήτηση για ενημερωμένο λογισμικό προγράμματος οδήγησης ». Στη συνέχεια, τα Windows θα περιηγηθούν στο διαδίκτυο ή στον υπολογιστή για ενημερώσεις προγραμμάτων οδήγησης. Εάν πετύχει, ακολουθήστε τις εμφανιζόμενες οδηγίες εγκατάστασης και ελέγξτε εάν το σφάλμα έχει διορθωθεί.
Εάν τα Windows δεν μπορούν να αναζητήσουν ενημέρωση προγράμματος οδήγησης, μπορείτε να ενημερώσετε τα προγράμματα οδήγησης με μη αυτόματο τρόπο. Για αυτό, προχωρήστε ως εξής:
Βήμα 1: Συνδεθείτε σε άλλον υπολογιστή που διαθέτει λειτουργικό διαδίκτυο. Κάντε αναζήτηση στον ιστότοπο του κατασκευαστή για ενημερώσεις προγραμμάτων οδήγησης. Σημειώστε το όνομα του μοντέλου και τον αριθμό του επηρεαζόμενου υπολογιστή σας και αναζητήστε συμβατή ενημέρωση προγράμματος οδήγησης.
Βήμα 2: Κατεβάστε το εκτελέσιμο αρχείο του λογισμικού ενημέρωσης προγράμματος οδήγησης και αντιγράψτε το σε μια μονάδα flash USB.
Βήμα 3: Συνδέστε τη μονάδα USB στον υπολογιστή που επηρεάζεται και αποθηκεύστε το αρχείο ενημέρωσης σε αυτήν.
Βήμα 4: Μεταβείτε στη Διαχείριση Συσκευών → Προσαρμογείς δικτύου και κάντε διπλό κλικ στον προσαρμογέα ασύρματου δικτύου σας και επιλέξτε Ενημέρωση προγράμματος οδήγησης.
Βήμα 5: Επιλέξτε την επιλογή «Αναζήτηση στον υπολογιστή μου για λογισμικό προγράμματος οδήγησης» . Στη συνέχεια, μεταβείτε στο αρχείο ενημέρωσης που μεταφέρατε από το USB, επιλέξτε το και κάντε κλικ στο OK.
Βήμα 6: Ακολουθήστε τις επόμενες οδηγίες που εμφανίζονται για να ολοκληρώσετε την εγκατάσταση της ενημέρωσης. Στη συνέχεια, επανεκκινήστε τον υπολογιστή σας και ελέγξτε εάν το σφάλμα έχει επιλυθεί.
Η μη αυτόματη διαδικασία ενημέρωσης προγραμμάτων οδήγησης δεν είναι μόνο χρονοβόρα αλλά και επικίνδυνη. Οποιοδήποτε λάθος κατά την επιλογή μιας κατάλληλης ενημέρωσης προγράμματος οδήγησης για λήψη μπορεί να οδηγήσει σε σοβαρά προβλήματα. Επομένως, είναι καλύτερο να χρησιμοποιήσετε ένα Εργαλείο ενημέρωσης προγράμματος οδήγησης. Τα σωστά προγράμματα οδήγησης θα εγκατασταθούν αυτόματα. Μπορείτε να εγκαταστήσετε ένα κατάλληλο εργαλείο ενημέρωσης προγράμματος οδήγησης δωρεάν online.
Λύση 2: Απεγκατάσταση του προσαρμογέα δικτύου σας
Το πρόβλημα σύνδεσης δικτύου μπορεί να οφείλεται σε ορισμένα προβλήματα με τον προσαρμογέα δικτύου. Σε μια τέτοια περίπτωση, η απεγκατάσταση και στη συνέχεια η επανεγκατάστασή του μπορεί να βοηθήσει στην επίλυση του προβλήματος. Ακολουθούν τα βήματα αυτής της μεθόδου:
Βήμα 1: Ανοίξτε το Device Manager αναζητώντας το στη γραμμή αναζήτησης των Windows ή πατώντας Windows + X και επιλέγοντάς το από το μενού
Βήμα 2: Εντοπίστε την επιλογή προσαρμογέα δικτύου στη λίστα συσκευών και, στη συνέχεια, κάντε διπλό κλικ για να την αναπτύξετε
Βήμα 3: Στην ενότητα "προσαρμογείς δικτύου", βρείτε τον προσαρμογέα του ασύρματου δικτύου σας και κάντε δεξί κλικ σε αυτόν και, στη συνέχεια, επιλέξτε Κατάργηση εγκατάστασης
Βήμα 4: Στο μικρό παράθυρο που θα ανοίξει, ελέγξτε την επιλογή "Διαγραφή του λογισμικού προγράμματος οδήγησης για αυτήν τη συσκευή" και κάντε κλικ στο Κατάργηση εγκατάστασης
Βήμα 5: Επανεκκινήστε τον υπολογιστή και περιμένετε να επανεγκατασταθεί αυτόματα ο προσαρμογέας. Τώρα ελέγξτε αν επιλύθηκε το πρόβλημα Δεν είναι δυνατή η σύνδεση σε αυτό το δίκτυο.
Λύση 3: Αλλαγή του πλάτους καναλιού για τον προσαρμογέα δικτύου σας
Το σφάλμα σύνδεσης μπορεί να συμβαίνει λόγω λανθασμένης ρύθμισης του πλάτους του καναλιού. Η αλλαγή του πλάτους καναλιού του προσαρμογέα δικτύου μπορεί να λύσει το πρόβλημα. Ακολουθήστε τα παρακάτω βήματα για να κάνετε αυτήν την αλλαγή:
Βήμα 1: Ανοίξτε τον Πίνακα Ελέγχου.
Βήμα 2: Επιλέξτε « Δίκτυο και Διαδίκτυο » μετά το « Κέντρο δικτύου και κοινής χρήσης ».
Βήμα 3: Κάντε κλικ στην επιλογή « Αλλαγή ρυθμίσεων προσαρμογέα ».
Βήμα 4: Κάντε δεξί κλικ στον προσαρμογέα ασύρματου δικτύου και επιλέξτε Ιδιότητες.
Βήμα 5: Στο παράθυρο Ιδιότητες, κάντε κλικ στο κουμπί Διαμόρφωση.
Βήμα 6: Στο νέο παράθυρο, μεταβείτε στην καρτέλα Για προχωρημένους.
Βήμα 7: Επιλέξτε το πλάτος καναλιού 802.11 και αλλάξτε την τιμή του. Η ρύθμιση των 20 MHz ως νέα τιμή φέρεται να είναι πιο βολική. Κάντε κλικ στο OK μετά τις αλλαγές.
Λύση 4: Απενεργοποίηση IPv6 στον υπολογιστή και στο δρομολογητή σας
Η απενεργοποίηση του IPv6 για το ασύρματο δίκτυό σας μπορεί να βοηθήσει στην επίλυση του σφάλματος Δεν είναι δυνατή η σύνδεση σε αυτό το δίκτυο. Ακολουθούν τα βήματα αυτής της μεθόδου:
Βήμα 1: Μεταβείτε στον Πίνακα Ελέγχου → Δίκτυο και Διαδίκτυο → Κέντρο δικτύου και κοινής χρήσης όπως στην προηγούμενη διαδικασία.
Βήμα 2: Κάντε κλικ στο δίκτυο WiFi και επιλέξτε Ιδιότητες. Εναλλακτικά, μεταβείτε στην "Αλλαγή ρυθμίσεων προσαρμογέα" και κάντε δεξί κλικ στο δίκτυο WiFi και επιλέξτε Ιδιότητες.
Βήμα 3: Στη λίστα στοιχείων, βρείτε την επιλογή "Internet Protocol Version 6 (TCP/IPv6)" και καταργήστε την επιλογή του πλαισίου δίπλα της. Κάντε κλικ στο OK για να αποθηκεύσετε τις αλλαγές.
Βήμα 4: Επανεκκινήστε τον υπολογιστή και ελέγξτε εάν το πρόβλημα έχει διορθωθεί.
Σε περίπτωση που αυτή η μέθοδος δεν αποφέρει αποτελέσματα, ίσως χρειαστεί να αλλάξετε το IPv6 στο δρομολογητή WiFi. Ωστόσο, είναι μια πολύπλοκη διαδικασία και μπορεί να διαφέρει ανάλογα με τον κατασκευαστή και το μοντέλο του δρομολογητή. Ακολουθήστε τις οδηγίες του εγχειριδίου του ή ζητήστε τη βοήθεια του χειριστή σας.
Λύση 5: Βεβαιωθείτε ότι ο προσαρμογέας και ο δρομολογητής σας χρησιμοποιούν τον ίδιο τύπο ασφαλείας
Οι δρομολογητές WiFi χρησιμοποιούν λειτουργίες ασφαλείας για την προστασία των δεδομένων του χρήστη. Τέτοιες δυνατότητες υπάγονται σε διάφορους τύπους, όπως WPA-PSK (AES) ή WPA2-PSK (AES). Η σύνδεση δικτύου μπορεί να προκύψει εάν ο υπολογιστής και ο δρομολογητής έχουν διαφορετικούς τύπους ασφαλείας. Ακολουθήστε τα βήματα που αναφέρονται παρακάτω:
Βήμα 1: Μεταβείτε στον Πίνακα Ελέγχου → Δίκτυο και Διαδίκτυο → Κέντρο δικτύου και κοινής χρήσης → Διαχείριση ασύρματων δικτύων
Βήμα 2: Κάντε δεξί κλικ στο ασύρματο δίκτυό σας και επιλέξτε Ιδιότητες
Βήμα 3: Εισαγάγετε την καρτέλα Ασφάλεια και ελέγξτε εάν ο τύπος ασφαλείας ταιριάζει με αυτόν του δρομολογητή. Ίσως χρειαστεί να κάνετε μια δοκιμή και ένα σφάλμα για να προσδιορίσετε τον σωστό τύπο. Αφού ορίσετε τον συμβατό τύπο ασφαλείας, κάντε κλικ στο OK.
Λύση 6: Μη αυτόματη προσθήκη της σύνδεσης
Η μη αυτόματη προσθήκη του ασύρματου δικτύου σας στον υπολογιστή μπορεί να διορθώσει το πρόβλημα. Για να το κάνετε αυτό, προχωρήστε ως εξής:
Βήμα 1: Μεταβείτε στον Πίνακα ελέγχου → Δίκτυο και Διαδίκτυο → Κέντρο δικτύου και κοινής χρήσης .
Βήμα 2: Επιλέξτε την επιλογή « Ρύθμιση νέας σύνδεσης ή δικτύου ».
Βήμα 3: Κάντε κλικ στην επιλογή "Μη αυτόματη σύνδεση σε ασύρματο δίκτυο" και, στη συνέχεια, κάντε κλικ στο Επόμενο.
Βήμα 4: Εισαγάγετε τις λεπτομέρειες του ασύρματου δικτύου, όπως το όνομα δικτύου, τον τύπο ασφαλείας και οτιδήποτε άλλο ζητηθεί. Τέλος, κάντε κλικ στο Επόμενο.
Λύση 7: Αλλαγή της λειτουργίας ασύρματου δικτύου
Το σφάλμα σύνδεσης μπορεί να οφείλεται σε διαφορετικές λειτουργίες δικτύου του προσαρμογέα δικτύου και του δρομολογητή. Για να διορθώσετε αυτό το ζήτημα, η λειτουργία δικτύου και των δύο πρέπει να οριστεί στην ίδια. Για να αλλάξετε τη λειτουργία δικτύου του δρομολογητή, ακολουθήστε τη συσκευή μη αυτόματα. Ωστόσο, η λειτουργία δικτύου του δρομολογητή δεν χρειάζεται να αλλάξει κανονικά. Για να αλλάξετε τη λειτουργία δικτύου για τον προσαρμογέα, ακολουθήστε τα παρακάτω βήματα:
Βήμα 1: Μεταβείτε στον Πίνακα Ελέγχου → Δίκτυο και Διαδίκτυο → Κέντρο δικτύου και κοινής χρήσης → Αλλαγή ρυθμίσεων προσαρμογέα .
Βήμα 2: Κάντε δεξί κλικ στο ασύρματο δίκτυό σας και επιλέξτε Ιδιότητες.
Βήμα 3: Στο παράθυρο Ιδιότητες, κάντε κλικ στην επιλογή Διαμόρφωση.
Βήμα 4: Στο νέο παράθυρο, εισαγάγετε την καρτέλα Για προχωρημένους και επιλέξτε Ασύρματη λειτουργία στη λίστα στοιχείων
Step 5: Change the value to match with that of the router. Usually, selecting 802.11b or 802.11g yields results. In case they don’t work, try other available values on a trial and error basis until one works.
Solution 8: Forget the Wireless Connection
Choosing to “forget” the WiFi network and then reconnecting to it may rectify the connection error. To do so, proceed as follows:
Step 1: Open Settings in the Start menu or by pressing Windows + I.
Step 2: Select “Network and Internet“.
Step 3: Select “WiFi” in the left panel, and in the WiFi section, click the option “Manage known networks.”
Step 4: Select your WiFi network, and choose to Forget.
Step 5: Reconnect to the WiFi afresh, and see if the Can’t connect to this network is solved.
Solution 9: Disabling and Enable Your Wireless Connection
Another simple hack that may fix the problem is to disable the WiFi connection, followed by enabling it again. To do so, proceed as follows:
Step 1: Go to Control Panel → Network and Internet → Network and Sharing Center → Change adapter settings.
Step 2: Right-click your WiFi network and select Disable.
Step 3: Next, right-click it again and select Enable.
Solution 10: Install the Driver Manually
Often, the connection problem is due to a faulty driver, which needs to be updated manually. For this, you need to have updated versions of driver software stored on your computer. If you do, follow the steps below:
Step 1: Go to Device Manager → Network adapters, and double-click your wireless network adapter, and select Update Driver.
Step 2: Select the option “Browse my PC for driver software.”
Step 3: Next, select the option “Let me pick from a list of device drivers on my computer.”
Step 4: If the option “Show compatible hardware” is checked, uncheck it.
Step 5: Locate and select your network adapter’s manufacturer and model, and click Next. Then choose the driver you want to install.
Step 6: Once the installation is complete, restart the system and check if the issue is resolved.
Ideally, updating drivers manually is not a recommended step, as any mistake can lead to further complications. However, if no other solution works, then faulty drivers may very well be the cause of the problem, and they need to be changed.
Solution 11: Use IPConfig/Release Command
The connection error can be fixed by running Command Prompt to reconfigure the IP address. For this purpose, follow the steps below:
Βήμα 1: Ανοίξτε τη γραμμή εντολών ως διαχειριστής, αναζητώντας "cmd" στη γραμμή αναζήτησης των Windows και, στη συνέχεια, επιλέγοντας την επιλογή "Εκτέλεση ως διαχειριστής" κάτω από το αποτέλεσμα αναζήτησης
Βήμα 2: Στη γραμμή εντολών, πληκτρολογήστε τις ακόλουθες εντολές και πατήστε Enter:
ipconfig /release ipconfig /renew
Εκτελέστε τις εντολές και ελέγξτε εάν το σφάλμα έχει επιλυθεί.
Λύση 12: Αλλάξτε τον προσαρμογέα δικτύου σας
Το πρόβλημα μπορεί να οφείλεται σε ασυμβατότητα μεταξύ του προσαρμογέα δικτύου και του λειτουργικού συστήματος Windows. Αυτό ισχύει ιδιαίτερα για πολλούς προσαρμογείς USB WiFi. Σε αυτήν την περίπτωση, η αντικατάσταση του προσαρμογέα με άλλον μπορεί να βοηθήσει στην επίλυση του προβλήματος.
Πώς να διορθώσετε ότι δεν είναι δυνατή η σύνδεση σε αυτό το δίκτυο μετά την αναβάθμιση στα Windows 10
Σε περίπτωση που παρουσιαστεί το σφάλμα σύνδεσης μετά από μια πρόσφατη αναβάθμιση, υπάρχουν ορισμένες λύσεις που μπορεί να λειτουργήσουν, οι οποίες συζητούνται παρακάτω.
Λύση 1: Χρησιμοποιήστε τη γραμμή εντολών
Η εκτέλεση ορισμένων εντολών μπορεί να διορθώσει το σφάλμα στο δεδομένο σενάριο. Προχωρήστε ως εξής:
Βήμα 1: Αρχικά, ανοίξτε τη γραμμή εντολών ως διαχειριστής.
Βήμα 2: Δεύτερον, πληκτρολογήστε τις ακόλουθες δύο εντολές και πατήστε Enter μετά από κάθε μία:
reg delete HKCRCLSID{988248f3-a1ad-49bf-9170-676cbbc36ba3} /va /f netcfg -v -u dni_dne
Βήμα 3: Τέλος, επανεκκινήστε τον υπολογιστή και ελέγξτε εάν το σφάλμα έχει διορθωθεί.
Λύση 2: Απεγκατάσταση λογισμικού προστασίας από ιούς
Το σφάλμα σύνδεσης, όπως και πολλά άλλα προβλήματα, προκαλούνται συχνά από το λογισμικό προστασίας από ιούς ή λογισμικό προστασίας από κακόβουλο λογισμικό. Απενεργοποιήστε ή απεγκαταστήστε προσωρινά το πρόγραμμα προστασίας από ιούς και ελέγξτε εάν το σφάλμα παραμένει. Ο τρόπος απενεργοποίησης οποιασδήποτε ή όλων των λειτουργιών του προγράμματος προστασίας από ιούς εξαρτάται από το πρόγραμμα προστασίας από ιούς που χρησιμοποιείτε. Για να το απεγκαταστήσετε πλήρως, προχωρήστε ως εξής:
Βήμα 1: Ανοίξτε τις Ρυθμίσεις.
Βήμα 2: Μπείτε στην ενότητα Εφαρμογές και επιλέξτε το πρόγραμμα προστασίας από ιούς και, στη συνέχεια, κάντε κλικ στην Κατάργηση εγκατάστασης.
Εάν το πρόβλημα παραμένει μετά την απενεργοποίηση ή την απεγκατάσταση του προγράμματος προστασίας από ιούς, δεν ήταν αυτή η αιτία. Σε μια τέτοια περίπτωση, επαναφέρετε το antivirus. Εάν το πρόβλημα λυθεί, το antivirus ήταν πράγματι η αιτία, οπότε αναζητήστε βοήθεια στον ιστότοπο του κατασκευαστή ή εγκαταστήστε ένα νέο πρόγραμμα προστασίας από ιούς. Σε κάθε περίπτωση, μην αφήνετε τον υπολογιστή σας χωρίς προστασία από ιούς για πολύ.
Λύση 3: Ελέγξτε εάν τα πρωτόκολλα IPv4 και IPv6 είναι ενεργοποιημένα
Συχνά, τα πρωτόκολλα IPv4 και IPv6 ενδέχεται να απενεργοποιηθούν μετά από μια αναβάθμιση, προκαλώντας έτσι το σφάλμα σύνδεσης. Για να βεβαιωθείτε ότι αυτό δεν συμβαίνει και να το διορθώσετε, εάν συμβαίνει, προχωρήστε ως εξής:
Βήμα 1: Μεταβείτε στον Πίνακα Ελέγχου → Δίκτυο και Διαδίκτυο → Κέντρο δικτύου και κοινής χρήσης → Αλλαγή ρυθμίσεων προσαρμογέα .
Βήμα 2: Κάντε δεξί κλικ στο δίκτυό σας και επιλέξτε Ιδιότητες
Βήμα 3: Στο παράθυρο Ιδιότητες, ελέγξτε εάν είναι ενεργοποιημένες οι επιλογές IPv4 και IPv6. Εάν όχι, ενεργοποιήστε τα και κάντε κλικ στο OK.
Βήμα 4: Εάν το πρόβλημα εξακολουθεί να μην έχει επιλυθεί, ακολουθήστε αυτά τα βήματα ξανά και ενεργοποιήστε όλες τις επιλογές στο παράθυρο Ιδιότητες.
Τρόπος διόρθωσης Δεν μπορώ να συνδεθώ σε αυτό το δίκτυο, εισαγάγετε ένα APN και δοκιμάστε ξανά
Η ακόλουθη λύση ισχύει στην περίπτωση κινητών τηλεφώνων που χρησιμοποιούν Windows 10. Το όνομα σημείου πρόσβασης (APN) ενός κινητού τηλεφώνου είναι ζωτικής σημασίας για τη σύνδεσή του στο Διαδίκτυο και κανονικά ρυθμίζεται αυτόματα. Ωστόσο, σε περίπτωση προβλήματος σύνδεσης στο τηλέφωνό σας, η είσοδος στο APN μπορεί να διορθώσει το πρόβλημα. Για αυτό, ίσως χρειαστεί να επικοινωνήσετε με τον κατασκευαστή του κινητού σας ή να ελέγξετε online σε άλλη συσκευή για να λάβετε τις πληροφορίες APN σας.
Λύση 1: Εισαγάγετε νέο APN Διαδικτύου
Ακολουθούν τα βήματα για να προσθέσετε APN στο τηλέφωνό σας:
Βήμα 1: Αρχικά, μεταβείτε στα Δίκτυα κινητής τηλεφωνίας → Ρυθμίσεις SIM .
Βήμα 2: Δεύτερον, επιλέξτε την επιλογή "Προσθήκη Internet APN" .
Βήμα 3: Τέλος, εισαγάγετε τις πληροφορίες APN που λάβατε και κάντε κλικ στην επιλογή Αποθήκευση.
Πώς να διορθώσετε ότι δεν είναι δυνατή η σύνδεση σε αυτό το δίκτυο μετά την αφύπνιση από την κατάσταση αναστολής λειτουργίας στα Windows 10
Δοκιμάστε τις παρακάτω λύσεις σε περίπτωση που παρουσιαστεί το σφάλμα σύνδεσης μετά την αφύπνιση του υπολογιστή από την κατάσταση αναστολής λειτουργίας.
Λύση 1: Απενεργοποιήστε το IPv6/Αλλαγή ρυθμίσεων διαχείρισης ενέργειας
Η απενεργοποίηση του πρωτοκόλλου IPv6 μπορεί να βοηθήσει στη διόρθωση του σφάλματος και ο τρόπος για να γίνει αυτό έχει συζητηθεί στη λύση 4 στην κατηγορία ασύρματου δικτύου. Επίσης, η αλλαγή των ρυθμίσεων διαχείρισης ενέργειας μπορεί να βοηθήσει. Προχωρήστε ως εξής για να εφαρμόσετε αυτήν τη μέθοδο:
Βήμα 1: Ανοίξτε τη Διαχείριση Συσκευών και εντοπίστε την επιλογή Προσαρμογείς δικτύου και, στη συνέχεια, κάντε διπλό κλικ για να την αναπτύξετε
Βήμα 2: Κάντε δεξί κλικ στον προσαρμογέα ασύρματου δικτύου και επιλέξτε Ιδιότητες.
Βήμα 3: Στο παράθυρο Ιδιότητες, μεταβείτε στην καρτέλα Διαχείριση ενέργειας.
Βήμα 4: Καταργήστε την επιλογή του πλαισίου δίπλα στην επιλογή "Να επιτρέπεται στον υπολογιστή να απενεργοποιεί αυτήν τη συσκευή για εξοικονόμηση ενέργειας" και κάντε κλικ στο OK.
Σε περίπτωση που χρησιμοποιείτε προσαρμογέα δικτύου USB, εφαρμόστε αυτά τα βήματα για όλες τις συσκευές USB.
Λύση 2: Αλλαγή επιλογών ενέργειας
Βήμα 1: Αρχικά, ανοίξτε τον Πίνακα Ελέγχου και εισαγάγετε την ενότητα "Υλικό και Ήχος" .
Βήμα 2: Δεύτερον, επιλέξτε Επιλογές ενέργειας.
Βήμα 3: Βρείτε το σχέδιο παροχής ενέργειας που χρησιμοποιείται αυτήν τη στιγμή και κάντε κλικ στην επιλογή "Αλλαγή ρυθμίσεων σχεδίου" δίπλα του.
Βήμα 4: Στο επόμενο παράθυρο, επιλέξτε την επιλογή « Αλλαγή σύνθετων ρυθμίσεων ενέργειας ».
Βήμα 5: Στο παράθυρο Ρυθμίσεις για προχωρημένους, μετακινηθείτε προς τα κάτω στη λίστα και επιλέξτε Ρυθμίσεις ασύρματου προσαρμογέα. Αναπτύξτε το και επιλέξτε Λειτουργία εξοικονόμησης ενέργειας.
Βήμα 6: Επιτέλους, ορίστε το στη Μέγιστη απόδοση και, στη συνέχεια, κάντε κλικ στην επιλογή Εφαρμογή και OK.
Αυτή η μέθοδος θα βοηθήσει στην επίλυση του προβλήματος. Σε περίπτωση που δεν αποφέρει αποτελέσματα, μπορείτε να ορίσετε το σχέδιο παροχής ενέργειας σε High Performance. Για να το κάνετε αυτό, μεταβείτε στην ενότητα Επιλογές ενέργειας και επιλέξτε το σχέδιο παροχής ενέργειας υψηλής απόδοσης.
Λύση 3: Απενεργοποιήστε το Connect to WiFi Hotspots
Σύμφωνα με πληροφορίες, η απενεργοποίηση της δυνατότητας "Σύνδεση σε σημεία πρόσβασης WiFi" βοηθά στη διόρθωση του σφάλματος σύνδεσης μετά την αφύπνιση του υπολογιστή από την κατάσταση αναστολής λειτουργίας. Για να απενεργοποιήσετε τη σύνδεση Hotspots, προχωρήστε ως εξής:
Βήμα 1: Ανοίξτε τις Ρυθμίσεις και εισαγάγετε την ενότητα Δίκτυο και Διαδίκτυο.
Βήμα 2: Επιλέξτε "WiFi" στο αριστερό πλαίσιο.
Βήμα 3: Στην ενότητα WiFi, βεβαιωθείτε ότι είναι απενεργοποιημένες οι επιλογές "Σύνδεση σε σημεία πρόσβασης WiFi" και "Αποστολή πληροφοριών σχετικά με τις συνδέσεις WiFi για να σας βοηθήσει να ανακαλύψετε κοντινό WiFi" .
Λύση 4: Απενεργοποιήστε και ενεργοποιήστε τη σύνδεση δικτύου/Ενεργοποιήστε και απενεργοποιήστε τη λειτουργία πτήσης
Ένα απλό hack που συχνά επιλύει ένα σφάλμα σύνδεσης είναι να απενεργοποιήσετε τη σύνδεση δικτύου και στη συνέχεια να την ενεργοποιήσετε ξανά. Ένας εύκολος τρόπος για να το κάνετε αυτό είναι να ενεργοποιήσετε τη λειτουργία πτήσης, καθώς απενεργοποιεί όλες τις συνδέσεις. Ενεργοποιήστε τη λειτουργία πτήσης και, στη συνέχεια, απενεργοποιήστε την μετά από λίγο. Μπορεί να διορθώσει το σφάλμα.
Τρόπος επιδιόρθωσης Δεν είναι δυνατή η σύνδεση σε αυτό το δίκτυο μετά την αλλαγή κωδικού πρόσβασης στα Windows 10
Λύση 1: Ξεχάστε το δίκτυό σας, διαγράψτε το δίκτυό σας από τη λίστα προτιμώμενων δικτύων, ελέγξτε τον τύπο ασφαλείας σας
Σε περίπτωση που το σφάλμα σύνδεσης λαμβάνει χώρα μετά από μια πρόσφατη αλλαγή στον κωδικό πρόσβασης WiFi, μια επιλογή είναι να "ξεχαστεί" το δίκτυο. Μια άλλη επιλογή είναι να ελέγξετε τον τύπο ασφαλείας και να τον αλλάξετε. Και οι δύο αυτές τεχνικές έχουν συζητηθεί παραπάνω.
Μια άλλη επιλογή είναι να αφαιρέσετε το δίκτυο από τη λίστα Προτιμώμενα δίκτυα. Για να το κάνετε αυτό, προχωρήστε ως εξής:
Βήμα 1: Μεταβείτε στον Πίνακα Ελέγχου → Δίκτυο και Διαδίκτυο → Κέντρο δικτύου και κοινής χρήσης → Αλλαγή ρυθμίσεων προσαρμογέα .
Βήμα 2: Κάντε δεξί κλικ στο ασύρματο δίκτυό σας και επιλέξτε Ιδιότητες
Βήμα 3: Στο παράθυρο Ιδιότητες κάντε κλικ στο Configure
Βήμα 4: Μπείτε στην καρτέλα Ασύρματα δίκτυα, αφαιρέστε το δίκτυο από τη λίστα Προτιμώμενα δίκτυα και κάντε κλικ στο OK.
Πώς να διορθώσετε τα Windows 10 δεν μπορούν να συνδεθούν σε αυτό το δίκτυο και τα προβλήματα WEP
Το WEP δεν είναι ο καλύτερος ή ασφαλέστερος τύπος ασφάλειας. Είναι καλύτερο να μεταβείτε σε μια ασφαλέστερη εναλλακτική λύση όπως το WPA2, αλλά στη συνέχεια πρέπει να αλλάξει και για το δρομολογητή, κάτι που είναι μια περίπλοκη διαδικασία. Έτσι, δίνεται η παρακάτω λύση σε περίπτωση που το δίκτυό σας έχει τύπο ασφαλείας WEP.
Λύση 1: Δημιουργήστε σύνδεση μόνοι σας
Όπως περιγράφεται στη λύση 6 στην κατηγορία ασύρματων δικτύων, συνδεθείτε στο δίκτυό σας μη αυτόματα. Στην ενότητα όπου πρέπει να εισαγάγετε τα στοιχεία του δικτύου, εισαγάγετε τον τύπο ασφαλείας ως WEP. Αυτό θα πρέπει να διορθώσει το σφάλμα σύνδεσης.
Διαβάστε στη συνέχεια:
συμπέρασμα
Τέλος, έχουν συζητηθεί διάφορες τεχνικές για τη διόρθωση του σφάλματος "Τα Windows 10 δεν μπορούν να συνδεθούν σε αυτό το δίκτυο" . Ανάλογα με την ακριβή αιτία του προβλήματος, οποιαδήποτε από τις λύσεις που δίνονται θα πρέπει να αποφέρει θετικό αποτέλεσμα.
Αν έχετε κουραστεί να κοιτάτε την ίδια διεπαφή κάθε μέρα, αυτά τα εργαλεία θα βελτιώσουν την εμπειρία σας στην επιφάνεια εργασίας.
Τα Windows 11 έχουν τη φήμη ότι είναι ένα λειτουργικό σύστημα με χαμηλό επίπεδο προστασίας προσωπικών δεδομένων, με πολλές προεπιλεγμένες ρυθμίσεις που μπορούν να προκαλέσουν προβλήματα απορρήτου. Αλλά μην ανησυχείτε - υπάρχουν τρόποι για να ανακτήσετε κάποιο έλεγχο σε αυτόν τον τομέα.
Η προσθήκη ελεύθερου χώρου από το ένα διαμέρισμα στο άλλο είναι ο καλύτερος τρόπος για να αξιοποιήσετε πλήρως τη χωρητικότητα του σκληρού δίσκου. Ο επιπλέον χώρος στο μεγάλο διαμέρισμα δεν θα χαθεί και θα λυθεί επίσης το πρόβλημα της έλλειψης μνήμης στον μικρότερο δίσκο.
Η μετακίνηση του φακέλου "Λήψεις" από τη μονάδα δίσκου C σε άλλη μονάδα δίσκου στα Windows 11 θα σας βοηθήσει να μειώσετε τη χωρητικότητα της μονάδας δίσκου C και θα βοηθήσει τον υπολογιστή σας να λειτουργεί πιο ομαλά.
Αυτός είναι ένας τρόπος για να βελτιώσετε και να τροποποιήσετε το σύστημά σας, ώστε οι ενημερώσεις να πραγματοποιούνται σύμφωνα με το δικό σας πρόγραμμα και όχι της Microsoft.
Μερικές φορές, το DHCP δεν μπορεί να λάβει μια έγκυρη διεύθυνση IP από την κάρτα διασύνδεσης δικτύου και θα εμφανίσει το μήνυμα σφάλματος "Το Ethernet δεν έχει έγκυρη διαμόρφωση IP".
Απλώς κρατήστε πατημένο το πλήκτρο Alt και πληκτρολογήστε τον αντίστοιχο αριθμό για να εισαγάγετε έναν ειδικό χαρακτήρα. Εάν έχετε απομνημονεύσει τον κωδικό του αγαπημένου σας ειδικού χαρακτήρα, μπορείτε να τον εισαγάγετε σε λιγότερο από ένα δευτερόλεπτο.
Σε περίπτωση που οι ρυθμίσεις που έχετε αλλάξει επηρεάζουν το περιεχόμενο του υπολογιστή σας ή υπάρχει κάποιο πρόβλημα, μπορείτε να επαναφέρετε τις Ρυθμίσεις των Windows, ακολουθώντας τις παρακάτω οδηγίες.
Τα Windows 11 δεν διαθέτουν συγκεκριμένο κουμπί κλεισίματος όλων των εφαρμογών, αλλά υπάρχουν ορισμένες μέθοδοι για να κλείσετε όλες τις ανοιχτές εφαρμογές ταυτόχρονα στα Windows 11.
Μετά από μια μακρά αναμονή, η πρώτη μεγάλη ενημέρωση των Windows 11 κυκλοφόρησε επίσημα.







