Απαραίτητα εργαλεία βελτίωσης οπτικής επιφάνειας εργασίας των Windows

Αν έχετε κουραστεί να κοιτάτε την ίδια διεπαφή κάθε μέρα, αυτά τα εργαλεία θα βελτιώσουν την εμπειρία σας στην επιφάνεια εργασίας.
Η απομακρυσμένη βοήθεια είναι μια θαυμάσια υπηρεσία που θα μπορούσε να σας βοηθήσει να διαχειριστείτε τον υπολογιστή σας εξ αποστάσεως. Το Remote Assistance επιτρέπει σε οποιονδήποτε να έχει πρόσβαση στον υπολογιστή σας με το αναγνωριστικό σύνδεσης και τον κωδικό πρόσβασής σας. Εάν αντιμετωπίζετε προβλήματα με το σύστημά σας, θέλετε να παρέχετε πρόσβαση σε τεχνικό για να το επιλύσει. Επίσης, μπορείτε να παρέχετε πρόσβαση σε ένα μέλος της οικογένειας, σε περίπτωση που χρειαστεί. Ωστόσο, δεν χρησιμοποιείτε την υπηρεσία Remote Assistance, συνιστάται να απενεργοποιήσετε την υπηρεσία καθώς θα μπορούσε να καταστήσει το σύστημά σας ευάλωτο.
Σε αυτήν την ανάρτηση, παραθέτουμε βήματα για την ενεργοποίηση ή απενεργοποίηση της απομακρυσμένης βοήθειας στα Windows 10.
Βήμα για ενεργοποίηση και απενεργοποίηση της απομακρυσμένης βοήθειας στα Windows 10
Ακολουθήστε τα βήματα για να ενεργοποιήσετε και να απενεργοποιήσετε την απομακρυσμένη βοήθεια στα Windows 10.
Βήμα 1: Μεταβείτε στο My PC και μετά κάντε δεξί κλικ στο εικονίδιο My PC.
Βήμα 2: Επιλέξτε Ιδιότητες.
Βήμα 3: Τώρα, πρέπει να επιλέξετε τη δεύτερη επιλογή Απομακρυσμένες ρυθμίσεις που βρίσκεται στο αριστερό τμήμα του παραθύρου.
Σημείωση: Μπορείτε να μεταβείτε στον Πίνακα Ελέγχου > Σύστημα και Ασφάλεια > Σύστημα και μετά Ρυθμίσεις απομακρυσμένων.
Διαβάστε επίσης: -
Πώς να απενεργοποιήσετε και να ενεργοποιήσετε τις θύρες USB On... Εάν θέλετε να ενεργοποιήσετε ή να απενεργοποιήσετε τις θύρες USB στον υπολογιστή σας με Windows για να ελέγξετε ποιος μπορεί να...
Βήμα 4: Στις Ιδιότητες συστήματος, πρέπει να επιλέξετε το Τηλεχειριστήριο.
Βήμα 5: Επιλέξτε το πλαίσιο δίπλα στο "Να επιτρέπονται οι συνδέσεις απομακρυσμένης βοήθειας σε αυτόν τον υπολογιστή". Αγνοήστε εάν είναι ήδη επιλεγμένο.
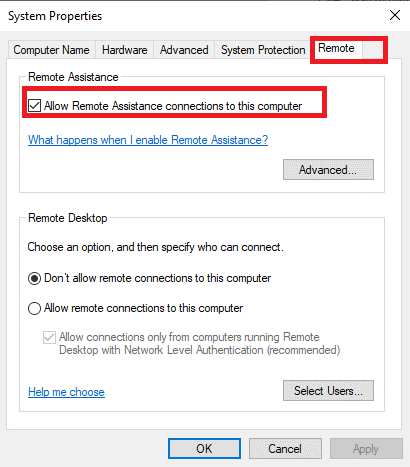
Βήμα 6: Επιλέξτε την καρτέλα Για προχωρημένους.
Βήμα 7: εάν αφαιρέσετε το σημάδι επιλογής από το "Να επιτρέπεται ο απομακρυσμένος έλεγχος αυτού του υπολογιστή", τότε ο τεχνικός θα μπορεί να δει την οθόνη σας, αλλά δεν θα έχει τη δυνατότητα να ελέγχει την οθόνη.
Βήμα 8: Μόλις τελειώσετε, πρέπει να πατήσετε ΟΚ για να αποθηκεύσετε τις νέες αλλαγές.
Εάν θέλετε να απενεργοποιήσετε την απομακρυσμένη βοήθεια στα Windows 10, τότε το μόνο που χρειάζεται να κάνετε είναι να καταργήσετε την επιλογή του πλαισίου δίπλα στο "Να επιτρέπονται οι συνδέσεις απομακρυσμένης βοήθειας σε αυτόν τον υπολογιστή".
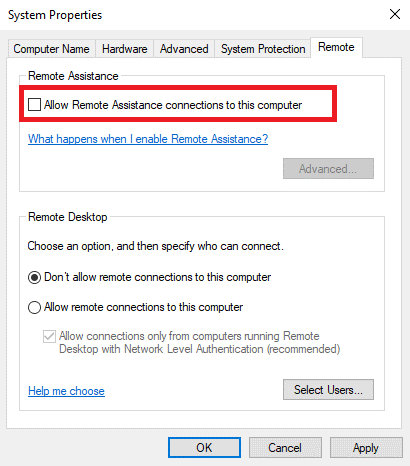
Διαβάστε επίσης: -
 Πώς να ανακτήσετε μόνιμα διαγραμμένα αρχεία στα Windows... Θέλετε να ανακτήσετε μόνιμα διαγραμμένα αρχεία στα Windows 10; Λοιπόν, μπορείτε να επαναφέρετε τα χαμένα αρχεία, φωτογραφίες, βίντεο...
Πώς να ανακτήσετε μόνιμα διαγραμμένα αρχεία στα Windows... Θέλετε να ανακτήσετε μόνιμα διαγραμμένα αρχεία στα Windows 10; Λοιπόν, μπορείτε να επαναφέρετε τα χαμένα αρχεία, φωτογραφίες, βίντεο...
Ενεργοποιήστε την Απομακρυσμένη Βοήθεια με τον Επεξεργαστή Μητρώου
Είναι δυνατή η ενεργοποίηση της απομακρυσμένης βοήθειας χρησιμοποιώντας τον επεξεργαστή μητρώου. Επιπλέον, είναι ο πιο ομαλός τρόπος για να δώσετε στον έλεγχο του υπολογιστή σας να διορθώσετε τον υπολογιστή σας χρησιμοποιώντας τη βοήθεια απομακρυσμένης υποστήριξης.
Βήμα 1: Αρχικά, πρέπει να αποκτήσετε πρόσβαση στον Επεξεργαστή Μητρώου και, στη συνέχεια, να περιηγηθείτε στο κλειδί μητρώου "HKEY_LOCAL_MACHINE\SYSTEM\CurrentControlSet\Control\Remote Assistance".
Βήμα 2: Τώρα, πρέπει να κάνετε διπλό κλικ στην καταχώρηση DWORD fAllowToGetHelp από τη δεξιά πλευρά του παραθύρου.
Βήμα 3: Πρέπει να τροποποιήσετε τα δεδομένα τιμής σε 1.
Σε περίπτωση που θέλετε να απενεργοποιήσετε την Απομακρυσμένη Βοήθεια, τότε πρέπει να τροποποιήσετε την τιμή από 1 σε μηδέν. Λάβετε υπόψη σας όταν θέλετε να επιτρέψετε στον τεχνικό να σας βοηθήσει, τότε πρέπει να δώσετε τον πλήρη έλεγχο του μηχανήματος σας.
Ωστόσο, μόλις τελειώσετε, μπορείτε να αλλάξετε την τιμή στην προηγούμενη και να προστατέψετε τα δεδομένα σας.
Βήμα 4: Κλείστε τον Επεξεργαστή Μητρώου όταν ολοκληρώσετε τις αλλαγές.
Διαβάστε επίσης: -
 Το καλύτερο λογισμικό εύρεσης και αφαίρεσης διπλότυπων αρχείων Εδώ είναι τα 10 καλύτερα εργαλεία εύρεσης και αφαίρεσης διπλότυπων αρχείων για τη διαγραφή διπλών αρχείων στα Windows 10, 8, 8.1,...
Το καλύτερο λογισμικό εύρεσης και αφαίρεσης διπλότυπων αρχείων Εδώ είναι τα 10 καλύτερα εργαλεία εύρεσης και αφαίρεσης διπλότυπων αρχείων για τη διαγραφή διπλών αρχείων στα Windows 10, 8, 8.1,...
Χρησιμοποιήστε το τείχος προστασίας για να ενεργοποιήσετε την Απομακρυσμένη Βοήθεια
Για να χρησιμοποιήσετε το τείχος προστασίας για να ενεργοποιήσετε την Απομακρυσμένη Βοήθεια, πρέπει να ακολουθήσετε τα παρακάτω βήματα:
Βήμα 1: Πληκτρολογήστε Command Prompt στο πλαίσιο Αναζήτηση που είναι διαθέσιμο δίπλα στο κουμπί Έναρξη.
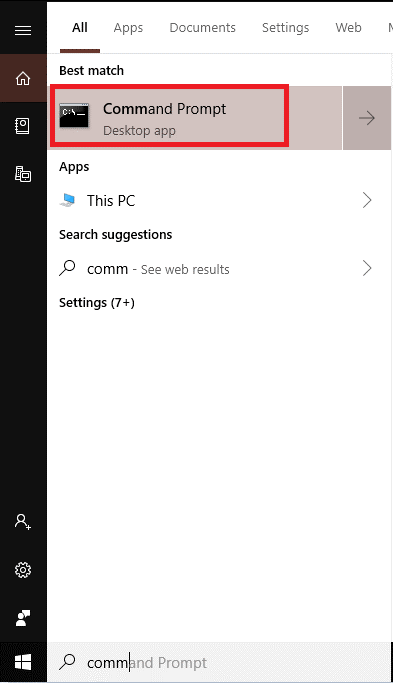
Βήμα 2: Αντιγράψτε επικολλήστε το “netsh advfirewall firewall set rule group=”remote assistance” new enable=Yes1”.
Βήμα 3: Αυτό είναι που τελειώσατε τώρα.
Έτσι, έχετε μάθει τα βήματα για την ενεργοποίηση και απενεργοποίηση της απομακρυσμένης βοήθειας στα Windows 10. Καθώς η προφύλαξη είναι καλύτερη από τη θεραπεία, μπορείτε πάντα να αλλάξετε τη ρύθμιση σύμφωνα με τις απαιτήσεις σας και να διασφαλίσετε την ασφάλεια του υπολογιστή σας. Σε περίπτωση που, μπορείτε να αντιμετωπίσετε οποιοδήποτε πρόβλημα κατά την εκτέλεση των παραπάνω βημάτων, ενημερώστε μας στο παρακάτω σχόλιο.
Αν έχετε κουραστεί να κοιτάτε την ίδια διεπαφή κάθε μέρα, αυτά τα εργαλεία θα βελτιώσουν την εμπειρία σας στην επιφάνεια εργασίας.
Τα Windows 11 έχουν τη φήμη ότι είναι ένα λειτουργικό σύστημα με χαμηλό επίπεδο προστασίας προσωπικών δεδομένων, με πολλές προεπιλεγμένες ρυθμίσεις που μπορούν να προκαλέσουν προβλήματα απορρήτου. Αλλά μην ανησυχείτε - υπάρχουν τρόποι για να ανακτήσετε κάποιο έλεγχο σε αυτόν τον τομέα.
Η προσθήκη ελεύθερου χώρου από το ένα διαμέρισμα στο άλλο είναι ο καλύτερος τρόπος για να αξιοποιήσετε πλήρως τη χωρητικότητα του σκληρού δίσκου. Ο επιπλέον χώρος στο μεγάλο διαμέρισμα δεν θα χαθεί και θα λυθεί επίσης το πρόβλημα της έλλειψης μνήμης στον μικρότερο δίσκο.
Η μετακίνηση του φακέλου "Λήψεις" από τη μονάδα δίσκου C σε άλλη μονάδα δίσκου στα Windows 11 θα σας βοηθήσει να μειώσετε τη χωρητικότητα της μονάδας δίσκου C και θα βοηθήσει τον υπολογιστή σας να λειτουργεί πιο ομαλά.
Αυτός είναι ένας τρόπος για να βελτιώσετε και να τροποποιήσετε το σύστημά σας, ώστε οι ενημερώσεις να πραγματοποιούνται σύμφωνα με το δικό σας πρόγραμμα και όχι της Microsoft.
Μερικές φορές, το DHCP δεν μπορεί να λάβει μια έγκυρη διεύθυνση IP από την κάρτα διασύνδεσης δικτύου και θα εμφανίσει το μήνυμα σφάλματος "Το Ethernet δεν έχει έγκυρη διαμόρφωση IP".
Απλώς κρατήστε πατημένο το πλήκτρο Alt και πληκτρολογήστε τον αντίστοιχο αριθμό για να εισαγάγετε έναν ειδικό χαρακτήρα. Εάν έχετε απομνημονεύσει τον κωδικό του αγαπημένου σας ειδικού χαρακτήρα, μπορείτε να τον εισαγάγετε σε λιγότερο από ένα δευτερόλεπτο.
Σε περίπτωση που οι ρυθμίσεις που έχετε αλλάξει επηρεάζουν το περιεχόμενο του υπολογιστή σας ή υπάρχει κάποιο πρόβλημα, μπορείτε να επαναφέρετε τις Ρυθμίσεις των Windows, ακολουθώντας τις παρακάτω οδηγίες.
Τα Windows 11 δεν διαθέτουν συγκεκριμένο κουμπί κλεισίματος όλων των εφαρμογών, αλλά υπάρχουν ορισμένες μέθοδοι για να κλείσετε όλες τις ανοιχτές εφαρμογές ταυτόχρονα στα Windows 11.
Μετά από μια μακρά αναμονή, η πρώτη μεγάλη ενημέρωση των Windows 11 κυκλοφόρησε επίσημα.







